Sisällysluettelo
Tämä artikkeli havainnollistaa, miten luodaan vino kellokäyrä excelissä. Kellokäyrä kuvaa normaalia todennäköisyysjakaumaa. Nimi tulee käyrän muodosta. Kellokäyrä on täysin symmetrinen, jos se luodaan normaalijakaumasta. Se voi kuitenkin olla vino, jos se luodaan vinosta jakaumasta. Opit, miten luodaan vino kellokäyrä noudattamalla seuraavaa ohjeistusta.artikkelin. Näet, miltä vinoutunut kellokäyrä näyttää alla olevasta kuvasta.
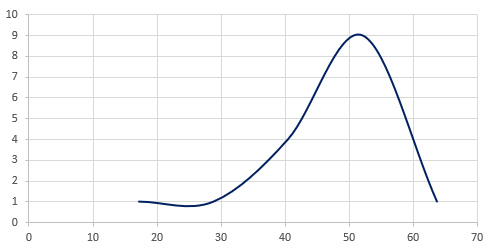
Lataa harjoituskirja
Voit ladata harjoituskirjan alla olevasta latauspainikkeesta.
Luo vino kellokäyrä.xlsx
Mikä on vino kellokäyrä?
Vinot kellokäyrät liittyvät vinoon jakaumaan. Erittäin vinossa kellokäyrässä vinous on joko suurempi kuin 1 tai pienempi kuin -1. Lievästi vinossa kellokäyrässä vinous on joko välillä -1 ja -0,5 tai 0,5 ja 1. Jos vinous on välillä -0,5 ja 0,5, kellokäyrä on lähes symmetrinen. Kellokäyriä on pääasiassa kahta eri tyyppiä: positiivisesti ja positiivisesti vino.negatiivisesti vino kellokäyrä.
Positiivisesti vinoutunut kellokäyrä:
Se tunnetaan myös nimellä oikealle vino kellokäyrä. Jos aineiston keskiarvo> mediaani> moodi, kellokäyrä on positiivisesti vino. Positiivisesti vino kellokäyrässä on pitkä häntä, joka osoittaa oikealle.
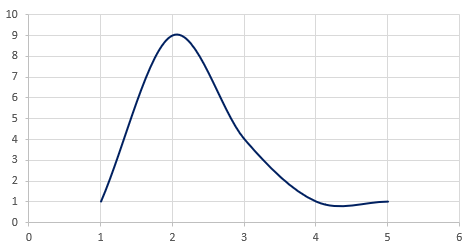
Negatiivisesti vino kellokäyrä:
Negatiivisesti vinoa kellokäyrää kutsutaan myös vasemmalle vinoksi kellokäyräksi. Jos keskiarvo <mediaani <moodi, niin kellokäyrä on negatiivisesti vino. Negatiivisesti vinossa kellokäyrässä on pitkä häntä, joka osoittaa vasemmalle.
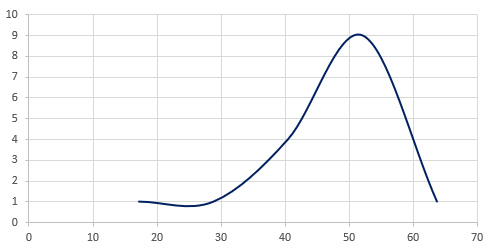
Vaiheet vinoutuneen kellokäyrän luomiseen Excelissä
Oletetaan, että sinulla on seuraava tietokokonaisuus. Se sisältää erään opiskelijaryhmän arvosanat. Haluat nyt luoda kellokäyrän tulosten vertailemiseksi. Noudata sitten seuraavia ohjeita.
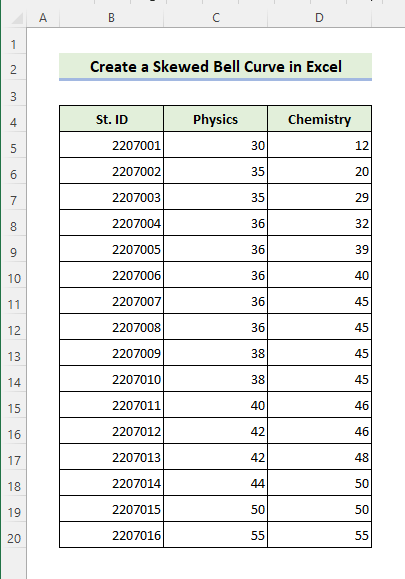
Vaihe 1: Luo yhteenvetotilastot
- Valitse ensin Data>> Data-analyysi seuraavasti.
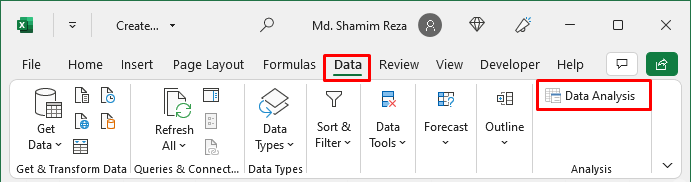
- Valitse sitten Kuvailevat tilastot ja klikkaa OK .
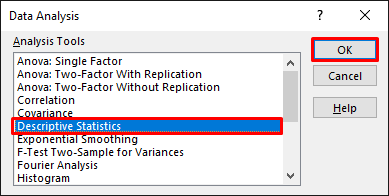
- Kirjoita seuraavaksi D5:D20 (fysiikka) Tuloalue Merkitse sitten valintapainike kohtaan Sarakkeet Valitse seuraavaksi valintapainike kohtaan Lähtöalue Kirjoita nyt E4 sen jälkeen tarkista, että tuloalue on Yhteenvetotilastot. Napsauta sitten OK .
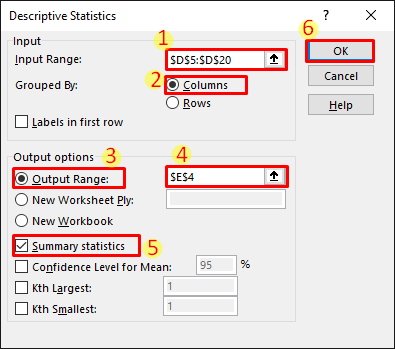
- Tämän jälkeen näet seuraavan tuloksen. Näet, että Skewness on 1,29, mikä osoittaa, että kyseessä on erittäin positiivisesti vino tietokokonaisuus. Tarvitsemme taulukon keskiarvon ja keskihajonnan luodaksemme vinon kellokäyrän.
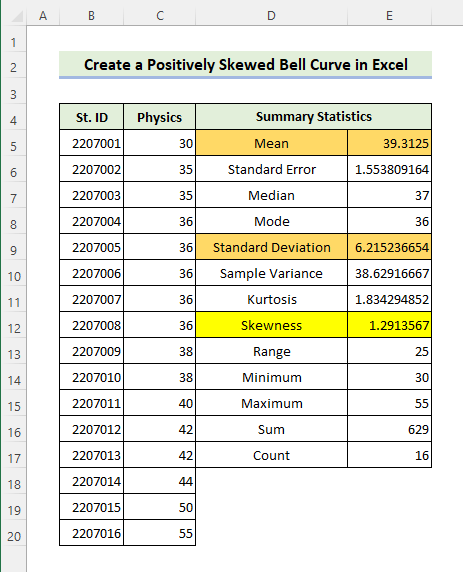
Vaihe 2: Luo säiliöalue
- Kirjoita nyt seuraava kaava Solu F5 .
=$E$5-3*$E$9 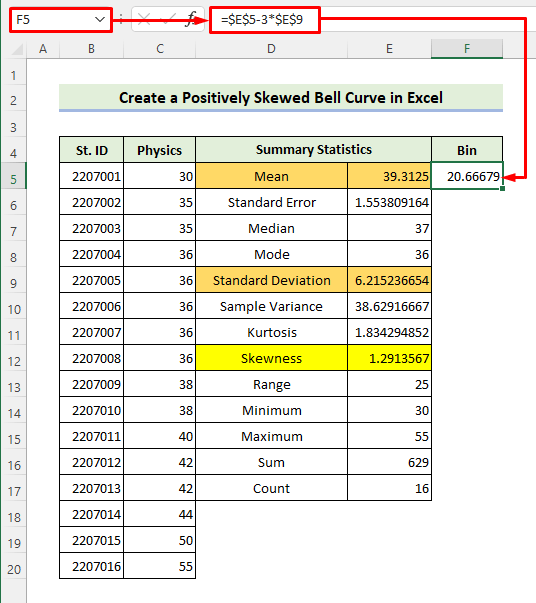
- Sovelletaan sitten seuraavaa kaavaa soluun F6 ja vedä täyttökahvan kuvake ylös soluun F10 .
=F5+$E$9 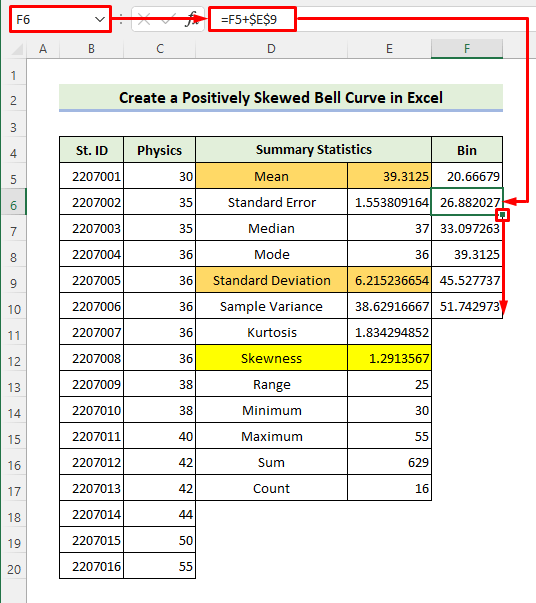
Vaihe 3: Histogrammin luominen
- Valitse seuraavaksi Data>> Data-analyysi kuten aiemmin. Valitse sitten Histogrammi ja klikkaa OK .
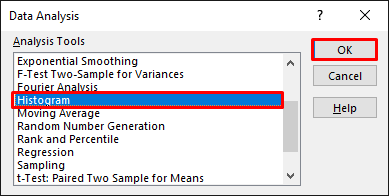
- Kirjoita nyt C5:C20 ja F6:F10 varten Tuloalue ja Säiliöalue Merkitse sitten valintapainike kohtaan Lähtöalue ja kirjoita G4 Seuraavaksi napsauta OK-painiketta.
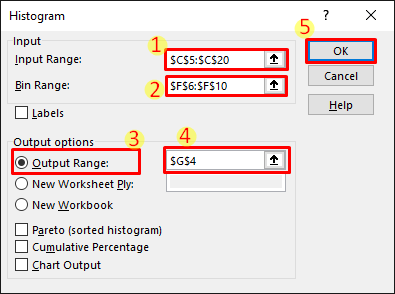
- Tämän jälkeen saat seuraavan tuloksen. Valitse nyt alue. G7:H11 histogrammitaulukosta.
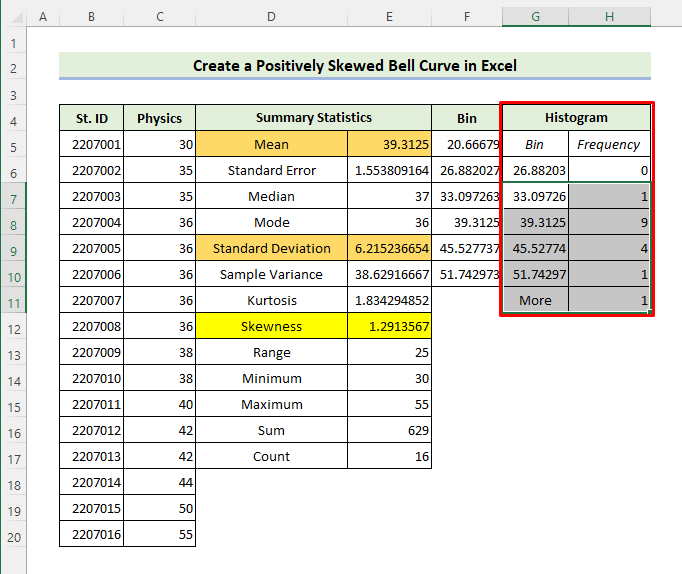
Viimeinen vaihe: Lisää vino kellokäyrä.
- Valitse sitten Lisää>> Lisää hajonta (X, Y) tai kuplakaavio>> Hajonta sileillä viivoilla kuten seuraavassa kuvassa.
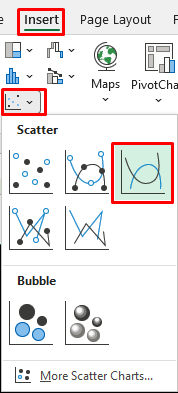
- Lopulta saat halutun vinon kellokäyrän, joka näkyy seuraavassa kuvassa.
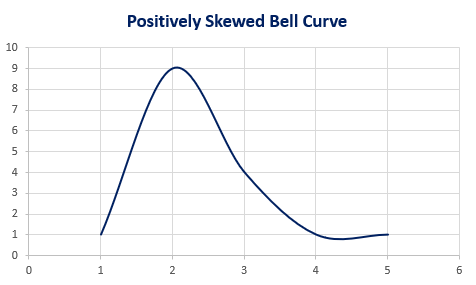
- Toista nyt samat menettelyt toiselle aineistolle (Kemia). Saat seuraavan tuloksen.
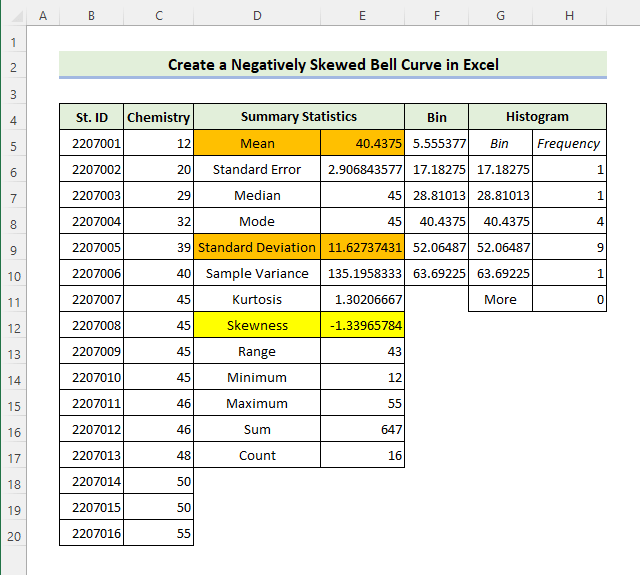
- Lisää sitten Hajontakaavio sileillä viivoilla Tämän jälkeen saat seuraavan tuloksen.
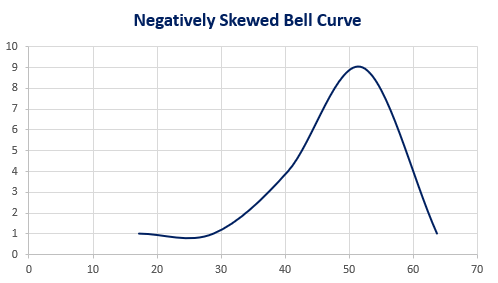
Muistettavat asiat
- Voit myös käyttää SKEW-toiminto Excelissä, jotta voit määrittää tietokokonaisuuden vinousasteen. On aina parempi tietää tietokokonaisuuden vinousaste ennen kuin yrität luoda vinon kellokäyrän.
- Joissakin kaavoissa on suhteellisia ja absoluuttisia viittauksia, jotka on syötettävä oikein, jotta vältytään virheellisiltä tuloksilta.

