Indholdsfortegnelse
Denne artikel illustrerer, hvordan du opretter en skæv klokkekurve i Excel. En klokkekurve viser den normale sandsynlighedsfordeling. Navnet kommer fra kurvens form. En klokkekurve vil være perfekt symmetrisk, hvis du genererer den ud fra en normalfordeling. Men den kan være skæv, hvis den genereres ud fra en skæv fordeling. Du lærer at oprette en skæv klokkekurve ved at følge detteDu kan se, hvordan en skæv klokkekurve ser ud på billedet nedenfor.
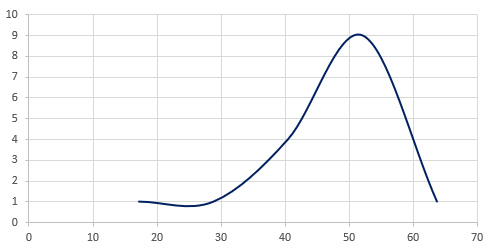
Download arbejdsbog til øvelser
Du kan downloade arbejdsbogen til øvelser ved at klikke på download-knappen nedenfor.
Opret en skæv klokkekurve.xlsx
Hvad er en skæv klokkekurve?
Skæve klokkekurver er forbundet med en skæv fordeling. For en meget skæv klokkekurve vil skævheden enten være større end 1 eller mindre end -1. For en svagt skæv klokkekurve vil skævheden enten være mellem -1 og -0,5 eller 0,5 og 1. Hvis skævheden er mellem -0,5 og 0,5, vil klokkekurven være næsten symmetrisk. Der er hovedsageligt to typer klokkekurver: positive ognegativt skæve klokkekurver.
Positivt skæv klokkekurve:
Den er også kendt som en højreskæv klokkekurve. Hvis middelværdi> median> mode for et datasæt, vil klokkekurven være positivt skæv. En positivt skæv klokkekurve har en lang hale, der peger mod højre.
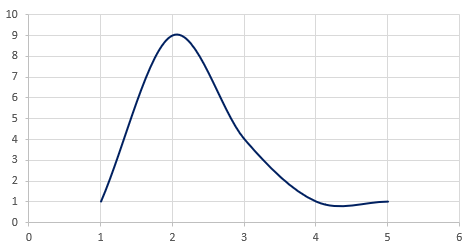
Negativt skæv klokkekurve:
En negativt skæv klokkekurve kaldes også en venstre-skæv klokkekurve. Hvis Middel <Median <Mode, så vil klokkekurven være negativt skæv. En negativt skæv klokkekurve har en lang hale, der peger mod venstre.
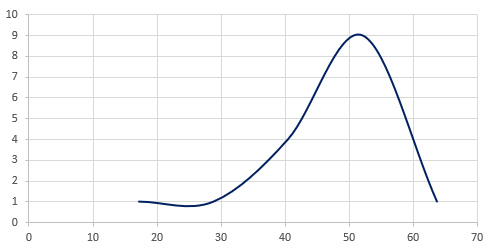
Trin til at oprette en skæv klokkekurve i Excel
Antag, at du har følgende datasæt. Det indeholder karakterblade fra en gruppe af studerende. Nu vil du oprette en klokkekurve for at sammenligne resultaterne. Følg nedenstående trin.
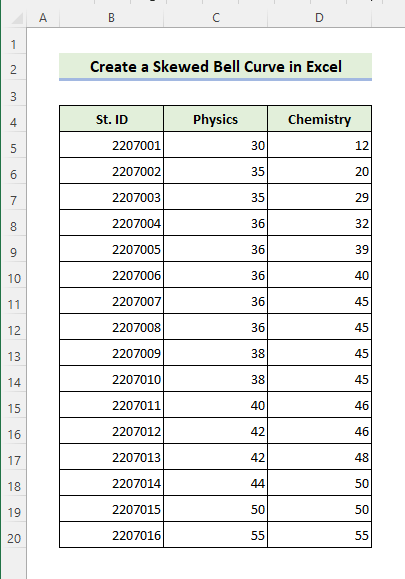
Trin 1: Generer en sammenfattende statistik
- Først skal du vælge Data>> Dataanalyse som følger.
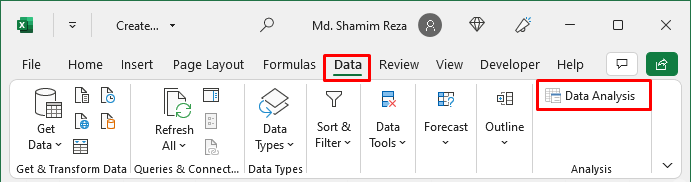
- Vælg derefter Beskrivende statistik og klik på OK .
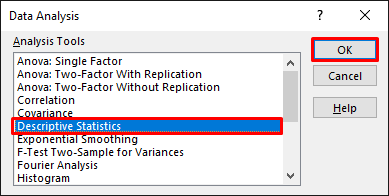
- Derefter skal du indtaste D5:D20 (Fysik) for Indgangsområde Markér derefter valgknappen for Kolonner Vælg derefter valgknappen for Udgangsområde Indtast nu E4 for outputområdet. Derefter kontrolleres Sammenfattende statistik. Klik derefter på OK .
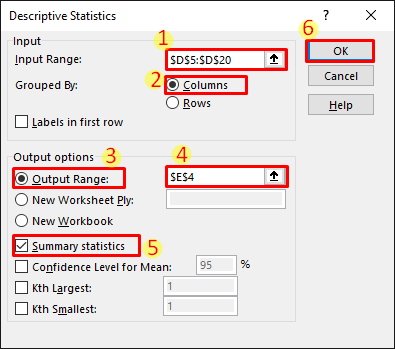
- Derefter vil du se følgende resultat: Du kan se, at Skewness er 1,29, hvilket indikerer et meget positivt skævt datasæt. Vi skal bruge middelværdien og standardafvigelsen fra denne tabel for at skabe den skæve klokkekurve.
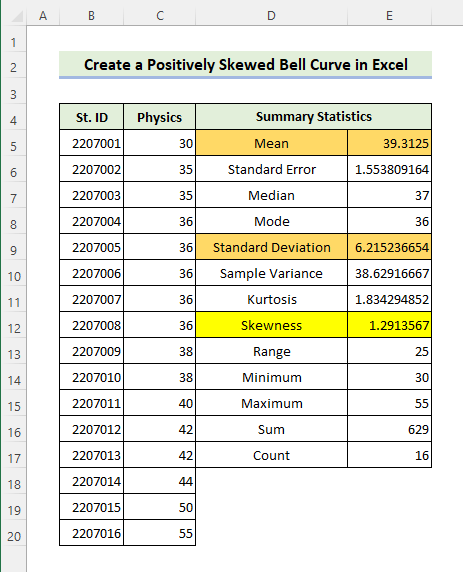
Trin 2: Opret et binområde
- Indtast nu følgende formel i Celle F5 .
=$E$5-3*$E$9 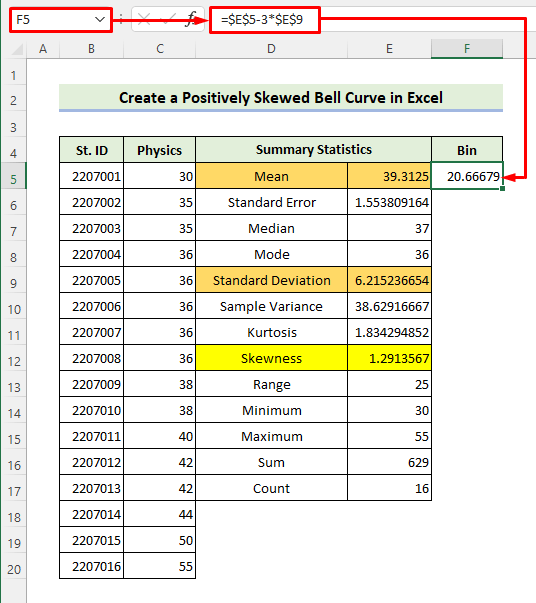
- Anvend derefter følgende formel i celle F6 og træk ikonet for udfyldningshåndtaget op til celle F10 .
=F5+$E$9 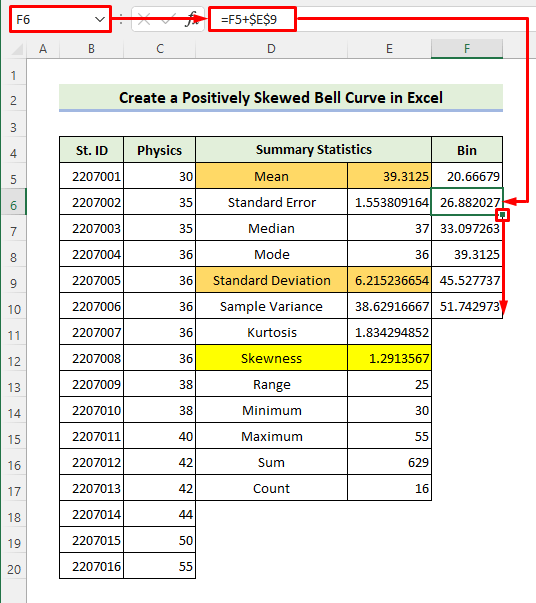
Trin 3: Generer et histogram
- Vælg derefter Data>> Dataanalyse som tidligere. Vælg derefter Histogram og klik på OK .
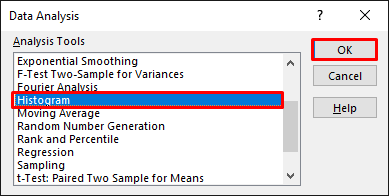
- Indtast nu C5:C20 og F6:F10 for den Indgangsområde og Bin Range Markér derefter valgknappen for Udgangsområde og indtast G4 for outputområdet. Klik derefter på OK-knappen.
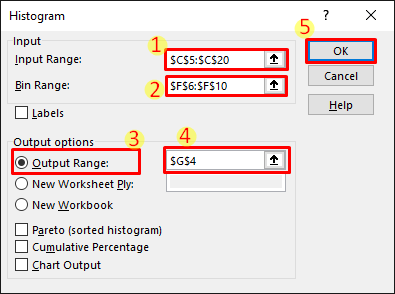
- Herefter får du følgende resultat. Vælg nu området G7:H11 fra histogramtabellen.
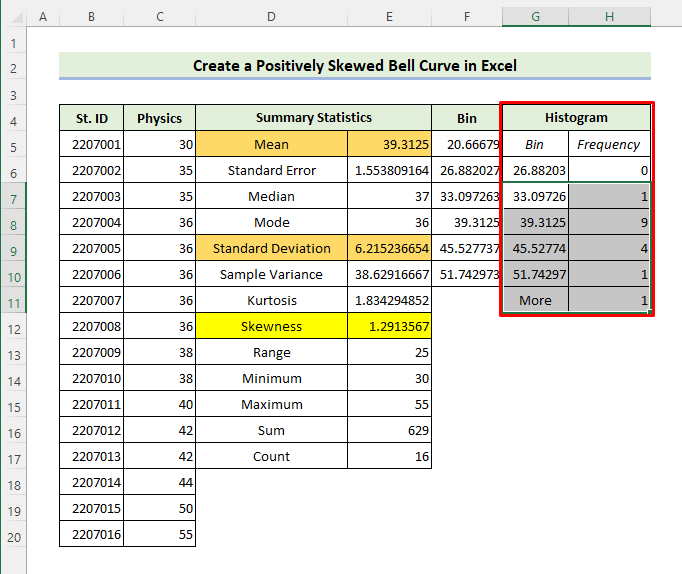
Sidste trin: Indsæt skæv klokkekurve
- Vælg derefter Indsæt>> Indsæt spredning (X, Y) eller boblediagram>> Spredning med glatte linjer som i det følgende billede.
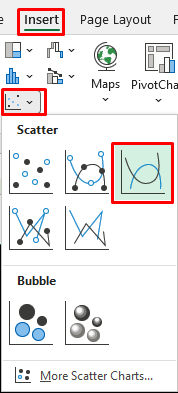
- Til sidst vil du få den ønskede skæve klokkekurve som vist på følgende billede.
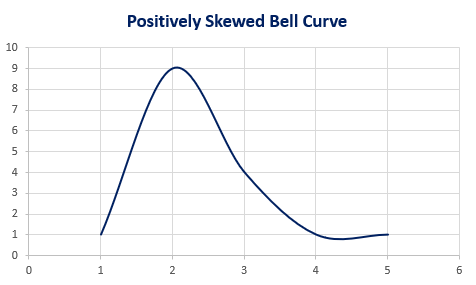
- Gentag nu de samme procedurer for det andet datasæt (kemi), og du får følgende resultat.
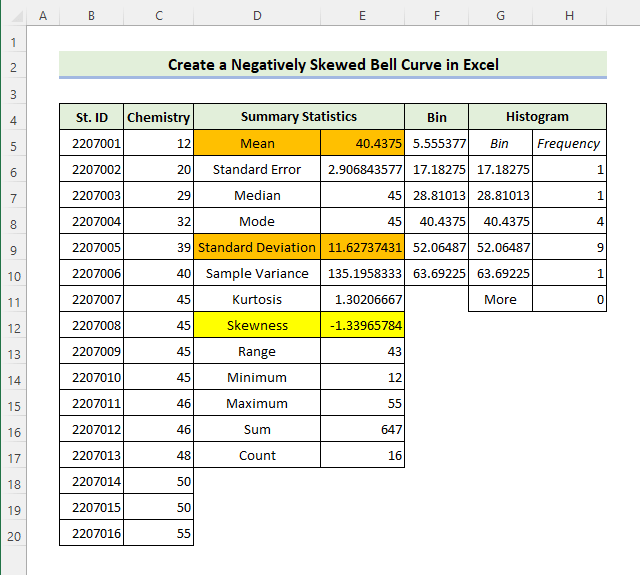
- Indsæt derefter en Spredningsdiagram med glatte linjer som tidligere. Herefter får du følgende resultat.
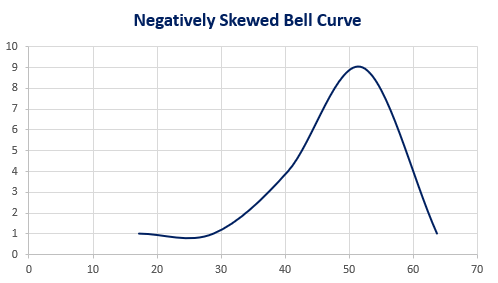
Ting at huske
- Du kan også bruge SKEW-funktion Det er altid bedre at kende skævheden af et datasæt, før man forsøger at skabe en skæv klokkekurve.
- Nogle formler har relative og absolutte referencer, og du skal indtaste dem korrekt for at undgå fejlagtige resultater.

