Innholdsfortegnelse
I denne artikkelen skal vi vise deg de viktigste 5 grunnene sammen med løsningene for hvorfor Gridlines forsvinner i Excel . For å beskrive metodene våre for deg, har vi valgt et datasett med 3 kolonner : ID , Navn og E-post .
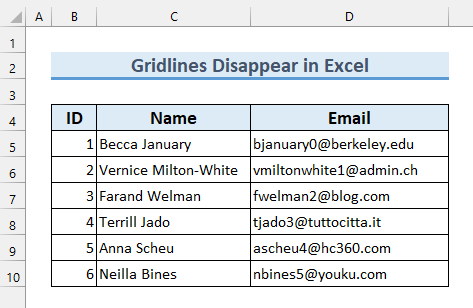
Last ned øvelsesarbeidsbok
Grunner til å forsvinne Gridlines.xlsx
5 løsninger på problemet: Gridlines Forsvinne
1. Rutenett forsvinner i Excel hvis disse er slått av
For det første, hvis Rettelinjer er slått av , så Rettelinjer vil ikke være synlig i Excel .
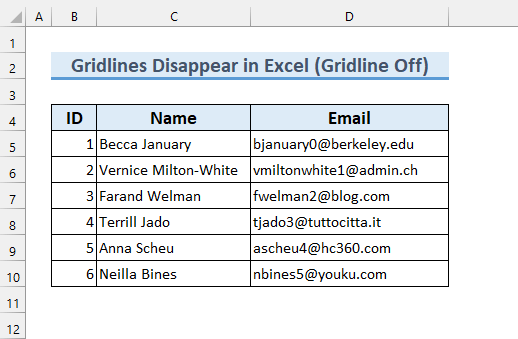
For å sjekke om rutenettlinjene er slått av eller ikke følg de angitte trinnene.
Trinn:
- For det første, fra Vis -fanen sett et hakemerke på Gridlines .
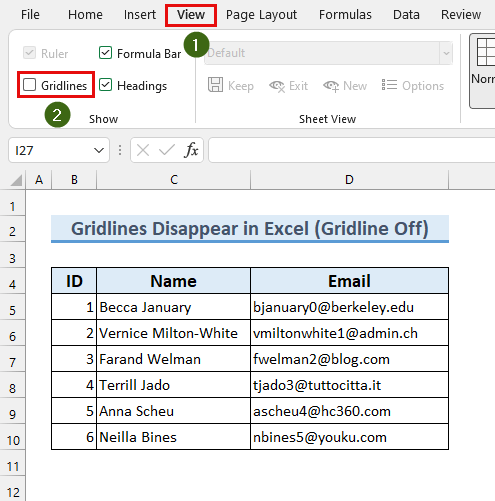
Dette vil få våre Gridlines til å vises i Excel . Men hvis det ikke fungerer, følg de andre metodene.
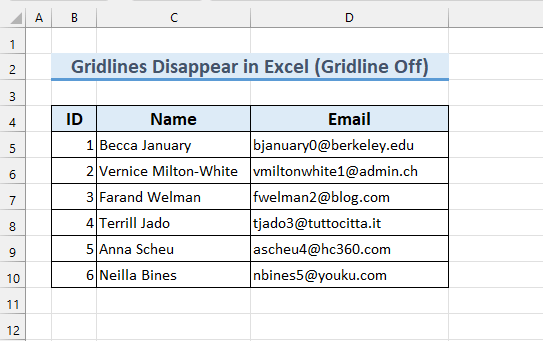
Les mer: Hvordan fjerne rutenett i Excel Graph (5) Enkle metoder)
2. Rutenett forsvinner i Excel når fargeoverlegg er satt til hvit
Hvis bakgrunnsfargen til en celle er satt til « Hvit » i stedet for ingen fylling , så forsvinner rutenettlinjene i Excel .
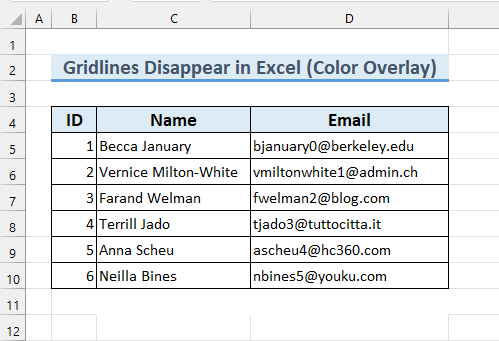
For å endre bakgrunnscellefargen til " Hvit ", følg disse -
Trinnene:
- Først velger du celler som ikke har noen rutelinjer .
- For det andre, Fra Hjem -fanen >>> Fyllfarge >>> velg Ingen fyll .
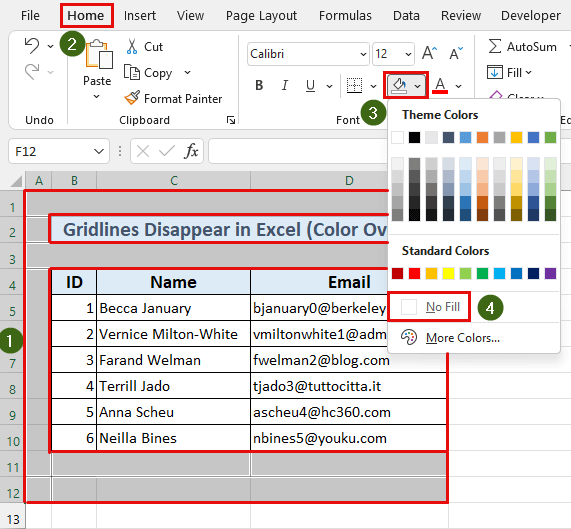
Dermed har vi løst problemet vårt, Gridlines er synlige nå.
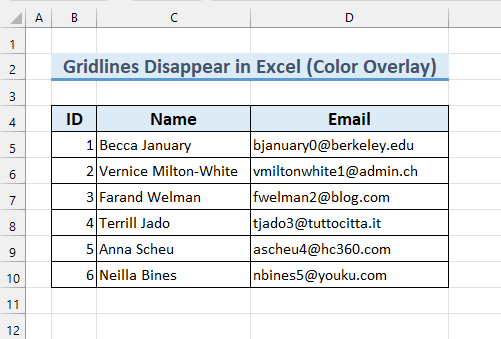
Les mer: Hvordan vise rutenett etter bruk av fyllfarge i Excel (4 metoder)
3. Når cellekanter er hvite da Rutenett forsvinner i Excel
Hvis cellekantene er " Hvite ", vil vi ikke kunne se rutenettlinjene i Excel . Følg trinnene våre for å fikse dette problemet.
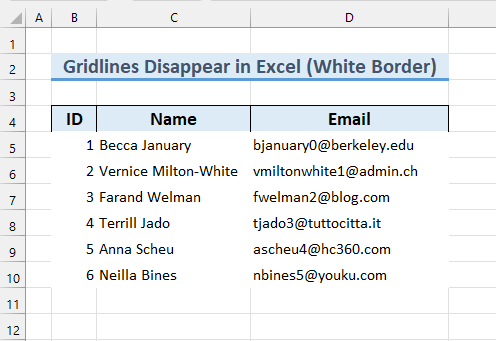
Trinn:
- Først velger du celle -område B5:D10 .
- For det andre, fra Hjem -fanen >>> Border > ;>> velg Flere grenser...
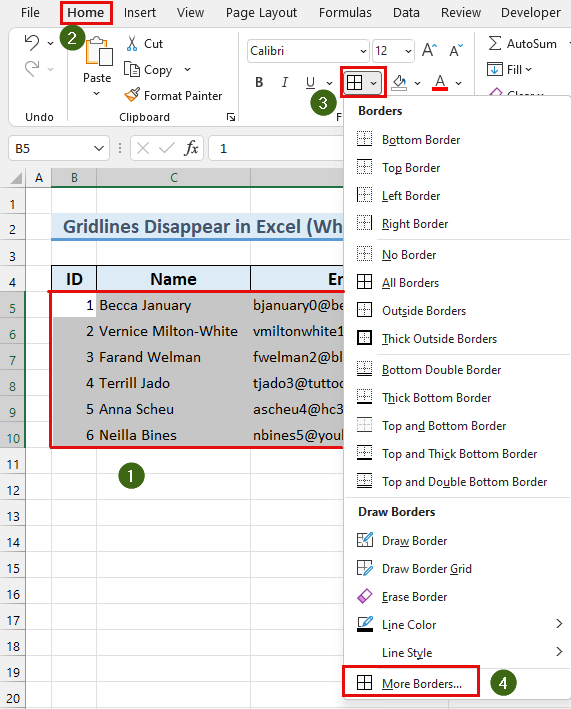
Dialogboksen Format celler vises.
- For det tredje velger du « Automatisk » i « Farge: »-boksen.
- Velg deretter « Oversikt ” og “ Inne ” fra Forhåndsinnstillinger .
- Trykk til slutt OK .
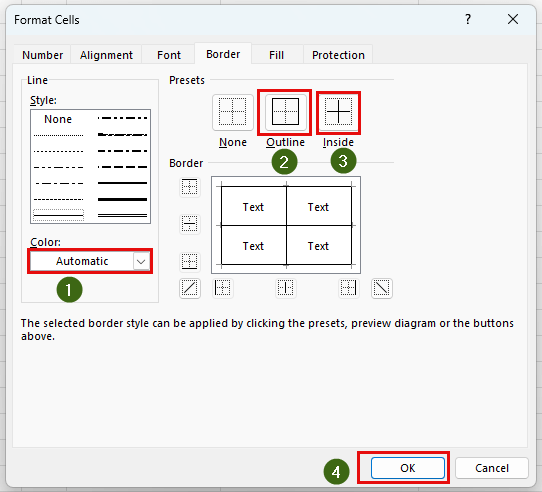
Avslutningsvis har vi vist deg enda en grunn og løsning for å fikse problemet vårt.
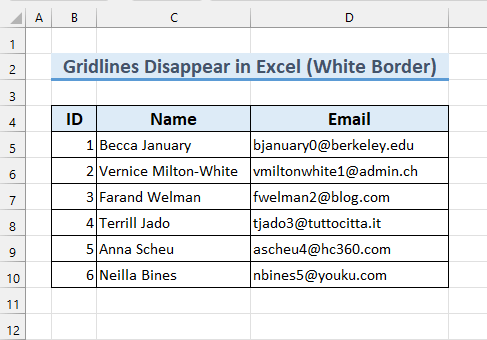
Les mer: Excel-fiks: rutenett forsvinner når farge legges til (2 løsninger)
4. Hvis betinget formatering brukes, forsvinner rutenett i Excel
Hvis datasettet vårt har noen Betinget formatering brukt, Gridlinesforsvinn i Excel .
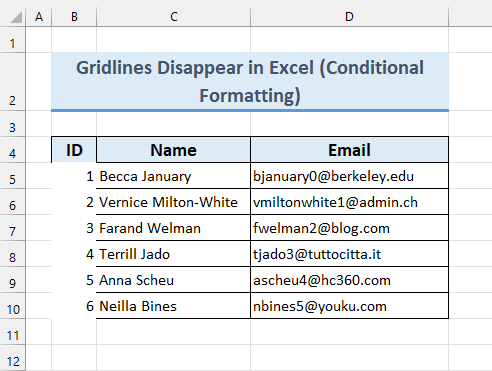
For å fikse dette problemet følg disse –
Trinn:
- Først velger du celle -området vårt B4:D10 .
- For det andre, fra Hjem -fanen >>> Betinget formatering >>> Tydelige regler >>> klikk på « Slett regler fra valgte celler .
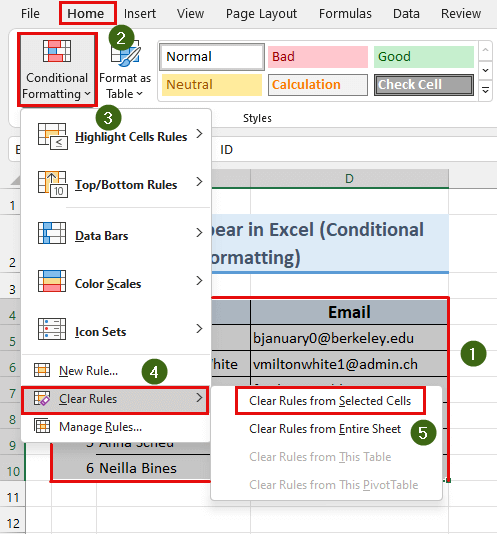
Derfor har vi fjernet Betinget formatering som er brukt til disse cellene . Gjør derfor våre Gridlines synlige.
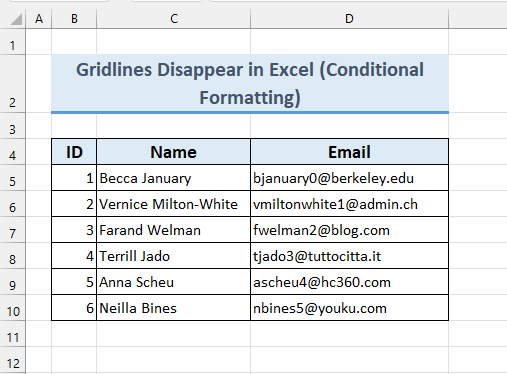
Les mer: How to Make Grid Lines Fet in Excel (Med Enkelt trinn)
5. Når rutenettet er hvitt, forsvinner de
Når rutenettets farge er « Hvit », vil vi ikke se det. For å fikse dette, følg vår trinnvise veiledning.
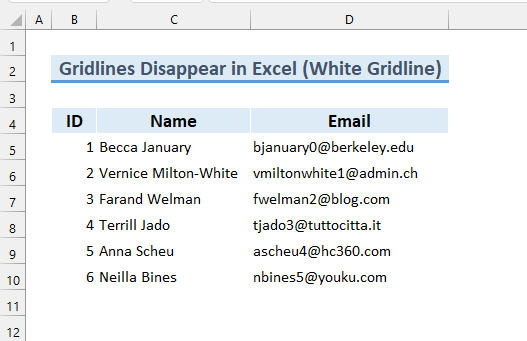
Trinn:
- Klikk først på Fil -fanen.
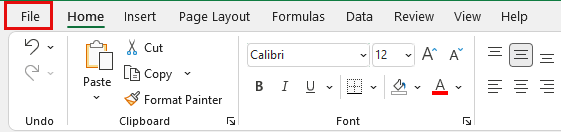
- Klikk deretter på Alternativer .
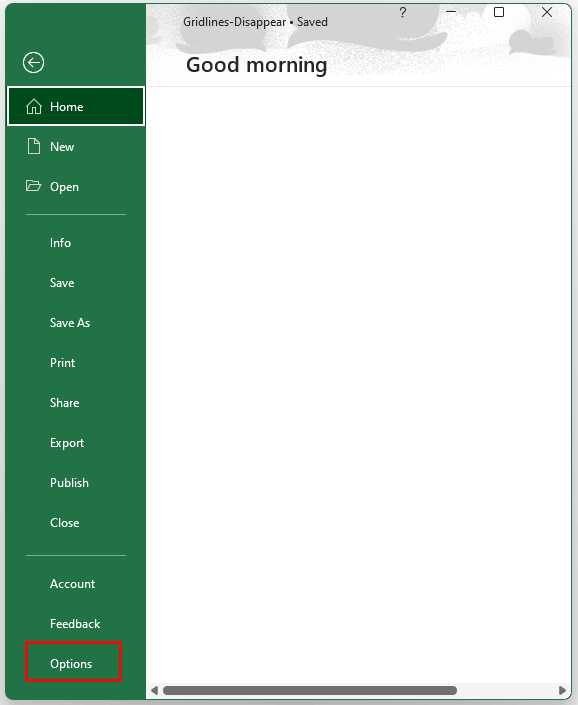
Vinduet Excel-alternativer vises.
- For det tredje klikker du på Avansert .
- Deretter, under « Visningsalternativer for dette regnearket: » endre « Rettelinjefarge » til « Automatisk ”.
- Trykk til slutt OK .
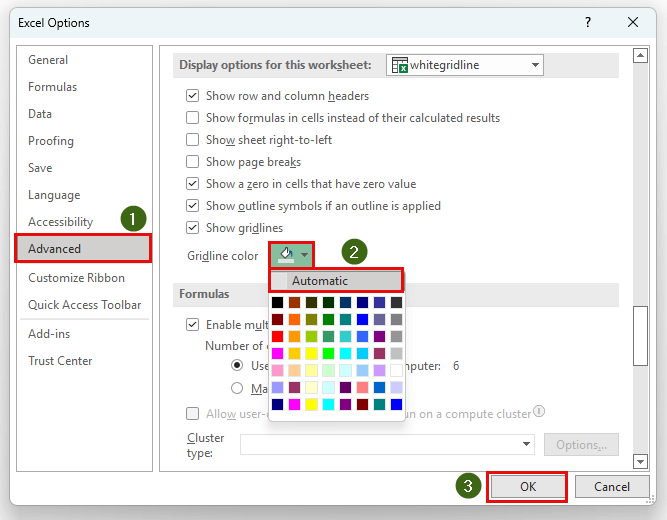
Avslutningsvis har vi vist deg den femte årsak og løsning for problemet Gridline forsvinner i Excel .
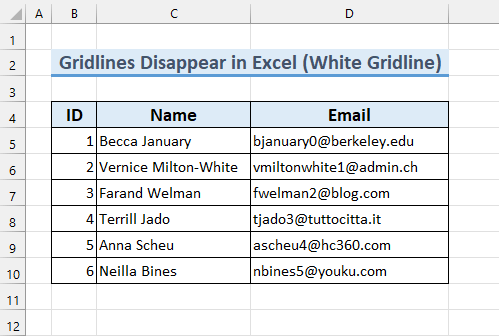
Les mer: Hvordan gjøre rutenettet mørkere i Excel (2 enkle måter)
Ting å huske
- Hvis ingen av 5 -metodene fungerer for deg, kan det være lurt å justere Lysstyrke og Kontrast -innstillingene for å gjøre Gridlines synlige.
Øvingsseksjon
Vi har lagt til praksisdatasett i Excel -filen, så du kan enkelt følge metodene våre .
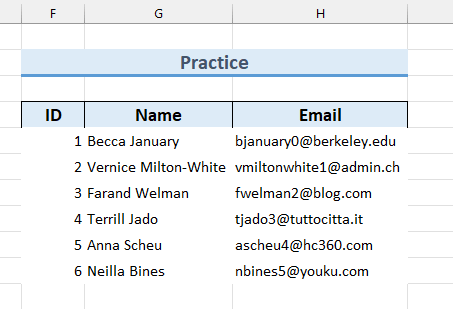
Konklusjon
Vi har vist deg de viktigste 5 grunnene til at Gridlines forsvinner i Excel og løsninger på det problemet. Hvis du har noen problemer angående disse, kommenter gjerne nedenfor. Takk for at du leser, fortsett å utmerke deg!

