Innholdsfortegnelse
I denne opplæringen vil du lære noen enkle metoder for hvordan du fjerner side 1-vannmerket som vises i excel -arbeidsbøker. Selv om et vannmerke noen ganger er nyttig, kan det gjøre dokumentet mindre lesbart i mange situasjoner. Så hvis det er vårt primære mål å gjøre dokumentet klart, kan det være lurt å fjerne vannmerkene . For dette må vi først forstå hvilken type vannmerke som finnes i dokumentet vårt. Deretter kan vi bruke en passende metode nedenfra og fjerne vannmerket.
Last ned øvelsesarbeidsbok
Du kan laste ned øvelsesarbeidsboken herfra.
Fjern side 1 Watermark.xlsx
4 enkle metoder for å fjerne Page 1 vannmerke i Excel
1. Endre arbeidsbokvisninger for å fjerne side 1 vannmerke i Excel
I mange situasjoner vises et side 1 -vannmerke i en Excel-arbeidsbok på grunn av en bestemt stil som er angitt som arbeidsbokvisninger. Jeg har vist et eksempel på dette i datasettet nedenfor. Denne typen vannmerke er lett å fjerne ganske enkelt ved å endre visningsstilen. La oss se hvordan vi kan gjøre det.

Trinn:
- For å begynne, naviger til Vis -fanen og klikk på rullegardinmenyen Arbeidsbokvisninger .
- Nå, som du kan se nedenfor, er gjeldende visningsstil satt til Forhåndsvisning av sideskift .
- Her velger du bare Normal visningsstil.
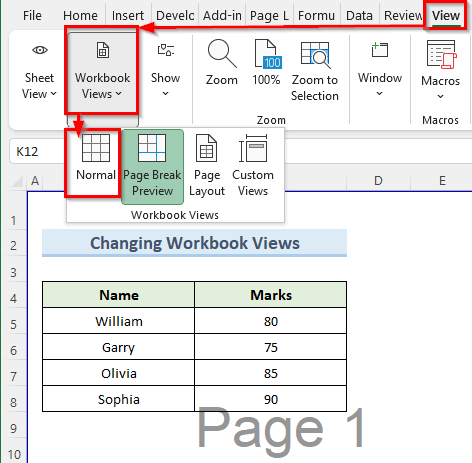
- Følgelig utmerker vil ryddevannmerket fra regnearket.
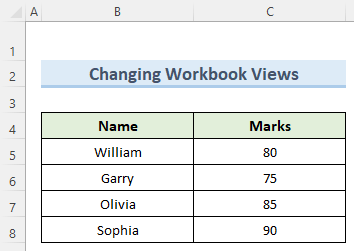
Les mer: Hvordan flytte vannmerke i Excel (med enkle trinn)
2. Bruke Slett bakgrunnsalternativet for å fjerne Page 1 Vannmerke
I Excel-datasettet nedenfor kan vi se side 1 vannmerket som faktisk er et bakgrunnsbilde. Problemet med å fjerne dette er at vi ikke kan velge dette vannmerket med musen. Så følg trinnene nedenfor for å fjerne dette.
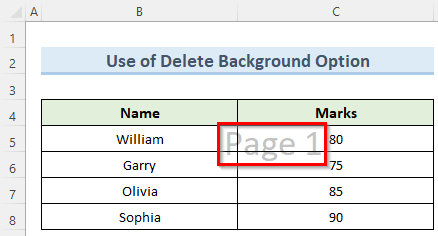
Trinn:
- Gå først til Sideoppsett -fanen.
- Neste, under denne fanen, velg alternativet Slett bakgrunn .

- Til slutt vil Slett bakgrunn -alternativet fjerne side 1-vannmerket.
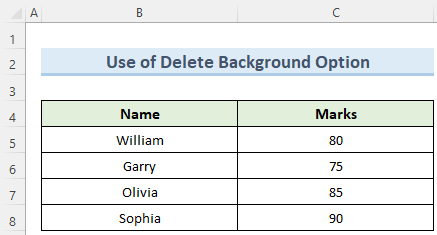
Les mer: Hvordan fikse vannmerke i Excel (2 nyttige metoder)
3. Fjern side 1 vannmerke fra sidehodealternativ i Excel-regneark
I denne metoden vil vi gå gjennom trinnene for å fjerne en side 1 vannmerke som brukes som sidehode i et excel-regneark. I de fleste tilfeller vises denne typen vannmerke øverst til høyre i regnearket.

Trinn:
- Til å begynne med flytter du pekeren til toppen av regnearket. Du vil se 3 bokser.
- I tillegg klikker du på den første boksen fra høyre.
- Umiddelbart vil Overskriften vises på øverst til venstre, og teksten &[Bilde] inne i det valgteboks.

- I tillegg sletter du ordet &[Bilde] med Tilbake .
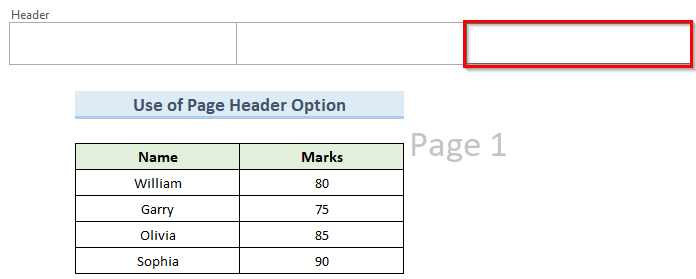
- Til slutt vil dette fjerne side 1 vannmerkebildet fra overskriften på siden.
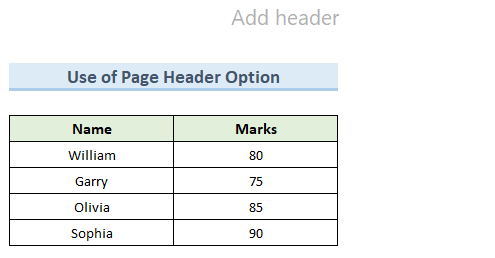
Les mer: Slik legger du til utkastvannmerke i Excel (3 enkle måter)
4. Fjern WordArt Type Side 1 Vannmerke i Excel
WordArt er en funksjon i Microsoft Office programmer som lar deg legge til stiliserte objekter. Noen ganger kan du ha et WordArt side 1 vannmerke i excel-regnearket. Heldigvis kan vi fjerne denne typen vannmerke med bare noen få klikk.
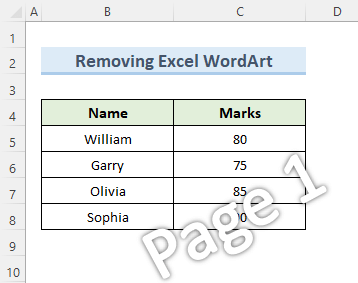
Trinn:
- Først, gå til Hjem -fanen og naviger til delen Redigering .
- Nå klikker du på Finn & Velg rullegardinmenyen og velg Gå til spesial .

- Deretter vil excel finne vannmerke og velg det automatisk.
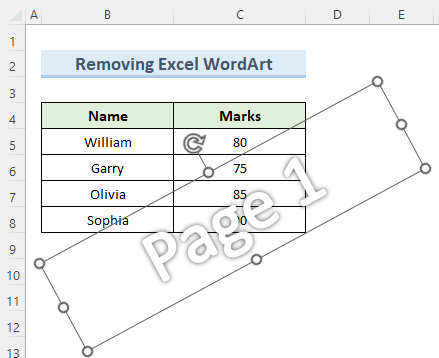
- Deretter trykker du bare på Slett -knappen på tastaturet og excel vil fjerne vannmerket.
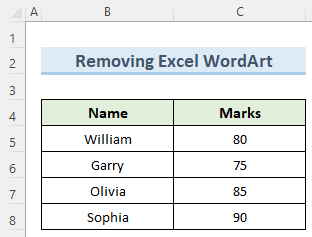
Konklusjon
Jeg håper virkelig at du forsto 4 -metodene jeg viste i denne opplæringen og var i stand til å fjerne side 1 vannmerket i excel . Men husk at vannmerker er viktige for enkelte typer dokumenter som utkastkopier, konfidensielle dokumenter osv. Så vær veldig forsiktig nårbestemmer seg for å fjerne dem. Vær også oppmerksom på at excel ikke kan lage eller skrive ut noe vannmerke. Men den har en bakgrunnsfunksjon for å vise vannmerker på regnearket. Til slutt, for å lære mer excel -teknikker, følg vår ExcelWIKI -nettside. Hvis du har spørsmål, vennligst gi meg beskjed i kommentarfeltet.

