Innholdsfortegnelse
I denne artikkelen vil vi diskutere mottak av 'TRUE' som utdata hvis en celleverdi i Excel finnes i en annen kolonne. I utgangspunktet, når vi jobber med regneark, er det ikke mulig å finne en bestemt celleverdi i et stort utvalg én etter én. Heldigvis er det forskjellige måter i Excel som kan hjelpe oss med å gjøre dette oppslaget og matche oppgaven. I tillegg kan vi bruke enkle formler eller kombinasjoner av funksjoner avhengig av typen og volumet av dataene.
Last ned øvelsesarbeidsboken
Du kan laste ned øvelsesarbeidsboken som vi har brukt for å utarbeide denne artikkelen.
Return TRUE If Value Exists in Column.xlsx
5 Methods to Return TRUE If Value Exists i en kolonne i Excel
1. Bruk enkel formel for å finne SANN hvis Excel-kolonnen består av en verdi
Dette er en av de enkleste metodene for å matche data mellom kolonner og returner TRUE . Så her er trinnene:
Trinn:
- Først skriver du inn følgende formel i den første cellen i resultatkolonnen (her, Celle D5 ).
=B5=C5 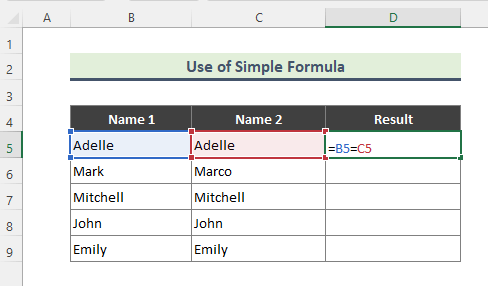
- Etter å ha skrevet inn formelen, vil få TRUE som utdata hvis begge kolonneverdiene samsvarer, ellers FALSE . Deretter bruker du autofyll (+) for å dra ned formelen til resten av kolonnen.

2. Returner TRUE Bruke EXACT-funksjonen Hvis det finnes en verdi i Excel-kolonnen
Noen ganger,vi ønsker å matche store og små bokstaver mellom kolonner og få de samsvarende resultatene. I slike tilfeller kan EXACT-funksjonen være til stor hjelp. Funksjonen EXACT sjekker om to tekststrenger er nøyaktig like, og returnerer SANN eller FALSK. Denne funksjonen skiller mellom store og små bokstaver. Trinnene vi har fulgt for denne metoden er:
Trinn:
- Skriv først inn følgende formel:
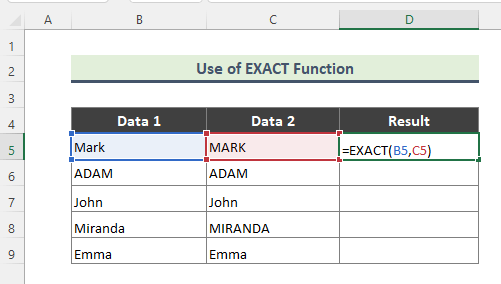
- Hvis du skriver inn formelen riktig, vil følgende være utdata.

3. Bruk kombinasjonen av funksjonene MATCH, FEIL og IKKE for å få TRUE hvis verdien eksisterer i Excel-kolonnen
Tidligere i denne artikkelen har vi snakket om å bruke kombinasjoner av funksjoner for å matche en bestemt celleverdi i en rekke data. Interessant nok er det flere kombinasjoner for å gjøre oppgaven. For eksempel kan vi bruke funksjonene MATCH , FEIL, og NOT totalt. I det gjeldende eksemplet har vi et fruktdatasett, og vi vil se etter et bestemt fruktnavn i en kolonne som inneholder en liste over andre frukter.
Trinn:
- For å få det forventede resultatet, skriv inn følgende formel:
=NOT(ISERROR(MATCH(B5,$C$5:$C$13,0))) 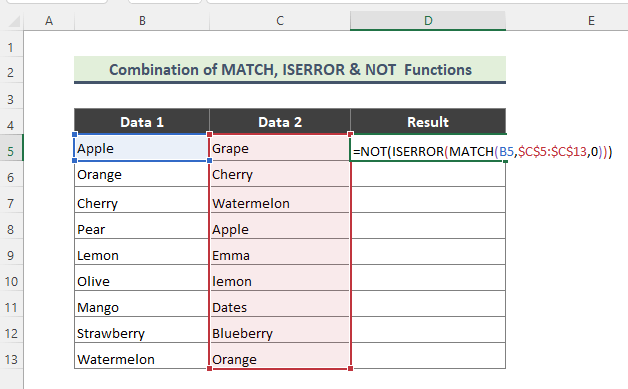
Fordeling av formelen:
➤ MATCH(B5,$C$5:$C$13,0)
Her, MATCH-funksjonen returnerer den relative posisjonen til et element i en matrise som samsvarer med en spesifisert verdi i en spesifisertrekkefølge.
➤ FEIL(MATCH(B5,$C$5:$C$13,0) )
Nå sjekker FEIL-funksjonen om en verdi er en feil, og returnerer TRUE eller USANT .
➤ IKKE(FEIL(SAMMENLIGN(B5,$C$5:$C$13) ,0)))
Til slutt endres IKKE-funksjonen USANN til SANT eller USANN til SANN .
- Du får følgende resultat hvis formelen er angitt riktig.

4. Returner TRUE hvis en verdi er tilstede i en Excel-kolonne ved å bruke kombinasjonen av IF-, ISERROR- og VLOOKUP-funksjoner
På samme måte i forrige eksempel vil vi bruke en annen kombinasjon av funksjoner for å få TRUE-utdata hvis en bestemt verdi er tilgjengelig i en annen kolonne. Nå vil vi bruke kombinasjonen av HVIS , FEIL og SØK OPP funksjonene. For eksempel vil vi vite om et tall i en celle i kolonne B er tilgjengelig i kolonne C eller ikke. Her er trinnene vi skal følge:
Trinn:
- Skriv først inn formelen nedenfor:
=IF(ISERROR(VLOOKUP(B5,$C$5:$C$13,1,FALSE)),FALSE,TRUE) 
Fordeling av formelen:
➤ VLOOKUP(B5,$C$5:$C $13,1,FALSE)
Her, søker VLOOKUP-funksjonen etter en verdi i kolonnen lengst til venstre i en tabell og returnerer deretter en verdi i samme rad fra en kolonne du spesifisere. Funksjonen vil se etter verdien til Celle B5 i området C5:C13 .
➤ FEIL(VLOOKUP(B5,$C$5:$C $13,1,FALSE))
Nå, den FEIL funksjonen sjekker om en verdi er en feil, og returnerer SANN eller USANN . Til slutt,
➤ HVIS(FEIL(VLOOKUP(B5,$C$5:$C$13,1,FALSE)),FALSE,TRUE)
HVIS-funksjonen sjekker om en betingelse er oppfylt, og returnerer én verdi hvis TRUE , og en annen verdi hvis USANN .
- Som en konsekvens ved å skrive inn formelen, får du følgende resultat:

5. Bruk kombinasjonen av ISNUMBER- og MATCH-funksjonene for å finne TRUE If Value Remain in en kolonne i Excel
I likhet med metode 3 og 4, vil vi nå bruke en annen kombinasjon av funksjoner for å søke etter en bestemt celleverdi i en kolonne. Slik som at vi vil kombinere ISNUMBER - og MATCH -funksjonen for å søke etter verdien og få 'TRUE ' som utdata. Som, vi ønsker å finne en hvilken som helst måned i kolonne B i månedslisten i kolonne C. Så trinnene vi har fulgt her er:
Trinn:
- For å få ønsket resultat, skriv inn formelen nedenfor først:
=ISNUMBER(MATCH(B5,$C$5:$C$13,0)) 
Her, MATCH -funksjonen vil se og matche verdien til Celle B5 i området C5:C13, og ISNUMBER-funksjonen sjekker om en verdi er et tall, og returnerer SANN eller USANN .
- Til slutt vil du få resultatet som følger.


