Isi kandungan
Artikel akan menunjukkan kepada anda langkah-langkah yang betul untuk mengira Ralat Piawai Perkadaran dengan menggunakan Microsoft Excel. Ia merupakan parameter penting dalam bidang statistik. Ini membantu kami meramalkan kejadian dalam ruang sampel.
Dalam set data, kami mempunyai maklumat tentang bilangan populasi dan orang sakit di negeri yang berbeza. Kami akan mengetahui Ralat Piawaian Perkadaran untuk orang yang sakit ini di negeri yang berbeza.
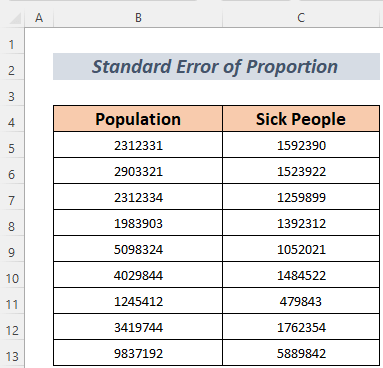
Muat Turun Buku Kerja Amalan
Ralat Piawai Perkadaran.xlsx
Apakah Ralat Piawai Perkadaran?
Ralat Piawai Perkadaran merujuk kepada perubahan kejadian sampel berkenaan dengan jumlah kejadian atau populasi. Secara amnya, perkadaran antara peristiwa yang menguntungkan dan ruang sampel memberi kita kebarangkalian sesuatu peristiwa itu berlaku. Tetapi secara praktikal, ia masih tersilap. Katakan, anda melemparkan syiling kepada ahli sihir selama 100 kali dan formula kebarangkalian memberitahu anda bahawa anda harus mendapat kepala dan ekor 50 kali setiap satu. Tetapi ia tidak berlaku. Ralat Perkadaran Piawai memberi kita idea yang lebih baik tentang meramalkan kejadian atau situasi berdasarkan Sampel dan bukannya keseluruhan Data.
Formula untuk mengira Ralat Piawaian Perkadaran (SE P ) diberikan di bawah.
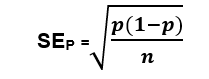
Di mana, Perkadaran: P/n
p = Perkadaran daripada Sampel , dengan kata lain nisbah antara hasil yang menggalakkan dan jumlah kejadian.
n = Bilangan jumlah populasi atau insiden.
2 Langkah untuk Mengira Ralat Piawai Perkadaran dalam Excel
Kami akan pergi untuk mengira Ralat Piawai Kadaran untuk keadaan individu dahulu. Mari kita ikuti prosedur di bawah.
Langkah1: Kira Perkadaran daripada Data
Pada mulanya, kita perlu mengira perkadaran sampel .
- Pertama sekali, buat beberapa lajur yang diperlukan untuk Kadaran dan Ralat Piawai kadaran.
- Selepas itu, taipkan formula berikut dalam sel D5 .
=C5/B5 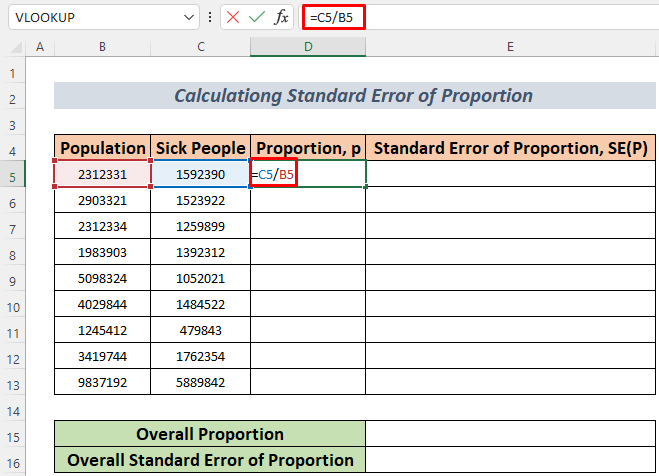
Formula akan memberikan anda sampel perkadaran untuk keadaan pertama set data.
- Tekan butang ENTER dan anda akan melihat perkadaran sampel untuk bandar pertama .
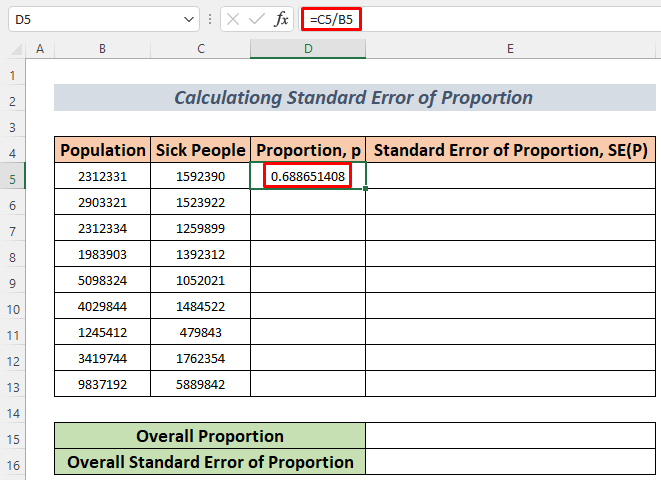
- Selepas itu, gunakan Pemegang Isi untuk AutoIsi sel bawah.
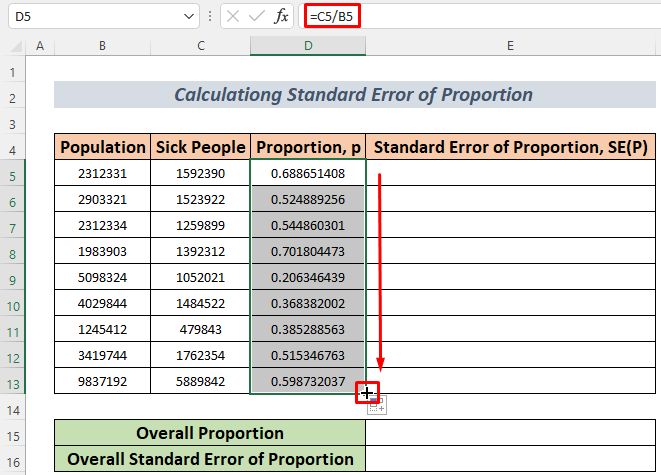
Baca Lagi: Cara Mengira Ralat Standard Regresi dalam Excel (dengan Langkah Mudah)
Langkah2: Mengira Ralat Piawai Perkadaran
Kini kami akan menggunakan data sebelumnya untuk mengira Ralat Piawai Perkadaran .
- Jenis formula berikut dalam sel E5 .
=SQRT(D5*(1-D5)/B5) 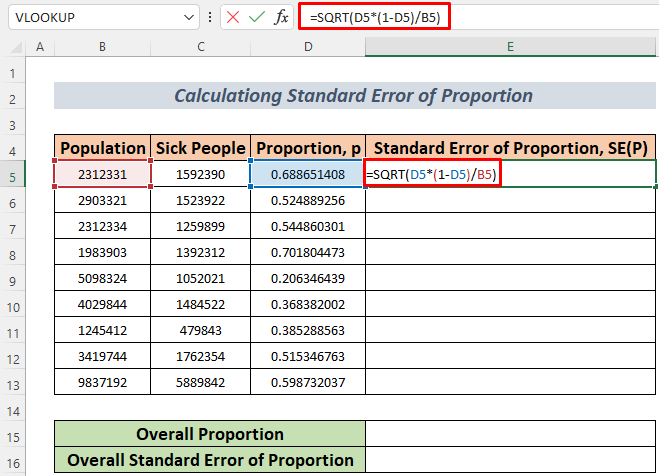
Fungsi SQRT mengembalikan punca kuasa dua D5*(1-D5)/B5 di mana rujukan sel ini mengandungi nilai. Nilai Ralat Piawai Perkadaran dalam kes ini ialah 0.000304508 atau 0.03% . Ini bermakna perbezaan antara kadaran dan jumlah populasi ialah 0.03% .
- Tekan ENTER butang dan anda akan melihat Ralat Piawaian Perkadaran untuk bandar pertama.
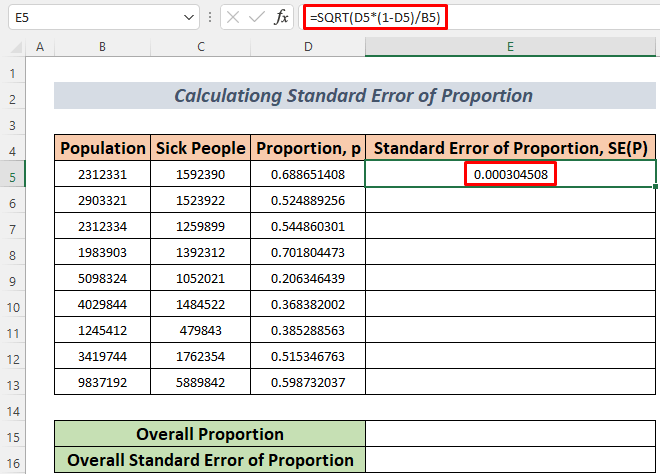
- Selepas itu, gunakan Isi Pemegang ke AutoIsi sel bawah. Anda akan melihat semua Ralat Piawaian Perkadaran untuk semua negeri.
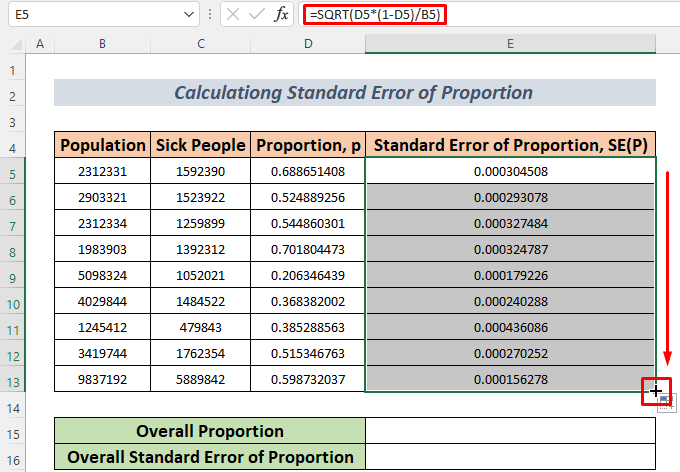
- Jika anda mahu melihat keseluruhan kadaran untuk semua keadaan, taipkan formula berikut dalam sel E15 .
=SUM(C5:C13)/SUM(B5:B13) 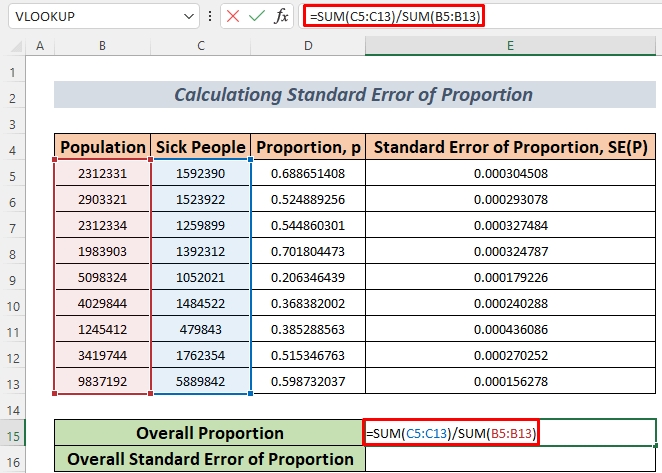
Di sini, Fungsi SUM mengembalikan bilangan orang sakit dan populasi . Oleh itu, formula menyediakan Perkadaran Keseluruhan .
- Tekan butang ENTER dan anda akan melihat Kadaran Keseluruhan untuk semua menyatakan.
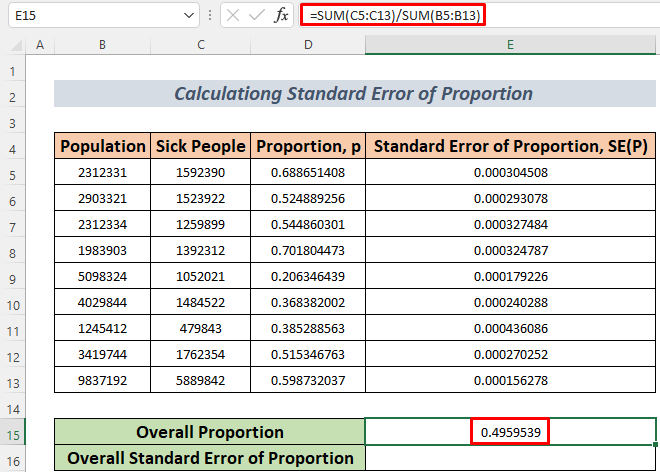
- Selepas itu, tuliskan formula di bawah dalam sel E16 .
=SQRT(E15*(1-E15)/SUM(B5:B13)) 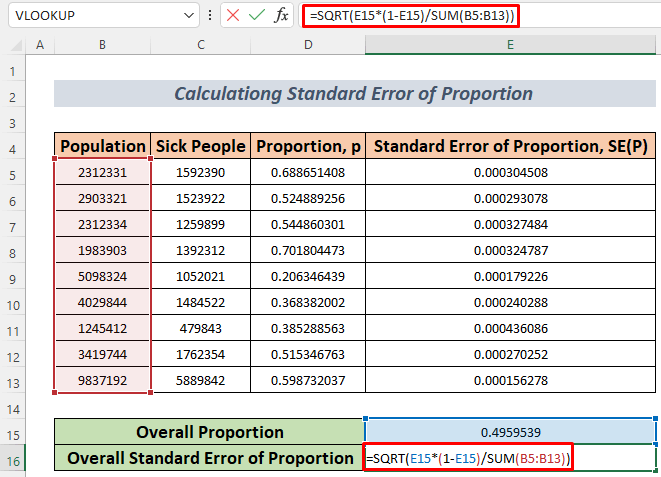
Formula di atas akan memberi kita Ralat Piawai Keseluruhan Perkadaran .
- Tekan ENTER dan anda akan melihat keseluruhan Ralat StandardPerkadaran .
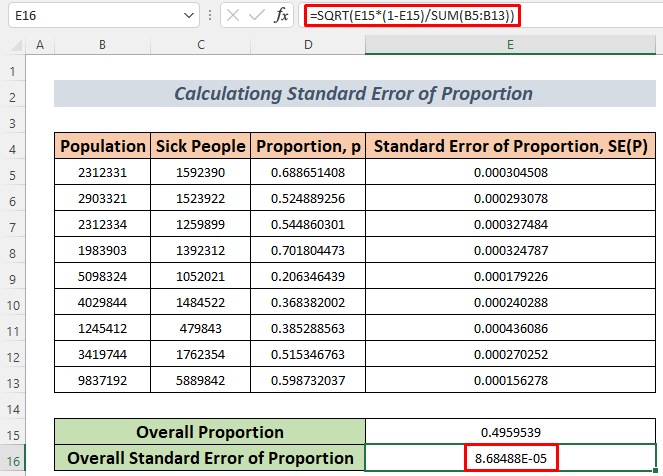
Oleh itu, anda boleh menggunakan Excel untuk mengira Ralat Piawaian Perkadaran .
Baca Lagi: Cara Mengira Ralat Piawai Kecondongan dalam Excel
Bahagian Amalan
Di sini saya memberikan anda set data artikel ini supaya anda boleh latih langkah ini sendiri.
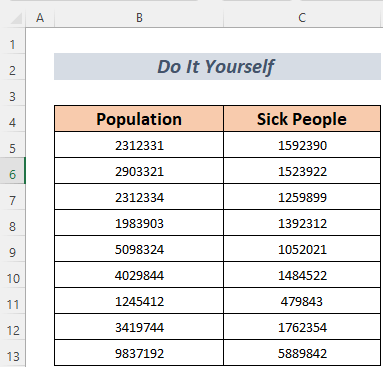
Kesimpulan
Cukup untuk dikatakan, anda akan mencapai pengetahuan asas untuk mengira Ralat Piawaian Perkadaran dalam Excel. Anda boleh mendapatkan idea yang lebih baik untuk meramalkan sesuatu dengan statistik menggunakan Ralat Piawaian Perkadaran . Jika anda mempunyai sebarang maklum balas mengenai artikel ini, sila kongsikannya di dalam kotak komen. Ini akan membantu saya memperkayakan artikel saya yang akan datang.

