Innholdsfortegnelse
Når du arbeider med et stort antall data, kan du finne flere bankceller i regnearket ditt. Som et resultat gir det noen ganger andre resultater eller feiltolker datasettet vårt. Derfor bør vi være oppmerksomme på de tomme cellene i datasettet vårt. Nå gir excel oss forskjellige måter å finne tomme celler på. I denne opplæringen skal vi vise hvordan du teller tomme celler ved å bruke COUNTIF -funksjonen i Excel.
Last ned øvelsesarbeidsbok
Du kan laste ned følgende øvelsesarbeidsbok og øv deg selv.
Countif-funksjonen for tomme celler.xlsx
Hvordan fungerer COUNTIF-funksjonen i Excel?
COUNTIF -funksjonen teller celler basert på kriterier. Den returnerer i utgangspunktet antallet celler som oppfyller betingelsen eller kriteriene.
Den grunnleggende syntaksen til COUNTIF-funksjonen:
=COUNTIF(område, Criteria)
For å demonstrere dette har vi et enkelt datasett med noen frukter. Vi kan bruke funksjonen COUNTIF for å telle hvor mange epler som er tilstede i datasettet vårt.
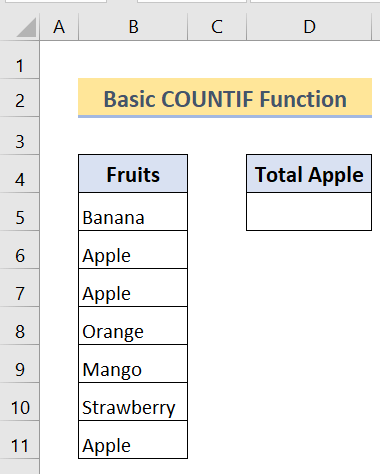
Trinn 1 :
Først , skriv inn følgende formel i celle D5 .
=COUNTIF(B5:B11,"Apple") 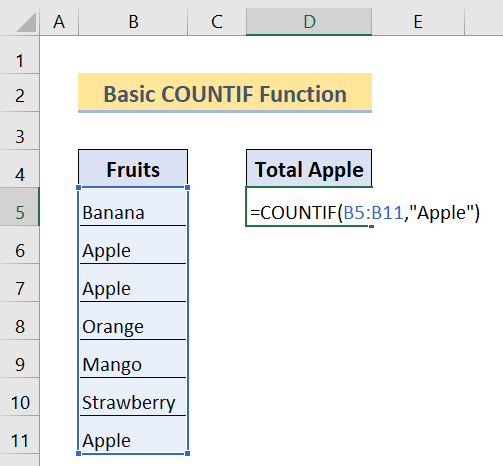
Trinn 2 :
Trykk deretter Enter.
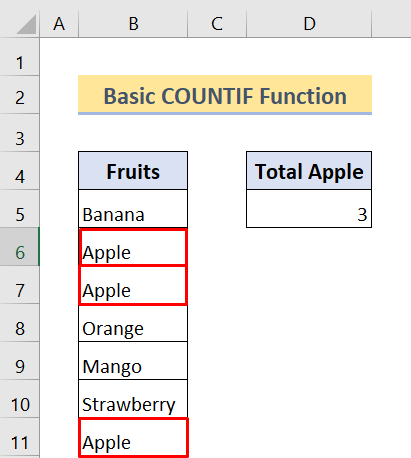
Som du kan se, det er tre epler i datasettet vårt.
Telle tomme celler ved å bruke COUNTIF-funksjonen i Excel
For å telle de tomme cellene kan vi også bruke COUNTIF funksjon iUtmerke. I likhet med forrige eksempel bruker vi samme formel. Men denne gangen endrer vi kriteriene våre.
Vi vil se to eksempler på bruk av denne funksjonen for tomme celler i Excel.
Eksempel 1: Bruk COUNTIF-funksjonen for å finne celler som ikke Inneholder tekst
Nå, i dette eksemplet, skal vi vise deg hvordan du kan bruke funksjonen COUNTIF for å finne tomme celler som ikke inneholder noen tekst (ikke tall). Husk at denne formelen bare teller celler som ikke har noen tekst i seg. Selv om cellen din har et mellomrom og tilsynelatende er tom, men det er den faktisk ikke. Den har en "plass". Så denne formelen vil ikke telle den som en tom celle.
Denne formelen vil komme godt med hvis du arbeider med tekstverdier i regnearket. Kanskje du vil vite om du har skrevet inn forskjellige typer verdier i cellene dine feilaktig, eller om du bare vil telle cellene som ikke har tekst. Begge veier vil det være nyttig.
For å demonstrere dette må vi bruke jokertegn .
Grunnformelen vi Bruker:
=ANTALLHVIS(område,""&"*")
Nå betyr " " dette tegnet " ikke lik” og stjerne ( * ) betyr sekvensen av tekst i det området. Så formelen vår vil telle celler som ikke har noen tekst i seg.
For å telle celler som ikke har noen tekst, bruker vi dette datasettet :
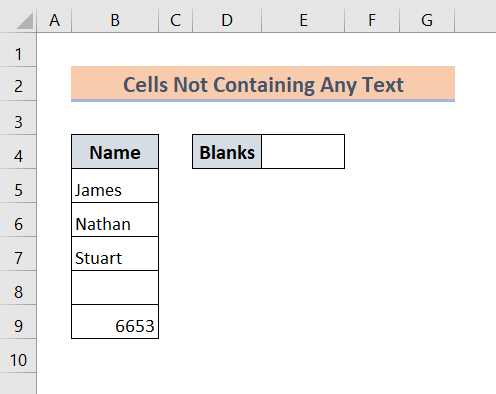
Her har vi et datasett med enenkelt kolonne. I denne kolonnen har vi noen navn, en blank og et tall i den. I dette tilfellet skal vi telle cellene som ikke inneholder noen tekst.
Trinn 1 :
Først skriver du inn følgende formel i Celle E4:
=COUNTIF(B5:B9,""&"*") 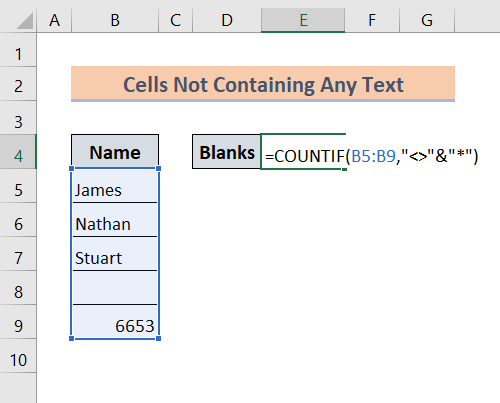
Trinn 2 :
Deretter, trykk Enter . Etter det vil du se resultatet.
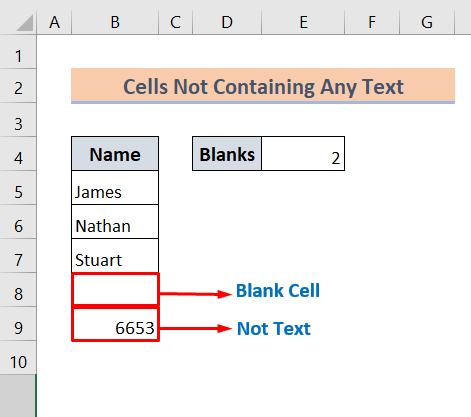
Men, se nøye. Det gir oss 2 selv om det bare er én tom celle. I utgangspunktet vil denne formelen også telle ikke-tekstceller som tomme celler.
Les mer: ANTALLHVIS mellom to celleverdier i Excel (5 eksempler)
Lignende avlesninger
- Hvordan bruke COUNTIF med WEEKDAY i Excel
- COUNTIF-datoen er innen 7 dager
- Hvordan bruke Excel COUNTIF som ikke inneholder flere kriterier
- Hvordan bruke COUNTIF med jokertegn i Excel (7 enkle måter)
- Hvordan bruke COUNTIF for datoperiode i Excel (6 egnede tilnærminger)
Eksempel 2: Bruk COUNTIF-funksjonen for å finne tomme celler (alle typer Verdier)
I motsetning til forrige metode, vil denne formelen returnere antallet tomme celler av alle verdityper. Den vil telle cellene som ikke har data i seg. Så hvis målet ditt er å telle alle tomme celler i et gitt område, kan du definitivt bruke denne formelen.
Den grunnleggende syntaksen:
=COUNTIF (område,””)
Nå skal vi bruke følgendedatasett som har tre kolonner med forskjellige verdityper for enkel demonstrasjon:
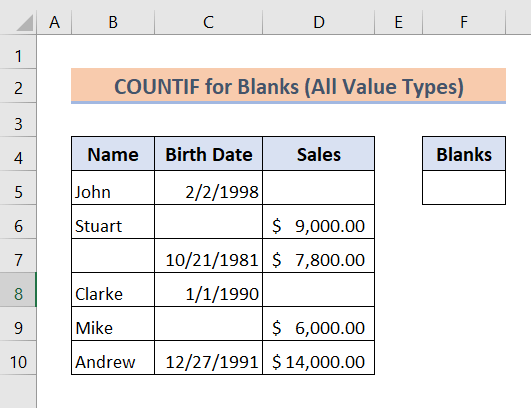
Her skal vi telle alle de tomme cellene i hele datasettet.
Trinn 1:
Skriv først inn følgende formel i Celle F5:
=COUNTIF(B5:D10,"") 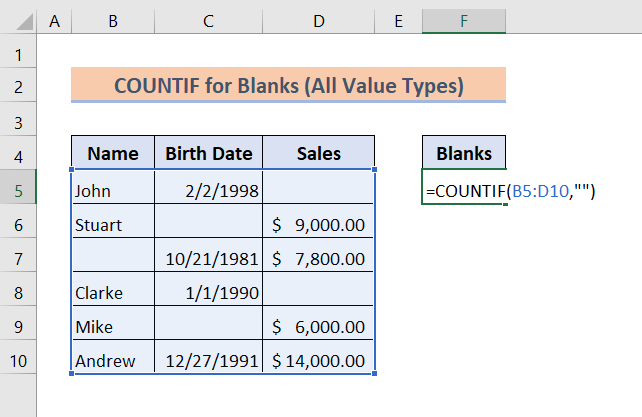
Trinn 2 :
Deretter trykker du på Enter .
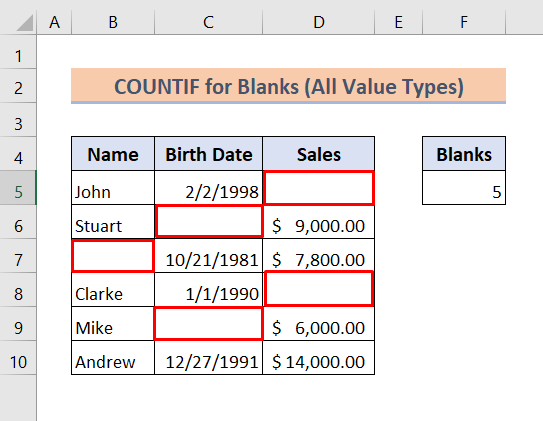
Som du kan se, har vi talt alle de tomme cellene i vårt gitte datasett.
Les mer: COUNTIF Excel-eksempel (22 eksempler)
Konklusjon
For å konkludere, håper jeg disse formlene vil definitivt hjelpe deg å telle tomme celler i excel. Last ned øvelsesarbeidsboken og prøv disse på egen hånd. Sikkert vil kunnskapen din om Excel øke. Ikke glem å sjekke nettsiden vår Exceldemy.com for ulike Excel-relaterte artikler og skriv ned i kommentarfeltet hvis du har noen forvirring angående dette emnet.

