Innholdsfortegnelse
La oss si at du vil tilfeldig velge ut en kunde for en undersøkelse, eller en giveaway, eller at du tilfeldig kan velge en ansatt for å tildele oppgaver på nytt. Det er så mange situasjoner du kanskje må velge verdier fra et datasett i Excel. I denne opplæringen vil jeg fokusere på hvordan du kan velge rader tilfeldig i Excel.
Last ned øvelsesarbeidsbok
Du kan laste ned arbeidsboken som brukes i dette eksemplet med alle datasettene som brukes for demonstrasjon inkludert fra boksen nedenfor.
Velg rader tilfeldig.xlsx
2 måter å velge rader tilfeldig i Excel
Det er to måter å tilfeldig velge rader i Excel. Det er en som bruker det innebygde sorteringsverktøyet i Excel etter litt modifisering av datasettet., Så er det en annen hvor du kan bruke en formel dannet av forskjellige funksjoner. Hver og en har sin egen brukskompatibilitet, så jeg vil bruke forskjellige datasett for de to metodene.
1. Velg rader tilfeldig ved å bruke RAND-funksjonen
Først vil vi fokusere på sorteringsmetoden her. For denne metoden velger jeg følgende datasett.

Nå, la oss si at vi vil velge tilfeldige fire rader. I Excel er det et sorteringsverktøy som vi med fordel her kan bruke til å velge rader tilfeldig. Vi vil også bruke RAND-funksjonen for å tildele et tilfeldig tall til hver rad før vi sorterer dem ut. Følg disse trinnene for en detaljert informasjonguide.
Trinn:
- Først, velg celle F5 og skriv følgende formel i cellen.
=RAND()

- Trykk nå Enter på tastaturet. Den vil velge et tilfeldig tall mellom 0 og 1.

- Velg deretter celle F5 igjen og klikk og dra fyllhåndtaket ikon for å fylle ut tilfeldige tall for resten av tabellen.

- Kopiér disse verdiene og lim dem inn i samme kolonne for å overskrive alle verdiene i den. Dette vil fjerne funksjonen og verdiene vil slutte å endres hver gang du utfører operasjoner.
- Nå velger du hele tabellen, enten ved å trykke Ctrl+A eller klikke og dra manuelt.
- Fra båndet, gå til Data -fanen, og under Sorter og filter -gruppen velger du Sorter .

- En ny Sorter boks vises. Under Kolonne , i Sorter etter -feltet, velg Tilfeldige tall (eller hva du kalte kolonnen) og under Rekkefølge velg Minst til størst (eller størst til minste ).
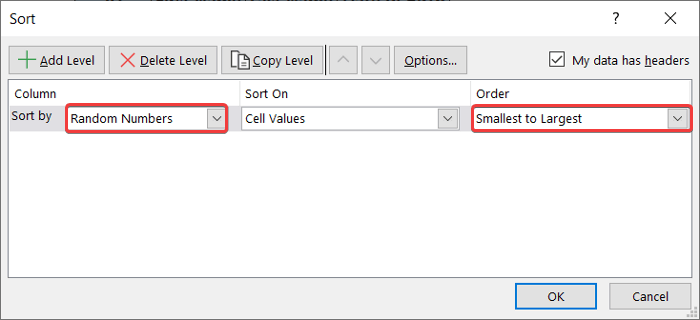
- Deretter klikker du på OK . Dette vil omorganisere radene i tabellen i henhold til de tilfeldige tallene som er tildelt den.

- Velg nå de fire første radene (eller antallet tilfeldige rader). rader du vil ha) eller tabellen og kopier og lim den inn for å få et annet datasett medtilfeldige rader.

Les mer: Tilfeldig utvalg basert på kriterier i Excel (3 tilfeller)
Lignende avlesninger
- Hvordan fryse tilfeldig utvalg i Excel
- Excel VBA: Tilfeldig utvalg fra liste ( 3 eksempler)
2. Bruke formel for å velge rader tilfeldig i Excel
Du kan også bruke en formel med en kombinasjon av INDEKS , RANDBETWEEN og RADER funksjoner for å velge verdier fra en rad. Denne metoden er spesielt nyttig når du må velge rader fra én kolonne eller du må velge en verdi fra en matrise.
INDEKS funksjonen tar en matrise og et radnummer som primære argumenter og noen ganger et kolonnenummer som sekundære argumenter. Den returnerer verdien til cellen i skjæringspunktet mellom radnummeret og matrisen.
RANDBETWEEN funksjonen returnerer en tilfeldig verdi innenfor en grense og tar den nedre og øvre grensen som to argumenter.
RADER funksjonen tar en matrise som et argument for å returnere antall rader i den.
Jeg bruker følgende datasett for dette eksemplet som inneholder bare én kolonne.

Følg disse trinnene for å tilfeldig velge rader fra datasett som disse i Excel.
Trinn:
- Først, velg cellen du vil velge raden, i dette tilfellet er det celle D5 .
- Skriv deretter ned følgendeformel.
=INDEX($B$5:$B$19,RANDBETWEEN(1,ROWS($B$5:$B$19)))

- Trykk nå Enter på tastaturet. Du vil ha en tilfeldig rad valgt fra listen.

We Nedbryting av formelen:
👉 RADER($B$5:$B$19) returnerer antall rader i området B5:B19 som er 15.
👉 RANDBETWEEN(1,RADER($B$5:$B$19)) returnerer et tilfeldig tall mellom 1 og radnummeret, 15.
👉 Til slutt INDEX($B$5:$ B$19,RANDBETWEEN(1,RADER($B$5:$B$19))) returnerer celleverdien fra området B5:B19 avhengig av oppføringen hentet fra det tilfeldige tallet generert ved hjelp av tidligere funksjoner.
Les mer: Hvordan generere en tilfeldig streng fra en liste i Excel (5 egnede måter)
Konklusjon
Dette var de to metodene du kan bruke til å velge rader tilfeldig i Excel. Som du kan se fra eksemplene kan den andre metoden bare være nyttig i lister med bare én kolonne. Og mens du bruker den første metoden, pass på at du ikke kopierer de tilfeldige verdiene også for den endelige utdatalisten.
Håper du har funnet denne informativ og nyttig. For mer detaljerte guider som denne, besøk Exceldemy.com .

