Innholdsfortegnelse
Strekkode er en smart måte å holde styr på beholdningen din på. Det betyr et enkelt strekkodenummer for et enkelt produkt. Så, håndtering av inventar blir mye mer effektiv og unik i naturen. I denne artikkelen skal jeg diskutere hvordan du bruker strekkodeskanner for inventar i Excel .
Last ned Practice Workbook
Strekkodeskanner for Inventory.xlsx
Hva er strekkode?
Strekkode er en maskinlesbar kode som består av rom og varierende bredder av parallelle linjer som representerer tall og tegn . Den kan kode produktinformasjon . Strekkode gir nøyaktighet , lett , hastighet og lagerkontroll til bedrifter. Bedrifter bruker Strekkode for å samle informasjonen med en gang. Det er forskjellige mekanismer for å lage Strekkode , du vil bli glad for å vite at du kan lage og skrive ut strekkoder ved hjelp av Excel.
Hva er strekkodeskanner?
En Strekkodeskanner er en håndholdt eller stasjonær inndataenhet. Den brukes til å fange opp og lese informasjonen i strekkoder. En Strekkodeskanner består av en linse, en lyskilde og en lyssensor for å oversette optiske impulser til elektriske signaler.
Trinn for trinn prosedyre for å bruke strekkodeskanner for inventar i Excel
Strekkodeskanner kan lese alle utskrevne strekkoder samt dekode dataene i strekkoden ogoverføre de leste dataene til en dataenhet. Jeg skal forklare hele prosedyren for å bruke strekkodeskanner for inventar i avsnittet nedenfor.
Trinn :
- Først av alt, hold markøren i en celle der du vil ha strekkoden. Jeg har holdt min i celle C5 .

- Skann nå strekkoden som er skrevet ut i produktpakken eller esken med strekkoden skanner. Den vil automatisk generere strekkodenummeret i den valgte cellen samt relatert informasjon om inventar. I mitt tilfelle har jeg sortert de skannede dataene knyttet til inventar i SL , Dato , Produkt , Lagringstid og Strekkode kolonner.

- I tillegg kan du skanne alle produktenes strekkoder for å få den relaterte lagerinformasjonen sekvensielt.

- Velg alle strekkodene i rekkefølge, inkludert etiketten (dvs. C4:C16 ).
- Gå deretter til Data fanen.
- Deretter klikker du på Oversikt .
- Velg deretter Subtotal .

En Subtotal veiviser vises foran skjermen.
- Velg Tell fra Bruk funksjon boksen.
- Merk av for Erstatt gjeldende delsummer og Sammendrag under data .
- Trykk til slutt OK for å fullføre prosedyren.

Nå har vi den faktiske tellingen av beholdningen ved hjelp av en strekkodeskanner. Viha det totale antallet produkter samt det totale antallet for hvert produkt.
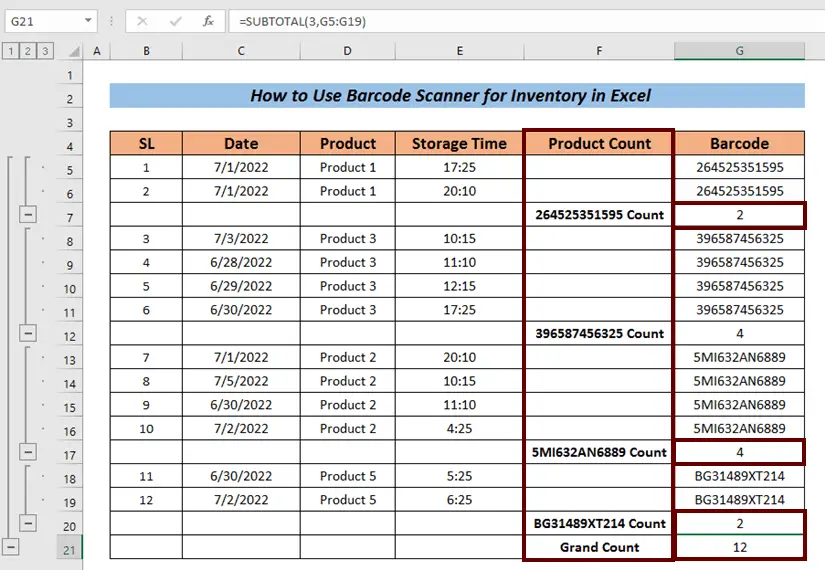
- Klikk på knappen med nummerering 1 for å ha bare Grand Count .

- Du kan klikke på knappen med nummerering 2 for å få totalt Tall av hvert produkt samt Grand Count .

- Alternativt kan du klikke på 3 -knappen for å få inventaret i detalj.
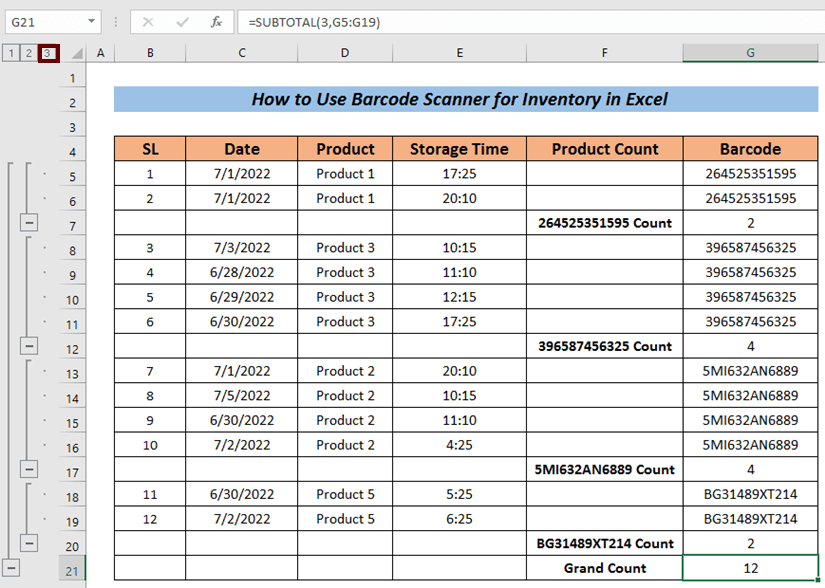
Les mer: Strekkodeskannerinngang til Excel-database med Tidsstempel (3 grunnleggende tilfeller)
Påminnelse om inventarstrekkodeskanner
I denne artikkelen har jeg vist at jeg har lagerdata som Serienummer , Dato , Produktnavn , Lagringstid osv. etter skanning. Det er ikke obligatorisk at du får disse verdiene hele tiden etter skanning.
En eller annen skanner returnerer bare strekkoden. Og noen produsenter kan lage strekkoder med begrenset informasjon som kan føre til mindre informasjon. Vi kan ikke engang ha produktnavnet. I så fall må vi identifisere lignende produkter ved å sjekke strekkoden. Uavhengig av verdiene, oppnår du fra strekkodeskanneren, vil administrasjonsprosedyren være mer eller mindre den samme (avhenger av lagringsformatet ditt)
Konklusjon
Det var alt for artikkelen. Jeg har forsøkt å forklare prosedyren hvordan bruke strekkodeskanner for inventar i Excel . Det vilvære en stor glede for meg hvis denne artikkelen kan hjelpe enhver Excel-bruker til og med litt. For ytterligere spørsmål, kommenter nedenfor. Du kan besøke vår Exceldemy-side for mer informasjon om Excel.

