តារាងមាតិកា
ANOVA ឬ ការវិភាគនៃការប្រែប្រួល គឺជាការរួមបញ្ចូលគ្នានៃគំរូស្ថិតិជាច្រើន ដើម្បីស្វែងរកភាពខុសគ្នានៃមធ្យោបាយនៅក្នុង ឬរវាងក្រុម។ អ្នកប្រើប្រាស់អាចប្រើសមាសធាតុជាច្រើននៃ ការវិភាគ ANOVA ដើម្បីបកស្រាយលទ្ធផលនៅក្នុង Excel។
សូមនិយាយថាយើងមានលទ្ធផល ANOVA Analysis ដូចដែលបានបង្ហាញនៅក្នុងរូបថតអេក្រង់ខាងក្រោម។

នៅក្នុងអត្ថបទនេះ យើងបកស្រាយប្រភេទជាច្រើននៃ ANOVA លទ្ធផលដែលទទួលបានដោយប្រើ Excel។
ទាញយក Excel Workbook
ការបកស្រាយលទ្ធផល ANOVA.xlsx
3 វិធីសាស្រ្តងាយៗក្នុងការបកស្រាយលទ្ធផល ANOVA ក្នុង Excel
ក្នុង Excel មាន ការវិភាគ ANOVA ចំនួន 3 ប្រភេទ។ ពួកវាគឺ
(i) ANOVA៖ កត្តាតែមួយ៖ កត្តាតែមួយ ANOVA ត្រូវបានអនុវត្តនៅពេលដែលអថេរតែមួយកំពុងលេង។ លទ្ធផលនៃការវិភាគគឺដើម្បីរកឱ្យឃើញថាតើគំរូទិន្នន័យមានភាពខុសប្លែកគ្នាយ៉ាងសំខាន់នៅក្នុងមធ្យោបាយរបស់វា។ ដូច្នេះ វាផ្ទុកនូវសម្មតិកម្មលេចធ្លោពីរដើម្បីដោះស្រាយ។
(a) Null Hypothesis (H 0 ): កត្តាមិនបណ្តាលឱ្យមានភាពខុសគ្នានៃមធ្យោបាយក្នុង ឬរវាងក្រុម។ ប្រសិនបើមធ្យោបាយត្រូវបានតំណាងដោយ µ នោះ សម្មតិកម្មគ្មានន័យ បញ្ចប់៖ µ 1 = µ 2 = µ ៣<១០>…. = µ N .
(b) សម្មតិកម្មជំនួស (H 1 ): កត្តាបណ្តាលឱ្យមានភាពខុសគ្នាយ៉ាងសំខាន់នៅក្នុងមធ្យោបាយ។ ដូច្នេះ សម្មតិកម្មជំនួស លទ្ធផលនៅក្នុង µ 1 ≠ µ 2 .
(ii)ANOVA Two-Factor with Replication: នៅពេលដែលទិន្នន័យមានច្រើនជាងមួយដដែលៗសម្រាប់សំណុំនៃកត្តានីមួយៗ ឬអថេរឯករាជ្យ អ្នកប្រើប្រាស់អនុវត្តកត្តាពីរជាមួយនឹងការចម្លង ការវិភាគ ANOVA ។ ស្រដៀងគ្នាទៅនឹងកត្តាតែមួយ ការវិភាគ ANOVA កត្តាពីរជាមួយការធ្វើតេស្តការវិភាគចម្លងសម្រាប់វ៉ារ្យ៉ង់ពីរនៃ Null Hypothesis (H 0 ) ។
(a) ក្រុមមិនមានភាពខុសគ្នាក្នុងមធ្យោបាយរបស់ពួកគេសម្រាប់អថេរឯករាជ្យទីមួយ ។
(b) The ក្រុមមិនមានភាពខុសប្លែកគ្នាក្នុងមធ្យោបាយរបស់ពួកគេសម្រាប់អថេរឯករាជ្យទីពីរ ។
សម្រាប់អន្តរកម្ម អ្នកប្រើប្រាស់អាចបន្ថែម Null Hypothesis stateting-
(c) អថេរឯករាជ្យមួយមិនប៉ះពាល់ដល់ផលប៉ះពាល់នៃអថេរឯករាជ្យផ្សេងទៀត ឬផ្ទុយមកវិញ ។
(iii) ANOVA Two-Factor without Replication៖ នៅពេលដែលកិច្ចការច្រើនជាងមួយត្រូវបានធ្វើឡើងដោយក្រុមផ្សេងៗគ្នា អ្នកប្រើប្រាស់ប្រតិបត្តិកត្តាពីរដោយគ្មានការចម្លងនៅក្នុង ការវិភាគ ANOVA ។ ជាលទ្ធផល មាន Null Hypothesis ពីរ។
សម្រាប់ Rows :
Null Hypothesis (H 0 ): មិនមានភាពខុសប្លែកគ្នាខ្លាំងរវាងមធ្យោបាយនៃប្រភេទការងារផ្សេងៗគ្នា ។
សម្រាប់ ជួរឈរ :
Null សម្មតិកម្ម (H 0 ): មិនមានភាពខុសគ្នាខ្លាំងរវាងមធ្យោបាយនៃប្រភេទក្រុមផ្សេងៗគ្នា ។
វិធីទី 1៖ ការបកស្រាយលទ្ធផល ANOVA សម្រាប់កត្តាតែមួយ ការវិភាគក្នុង Excel
ការប្រតិបត្តិ ANOVA៖ តែមួយកត្តា ការវិភាគ ពី Data Analysis Toolpak ជួយអ្នកប្រើប្រាស់ក្នុងការស្វែងរកថាតើមានភាពខុសគ្នាយ៉ាងសំខាន់តាមស្ថិតិរវាងមធ្យោបាយនៃគំរូឯករាជ្យ 3 ឬច្រើន (ឬក្រុម)។ រូបភាពខាងក្រោមបង្ហាញពីទិន្នន័យដែលមានសម្រាប់ធ្វើតេស្ត។
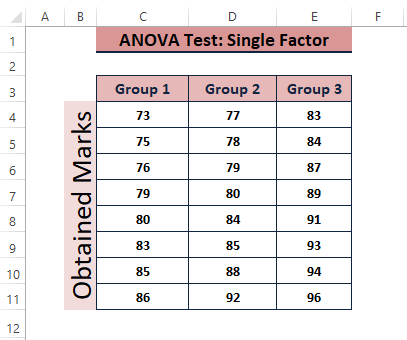
ឧបមាថាយើងប្រតិបត្តិ ANOVA៖ ការវិភាគទិន្នន័យកត្តាតែមួយ ក្នុង Excel ដោយឆ្លងកាត់ ទិន្នន័យ > ការវិភាគទិន្នន័យ (នៅក្នុងផ្នែក ការវិភាគ ) > Anova: កត្តាតែមួយ (នៅក្រោម ឧបករណ៍វិភាគ ជម្រើស) ។ លទ្ធផលនៃការធ្វើតេស្តត្រូវបានបង្ហាញក្នុងរូបភាពខាងក្រោម។

ការបកស្រាយលទ្ធផល
ប៉ារ៉ាម៉ែត្រ៖ ការវិភាគ Anova កំណត់ការអនុវត្តរបស់ Null Hypothesis នៅក្នុងទិន្នន័យ។ តម្លៃលទ្ធផលខុសគ្នាពីលទ្ធផល ការវិភាគអាណូវ៉ា អាចបញ្ជាក់ពីស្ថានភាព ការវិភាគគ្មានន័យ ។

មធ្យម និងបំរែបំរួល៖ ពី សង្ខេប អ្នកអាចឃើញក្រុមមានមធ្យមភាគខ្ពស់បំផុត (ឧ. 89.625 ) សម្រាប់ក្រុមទី 3 ហើយភាពខុសគ្នាខ្ពស់បំផុតគឺ 28.125 ទទួលបានសម្រាប់ក្រុម 2.

ស្ថិតិសាកល្បង (F) ធៀបនឹងតម្លៃសំខាន់ (F Crit ): លទ្ធផល Anova បង្ហាញ ស្ថិតិ ( F= 8.53 ) > ស្ថិតិសំខាន់ ( F Crit =3.47 )។ ដូច្នេះ គំរូទិន្នន័យបដិសេធ Null Hypothesis ។

P-Value ធៀបនឹងកម្រិត Significance (a) : ម្តងទៀត ពីលទ្ធផល ANOVA P តម្លៃ ( 0.0019 ) < កម្រិត សារៈសំខាន់ ( a = 0.05 )។ ដូច្នេះ អ្នកអាចនិយាយបានថាមធ្យោបាយខុសគ្នា ហើយបដិសេធ Null Hypothesis ។

Read More: How ទៅជា Graph Anova លទ្ធផលក្នុង Excel (ឧទាហរណ៍សមស្របចំនួន 3)
វិធីទី 2៖ ការឌិកូដលទ្ធផល ANOVA សម្រាប់កត្តាពីរជាមួយនឹងការវិភាគចម្លងនៅក្នុង Excel
ជាជម្រើស ANOVA: Two-Factor with Replication វាយតម្លៃភាពខុសគ្នារវាងមធ្យោបាយនៃក្រុមច្រើនជាងពីរ។ ចូរកំណត់ទិន្នន័យខាងក្រោមដើម្បីអនុវត្តការវិភាគនេះ។

បន្ទាប់ពីអនុវត្ត Anova: Two-factor With Replication Analysis លទ្ធផលអាចមើលទៅដូចខាងក្រោម .

ការបកស្រាយលទ្ធផល
ប៉ារ៉ាម៉ែត្រ៖ P តម្លៃ ដើរតួនាទីជា ប៉ារ៉ាម៉ែត្រសម្រាប់ការបដិសេធ ឬការទទួលយក Null Hypothesis ។
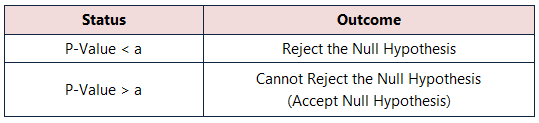
Variable 1 Significant Status: Variable 1 (i.e., Sample ) មាន P Value (i.e., 0.730 ) ធំជាង Significance Level (i.e. , 0.05 ). ដូច្នេះ Variable 1 មិនអាចបដិសេធ Null Hypothesis ។
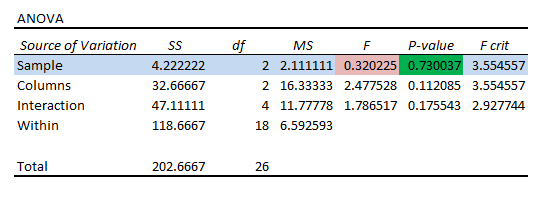 Variable 2 Significant Status៖ ស្រដៀងទៅនឹង Variable 1 , Variable 2 (i.e., Columns ) មាន P Value (i.e., 0.112 ) ដែលធំជាង 0.05 ។ ក្នុងករណីនេះ Variable 2 ក៏ស្ថិតនៅក្រោម Null Hypothesis ផងដែរ។ ដូច្នេះមធ្យោបាយគឺដូចគ្នា។
Variable 2 Significant Status៖ ស្រដៀងទៅនឹង Variable 1 , Variable 2 (i.e., Columns ) មាន P Value (i.e., 0.112 ) ដែលធំជាង 0.05 ។ ក្នុងករណីនេះ Variable 2 ក៏ស្ថិតនៅក្រោម Null Hypothesis ផងដែរ។ ដូច្នេះមធ្យោបាយគឺដូចគ្នា។

ស្ថានភាពអន្តរកម្ម៖ អថេរ 1 និង 2 មិនមានអន្តរកម្មទេ ដោយសារពួកវា មាន P Value (i.e., 0.175 ) ច្រើនជាង កម្រិតសារៈសំខាន់ (i.e., 0.05 )។

ជារួម គ្មានអថេរណាមួយដែលមានឥទ្ធិពលខ្លាំងលើគ្នាទៅវិញទៅមកទេ។
អន្តរកម្មមានន័យ៖ ក្នុងចំណោមមធ្យោបាយសម្រាប់ ក្រុម A , B និង C ក្រុម A មានមធ្យមភាគខ្ពស់បំផុត។ ប៉ុន្តែតម្លៃមធ្យមទាំងនេះមិនប្រាប់ថាតើការប្រៀបធៀបនេះមានសារៈសំខាន់ឬអត់នោះទេ។ ក្នុងករណីនេះ យើងអាចមើលតម្លៃមធ្យមសម្រាប់ ក្រុម 1 , 2 និង 3 ។

តម្លៃមធ្យមនៃ ក្រុម 1 , 2 និង 3 មានតម្លៃធំជាងសម្រាប់ ក្រុម 3 ។ ទោះយ៉ាងណាក៏ដោយ ដោយសារមិនមានអថេរណាមួយមានឥទ្ធិពលខ្លាំងលើគ្នាទៅវិញទៅមក។

ក៏មិនមានផលប៉ះពាល់អន្តរកម្មសំខាន់ដែរ ដោយសារធាតុហាក់ដូចជាចៃដន្យ និងច្រំដែលនៅក្នុងជួរមួយ។
អានបន្ថែម៖ របៀបបកស្រាយលទ្ធផល ANOVA ពីរផ្លូវក្នុង Excel
វិធីទី 3៖ ការបកប្រែលទ្ធផល ANOVA សម្រាប់កត្តាពីរដោយមិនចម្លង ការវិភាគនៅក្នុង Excel
នៅពេលដែលកត្តាទាំងពីរ ឬអថេរមានឥទ្ធិពលលើអថេរអាស្រ័យ អ្នកប្រើប្រាស់ជាធម្មតាប្រតិបត្តិ ANOVA: Two-factor Without Replication Analysis ។ ចូរនិយាយថាយើងប្រើទិន្នន័យចុងក្រោយដើម្បីអនុវត្តការវិភាគបែបនេះ។
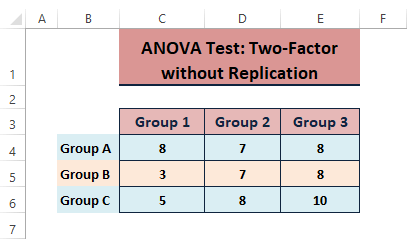
លទ្ធផលនៃកត្តាពីរដោយគ្មានការវិភាគចម្លងមើលទៅស្រដៀងនឹងខាងក្រោម។
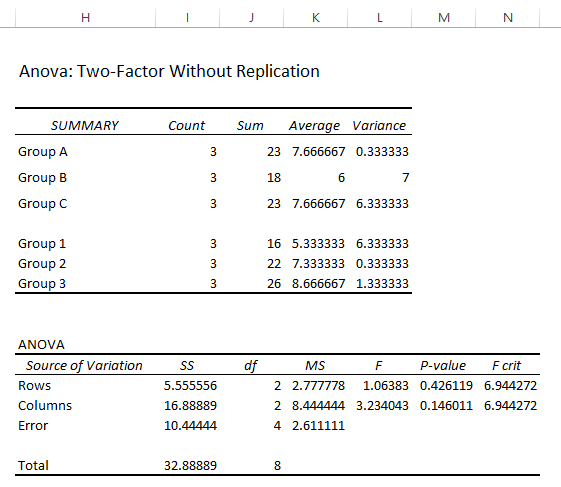
ការបកស្រាយលទ្ធផល
ប៉ារ៉ាម៉ែត្រ៖ ការវិភាគកត្តាពីរ ANOVA ដោយគ្មានការចម្លង មានប៉ារ៉ាម៉ែត្រស្រដៀងគ្នាដូចជា កត្តាតែមួយ ANOVA ។
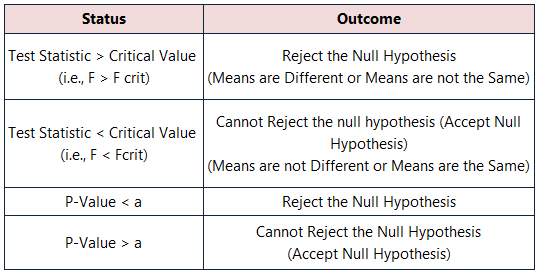
ស្ថិតិតេស្ត (F) ធៀបនឹងតម្លៃសំខាន់ (F Crit ): សម្រាប់អថេរទាំងពីរ តម្លៃ ស្ថិតិ ( F= 1.064, 3.234 ) < ស្ថិតិសំខាន់ ( F Crit =6.944, 6.944 )។ ជាលទ្ធផល គំរូទិន្នន័យមិនអាចបដិសេធ Null Hypothesis បានទេ។ ដូច្នេះ មធ្យោបាយគឺសមមូល។

P-Value vs Significance Level (a): ឥឡូវនេះ នៅក្នុង ANOVA លទ្ធផល តម្លៃ P ( 0.426, 0.146 ) > កម្រិតសារៈសំខាន់ ( a = 0.05 )។ ក្នុងករណីនោះ អ្នកអាចនិយាយថាមធ្យោបាយគឺដូចគ្នា ហើយទទួលយក Null Hypothesis ។

អានបន្ថែម៖ របៀបធ្វើ ANOVA ពីរវិធីក្នុង Excel (ជាមួយនឹងជំហានងាយៗ)
សេចក្តីសន្និដ្ឋាន
នៅក្នុងអត្ថបទនេះ យើងពិពណ៌នាអំពីប្រភេទនៃ ANOVA ការវិភាគ និងបង្ហាញវិធីដើម្បីបកស្រាយលទ្ធផល ANOVA នៅក្នុង Excel។ យើងសង្ឃឹមថាអត្ថបទនេះអាចជួយអ្នកឱ្យយល់អំពីលទ្ធផល និងផ្តល់ឱ្យអ្នកនូវចំណុចកំពូលក្នុងការជ្រើសរើស ការវិភាគ ANOVA ដែលសមនឹងទិន្នន័យរបស់អ្នក។ បញ្ចេញមតិ ប្រសិនបើអ្នកមានការសាកសួរបន្ថែម ឬមានអ្វីដែលត្រូវបន្ថែម។
សូមចូលទៅកាន់ គេហទំព័រដ៏អស្ចារ្យរបស់យើង ហើយពិនិត្យមើលអត្ថបទថ្មីៗរបស់យើងនៅលើ Excel។ រីករាយ Excelling។

