Innholdsfortegnelse
I Microsoft Excel brukes SUMIFS-funksjonen til å evaluere summen fra en rekke celler under flere forhold. I denne artikkelen lærer du hvordan du kan bruke denne SUMIFS-funksjonen effektivt i Excel med riktige illustrasjoner.

Skjermbildet ovenfor er en oversikt over artikkelen, som representerer en applikasjon av SUMIFS-funksjonen i Excel. Du vil lære mer om datasettet samt metodene for å bruke SUMIFS-funksjonen riktig i de følgende delene av denne artikkelen.
Last ned øvelsesarbeidsbok
Du kan last ned Excel-arbeidsboken som vi har brukt til å forberede denne artikkelen.
Bruk av SUMIFS Function.xlsx
Introduksjon til SUMIFS-funksjonen
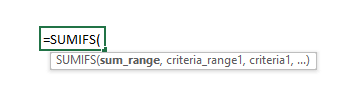
- Funksjonsmål:
Legg til cellene gitt av spesifisert betingelser eller kriterier.
- Syntaks:
=SUMIFS(sum_range, criteria_range1, criteria1 , [criteria_range2], [criteria2],...)
- Argumenter Forklaring:
| Argumenter | Obligatorisk/Valgfri | Forklaring |
|---|---|---|
| sum_range | Obligatorisk | Område av celler som må summeres under forhold eller kriterier. |
| criteria_range1 | Obligatorisk | Område med celler der kriteriene eller betingelse vil bli brukt. |
| kriterier1 | Obligatorisk | Betingelse for criteria_range1. |
| [criteria_range2] | Valgfritt | 2. celleområde hvor kriteriene eller betingelsen vil bli brukt. |
| [criteria2] | Valgfritt | Betingelse eller kriterier for kriterieområdet2 |
- Returparameter:
Summen av cellene i en numerisk verdi som oppfyller alle gitte kriterier.
6 nyttige eksempler på bruk av SUMIFS-funksjonen i Excel
1. SUMIFS med et enkelt kriterium i Excel
La oss først bli introdusert til datasettet vårt som vi skal bruke for all mulig bruk av funksjonen SUMIFS under forskjellige kriterier. Bildet nedenfor representerer salget av noen tilfeldige datamaskinenheter i løpet av en måned. I denne delen bruker vi funksjonen SUMIFS for å summere det totale salget for et enkelt kriterium. Vi vil evaluere det totale salget for alle enheter av Inchip-merket her.

📌 Trinn:
➤ I utgangen Celle B29 må vi skrive:
=SUMIFS(G5:G23,B5:B23,C26) ➤ Trykk Enter og du får det totale salget for Inchip-enheter fra tabellen.
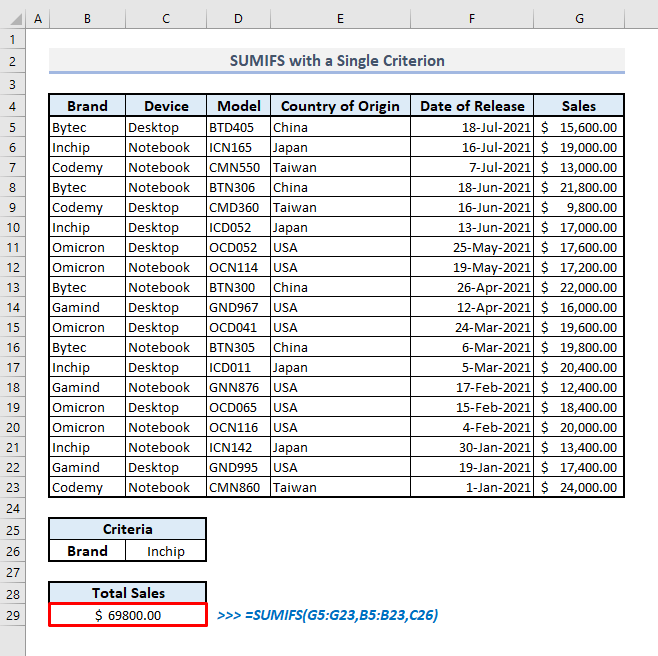
Les mer: Hvordan bruke SUBTOTAL-funksjonen i Excel (3 egnede eksempler)
2. Bruk av SUMIFS med datokriterier i Excel
Vi kan sette inn datoer i SUMIFS funksjon med sammenligningsoperatorer og evaluerer dermed summen under flere kriterier. Forutsatt at vi ønsker å vite det totale salget for alle bærbare PC-er som ble utgitt etter 30. april 2021 .
📌 Trinn:
➤ Velg utgangen Cell C30 og skriv:
=SUMIFS(G5:G23,C5:C23,D26,F5:F23,">4/30/2021") ➤ Trykk Enter og funksjonen vil returner det totale salget for alle bærbare enheter som ble utgitt etter 30. april 2021.
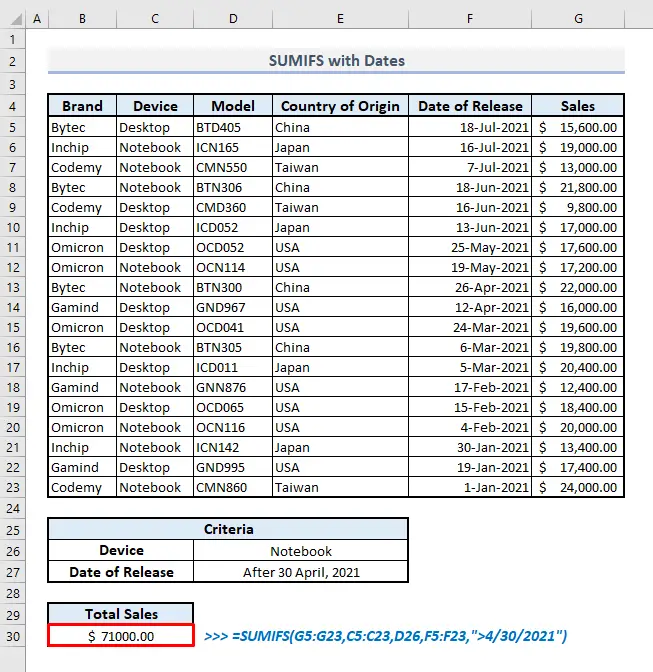
Les mer: 44 matematiske funksjoner i Excel (Last ned Gratis PDF)
3. Bruke SUMIFS-funksjonen med å ekskludere tomme celler i Excel
Noen ganger kan datasettet eller tabellen vår ha noen tomme celler. Hvis vi ønsker å ekskludere de radene som inneholder tomme celler, må vi bruke 'Ikke lik'() -operatoren som kriteriet for et område. Nå, basert på vårt datasett, kan vi finne den totale salgsverdien for bærbare enheter som ligger med tilstrekkelig og fullstendig data i tabellen.
📌 Trinn:
➤ I utgangen Celle B30 vil den relaterte formelen være:
=SUMIFS(G5:G23,C5:C23,D26,D5:D23,"",E5:E23,"") ➤ Etter å ha trykket Enter , vil den resulterende verdien vises med en gang.

Lignende avlesninger
- Hvordan Bruk SEQUENCE-funksjonen i Excel (16 eksempler)
- SUMPRODUCT()-funksjonen i Excel
- Hvordan bruke RAND-funksjonen i Excel (5 eksempler)
- Løse ligninger i Excel(polynom, kubisk, kvadratisk og lineær)
- Hvordan bruke MOD-funksjonen i Excel (9 passende eksempler)
4. SUMIFS med Multiple OR Logic i Excel
Vi må kanskje trekke ut summen for flere kriterier som er umulige med bare én bruk av SUMIFS -funksjonen. I så fall kan vi ganske enkelt legge til to eller flere SUMIFS -funksjoner for flere kriterier. For eksempel ønsker vi å evaluere summen av totalt salg for alle bærbare datamaskiner som kommer fra USA og alle stasjonære datamaskiner som kommer fra Japan.
📌 Trinn:
➤ I celle B30 vil den relaterte formelen med to SUMIFS -funksjoner være:
=SUMIFS(G5:G23,C5:C23,D26,E5:E23,D27)+SUMIFS(G5:G23,C5:C23,F26,E5:E23,F27) ➤ Trykk nå Enter og du får ønsket resultat med en gang.

Les mer: 51 Mest brukte matematikk- og trigfunksjoner i Excel
5. Sette inn jokertegn i SUMIFS-funksjonen i Excel
Bruk av jokertegn(*, ?, ~) lar deg finne den nøyaktige tekstverdien som du kanskje ikke kan huske på en stund. For eksempel ønsker vi å vite det totale salget av noen stasjonære modellnavn som begynner med 'OC' .
📌 Trinn:
➤ I utgangen Cell C30 skal den relaterte formelen være:
=SUMIFS(G5:G23,C5:C23,D26,D5:D23,D27) Eller,
=SUMIFS(G5:G23,C5:C23,D26,D5:D23,"*OC*") ➤ Trykk Enter og formelen vil returnere det totale salget for de definerte kriteriene.
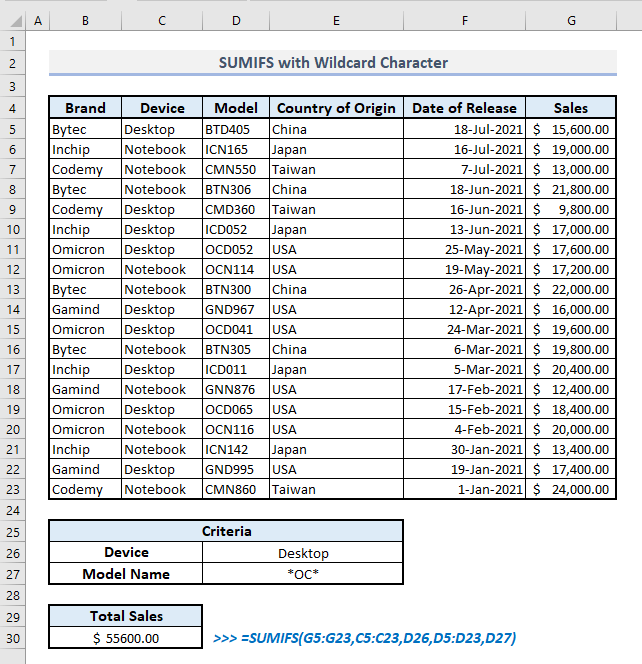
6. KombinereSUM- og SUMIFS-funksjoner i Excel
Hvis du trenger å evaluere summen for flere kriterier i en enkelt kolonne, må du lage en matriseformel som må omkranses med SUM eller SUMPRODUKT funksjoner. Forutsatt at vi ønsker å finne ut det totale salget av alle bærbare enheter som kommer fra USA og Japan.
📌 Trinn:
➤ Den kombinerte formelen med SUM og SUMIFS funksjoner i Cell C31 vil være:
=SUM(SUMIFS(G5:G23,C5:C23,D26,E5:E23,{"USA","Japan"})) ➤ Trykk nå på Skriv inn og du får den totale salgsverdien under de definerte kriteriene.

Selv om SUMIFS -funksjonen brukes til å evaluere sum under flere kriterier, for en matriseinngang i SUMIFS -funksjonen, vil den også returnere de evaluerte summene i en matrise. Det betyr, basert på kriteriene våre i denne delen, med mindre vi ikke bruker SUM -funksjonen utenfor SUMIFS -funksjonen, så vil bare SUMIFS -funksjonen returnere med det totale salget av bærbare PC-er fra USA og Japan hver for seg. Ved å bruke SUM funksjonen utenfor, vil vi evaluere totalsummen for disse to separate og utpakkede dataene.
Et alternativ til SUMIFER-funksjonen
Et passende alternativ til SUMIFS -funksjonen er SUMPRODUKT funksjonen . Fra tabellen nedenfor, hvis vi ønsker å bestemme det totale salget av bærbare PC-er som stammer fra USA og Japan, la ossfinn ut hvordan formelen kan se ut i de følgende trinnene.
📌 Trinn:
➤ Vi må skrive inn utdata Celle B31 :
=SUMPRODUCT((G5:G23)*(C5:C23=D26)*(E5:E23={"USA","Japan"})) ➤ Etter å ha trykket Enter, vil du få et lignende resultat funnet i forrige del av artikkelen.

Den grunnleggende forskjellen mellom bruken av SUMIFS - og SUMPRODUCT -funksjonene er i SUMIFS -funksjonen må du legge til og skille utvalget av celler og kriterier med komma (,) , mens du må bruke Asterisk (*) -symbolet for å legge inn flere kriterier i SUMPRODUKT funksjon. En annen stor forskjell er at funksjonen SUMIFS ikke er i stand til å produsere en fullstendig sum med en matriseformel, men funksjonen SUMPRODUCT lar deg enkelt finne totalsummen fra en matriseformel .
💡 Ting å huske på
🔺 SUMIFS -funksjonen vil returnere #SPILL feil hvis du legger inn en matrisebetingelse inne og samtidig finner funksjonen en sammenslått celle som returdestinasjon.
🔺 Hvis du skriver inn en matrisebetingelse i SUMIFS -funksjonen, vil returnere summene for de definerte betingelsene i en matrise.
🔺 Hvis du trenger å evaluere summen med et enkelt kriterium, kan du bruke SUM.HVIS funksjonen i stedet for SUMIFS .
🔺 Med mindre du bruker Double-anførselstegn(“ “) utenfor en tekstverdi som områdekriterier, vil funksjonen returnere null(0) i stedet for å vise noen feil. Så du må være forsiktig når du legger inn tekstverdi som kriteriene i SUMIFS-funksjonen.
Konklusjonsord
Jeg håper alle metodene nevnt ovenfor for å bruke SUMIFS -funksjonen vil nå be deg om å bruke dem mer effektivt i Excel-regnearkene dine. Hvis du har spørsmål eller tilbakemeldinger, vennligst gi meg beskjed i kommentarfeltet. Eller du kan sjekke ut våre andre artikler relatert til Excel-funksjoner på denne nettsiden.

