Innholdsfortegnelse
Artikkelen vil vise deg noen grunnleggende metoder for hvordan du gjør multippel regresjonsanalyse i Excel . Dette er et svært viktig tema innen statistikk. Det hjelper oss å forutsi en avhengig variabel angående én eller flere avhengige variabler.
I datasettet har vi litt informasjon om noen biler: navnene , prisene , maksimal hastighet i mil per time , toppeffekten motoren deres kan produsere, og den maksimale rekkevidden av avstanden de kan kjøre uten etterfylling tanken deres.

Last ned Practice Workbook
Multippel regresjonsanalyse.xlsx
Hva er flere Regresjon?
Multippel regresjon er en statistisk prosess der vi kan analysere forholdet mellom en avhengig variabel og flere uavhengige variabler . Hensikten med regresjon er å forutsi naturen til avhengige variabler med hensyn til tilsvarende uavhengige variabler .
2 trinn for å gjøre multippel regresjonsanalyse i Excel
Trinn-1: Aktiver kategorien Dataanalyse
Fanen Data inneholder ikke Dataanalyse bånd som standard. For å aktivere dette, gå gjennom prosedyren nedenfor.
- Gå først til Fil >> Alternativer

- Velg deretter Tillegg >> Excel-tillegg >> Go

- Sjekk Analysis ToolPak i Legg til -ins tilgjengelig: seksjonen og klikk OK .
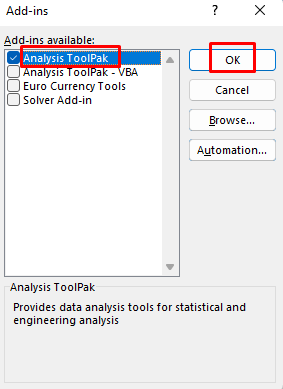
Deretter vil dataanalysebåndet vises i Data-fanen .
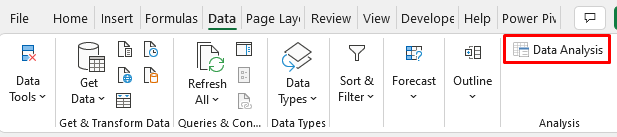
Trinn 2: Opprette multippelregresjonsanalysen i Excel
Her skal jeg vise deg hvordan du analyserer multippel regresjon .
- Fra Data -fanen >> velg Dataanalyse
- En dialogboks vil vise velg Regresjon og klikk OK .

En Regresjon dialogboks vil dukke opp.
- Vi vil tippe bilens pris iht. deres maksimal hastighet , toppeffekt og område .
- Velg området av avhengige variabler ( Y-inndataområde ). I mitt tilfelle er det C4:C14 .
- Deretter velger du området av uavhengige variabler ( Input X Range ). I mitt tilfelle er det D4:F14 .
- Sjekk Etiketter og velg Nytt regnearklag: i Utdataalternativer . Hvis du vil ha din regresjonsanalyse i gjeldende ark, legg inn en cellereferanse der du vil starte analysen i Utdataområde
Du kan velge Rester hvis du vil gjøre ytterligere analyse .

- Etter det vil du se regresjonsanalysen i et nytt ark . Formater analyse i henhold til din bekvemmelighet.

Dermed kan du gjøre multippel regresjonsanalyse i Excel.
Lignende avlesninger
- Hvordan gjøre enkel lineær regresjon i Excel (4 enkle metoder)
- Hvordan tolke Regresjonsresultater i Excel (detaljert analyse)
En kort diskusjon om multippel regresjonsanalyse i Excel
regresjonsanalysen etterlater flere verdier for visse parametere . La oss se hva de betyr.
Regresjonsstatistikk
I delen Regresjonsstatistikk ser vi verdier for noen parametere.

- Multippel R: Dette refererer til korrelasjonskoeffisienten som bestemmer hvor sterk den lineære sammenhengen mellom variablene er. Verdiområdet for denne koeffisienten er (-1, 1). Styrken til forholdet er proporsjonal med den absolutte verdien av Multippel R .
- R kvadrat: Det er en annen koeffisient for å bestemme hvor godt regresjonslinjen passer. Den viser også hvor mange poeng som faller på regresjonslinjen. I dette eksemplet er verdien av R 2 86 , noe som er bra. Det innebærer at 86 % av dataene vil passe til multiple regresjonslinjen .
- Justert R-kvadrat: Dette er den justerte R kvadrert verdi for uavhengige variabler i modellen. Den passer for multippel regresjonsanalyse og så for våre data. Her er verdien av Justert R-kvadrat 79 .
- Standardfeil: Dette bestemmer hvor perfekt regresjonen din er. ligningen vil være. Ettersom vi gjør en tilfeldig regresjonsanalyse , er verdien av Standardfeil her ganske høy.
- Observasjoner: Antall observasjoner i datasettet er 10 .
Analyse av varians ( ANOVA )
I ANOVA analysedelen ser vi også noen andre parametre .

- df: ' frihetsgrader ' er definert av df . Verdien av df her er 3 fordi vi har 3 typer uavhengige variabler .
- SS : SS refererer til summen av kvadrater. Hvis Residual Sum av Square er mye mindre enn Total Sum av Square , vil dataene dine passe inn i regresjonslinje mer praktisk. Her er Residual SS mye mindre enn Total SS , så vi kan anta at dataene våre kan passe inn i regresjonslinjen på en bedre måte
- MS: MS er middelkvadraten. Verdien av Regresjon og Residual MS er henholdsvis 78 og 5372210.11 .
- F og Betydning F: Disse verdiene bestemmer påliteligheten til regresjonsanalysen . Hvis signifikansen F er mindre enn 05 , vil multippel regresjonsanalyse er egnet å bruke. Ellers må du kanskje endre uavhengig variabel . I vårt datasett er verdien av Significance F 0,01 som er bra for analyse.
Regresjonsanalyseutgang
Her vil jeg diskutere resultatet av Regresjonsanalyse .
- Koeffisienter og andre
I denne delen , får vi verdien av koeffisienter for de uavhengige variablene- Maks. Hastighet , Toppeffekt og Rekkevidde . Vi kan også finne følgende informasjon for hver koeffisient : dens Standardfeil , t Stat , P-verdi og andre parametere.

2. Residual Output
Restverdiene hjelper oss å forstå hvor mye den anslåtte prisen avviker fra den faktiske verdien og standarden verdi av rester som ville være akseptabelt.

Måten prediksjonen ved regresjonsanalyse virker på er gitt nedenfor.
Si vi ønsker å forutsi prisen til den første bilen i henhold til dens uavhengige variabler . De uavhengige variablene er Maks. Hastighet , Toppkraft og Rekkevidde hvis verdiene er 110 miles per time , 600 hestekrefter og 130 miles , henholdsvis. De tilsvarende regresjonskoeffisientene er 245.43 , 38.19 og 94.38 . y-avskjæringsverdien er -50885.73 . Så den anslåtte prisen vil være 245.43*110+38.19*600+94.38*130-50885.73≈11295 .
I følge datasettet til denne artikkelen, hvis du ønsker å forutsi en bils pris som har en maksimal hastighet på x mph , toppeffekt på y hk og rekkevidde av z miles , vil den anslåtte prisen være 245,43*x+38,19*y+94,38*z .
Les mer: Hvordan tolke multiple regresjonsresultater i Excel
Bruke graf for å forstå multippel lineær regresjon i Excel
Hvis du vil visualisere regresjonslinjen av dine data, la oss gå gjennom prosedyren nedenfor.
Trinn:
- Først, fra Data -fanen >> Gå til Dataanalyse
- En Dataanalyse dialogboks vises, og velg deretter Regresjon .
- Til slutt klikker du OK .

En annen dialogboks av Regresjon vises.
- Velg Residual og Line Fit Plots .
- Klikk OK .

Etter det vil du se grafen til regresjonslinjen passer i henhold til Maks. Speed , Peak Power og Rekkevidde i et nytt ark sammen med analyse.

Nedenfor her representerer den linjetilpasningen i henhold til Maks. Hastighet .
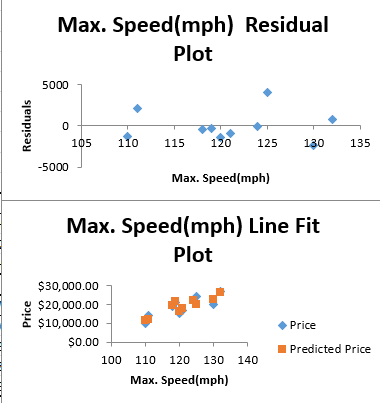
Og følgende bilde viser linjetilpasningen i henhold til Peak Power .
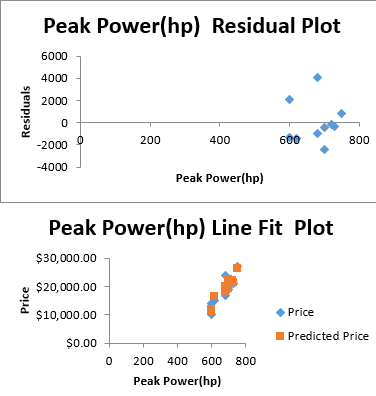
Nedenforbildet representerer linjetilpasningen i henhold til Rekkevidde .

Vennligst last ned arbeidsboken og se plottene for en bedre forståelse.
Les mer: Hvordan gjøre lineær regresjon i Excel (4 enkle måter)
Øvingsseksjon
Her gir jeg deg datasettet til denne artikkelen slik at du kan analysere multippel lineær regresjon på egen hånd.

Konklusjon
Det er nok å si at denne artikkelen vil hjelpe deg å forstå hvordan du gjør multippel regresjonsanalyse i Excel, og det er en kort beskrivelse av parameterne. Hvis du har noen ideer eller tilbakemeldinger angående denne artikkelen, vennligst del dem i kommentarfeltet. Dette vil hjelpe meg å berike mine kommende artikler.

