INHOUDSOPGAWE
Die voorbereiding van 'n balansstaat is 'n moet wanneer 'n organisasie evalueer word. Dit is omdat dit 'n venster bied na 'n organisasie se finansiële sterk- en swakpunte. Met hierdie voorneme hoop hierdie artikel om jou te lei oor hoe om 'n balansstaat in Excel te maak.
Laai Praktykwerkboek af
Jy kan die oefenwerkboek aflaai vanaf die skakel hieronder.
Balansstaat.xlsx
Wat is 'n Balansstaat?
In 'n neutedop, 'n balansstaat toon die bates en laste wat deur 'n organisasie besit word. Trouens, jy kan sien of 'n maatskappy wins maak of in skuld verval deur die balansstaat te gebruik.
'n Balansstaat het twee dele, om duidelik te maak, die bate-deel en die laste en aandele-deel. Gevolglik kan die twee dele gekombineer word om die volgende vergelyking te gee.
Asset = Liability + Equity
Bates bestaan uit hulpbronne wat voordele in die toekoms genereer soos toerusting, grond, geboue, ens.
Laste is dinge wat die maatskappy aan 'n persoon of 'n maatskappy skuld soos kontant, lenings, ens.
Ekwiteit verteenwoordig die waarde vir 'n maatskappy se aandeelhouers nadat al die bates van die maatskappy verkoop is en alle laste van die maatskappy afbetaal is.
2 Voorbeelde om 'n balansstaat in Excel te maak
Gelukkig maak Microsoft Excel die voorbereiding van 'n balansstaat baie maklik. So sonder meer, laat ons kyk na dieproses in aksie.
1. Horisontale Balansstaat
In die Horizontale balansstaat , die Bates en die Laste & Aandele -kolomme word langs mekaar getoon. Dus, kom ons kyk na die stap-vir-stap proses om 'n Horizontale balansstaat op te stel.
Stap 01: Voeg die Balansstaatopskrifte in
- Tik heel aan die begin Balansstaat in en voer die Datum in.
- Maak vervolgens twee kolomme vir Bates en Laste soos in die voorbeeld hieronder getoon.

- Voer dan die tipes Bates en <10 in>Laste .
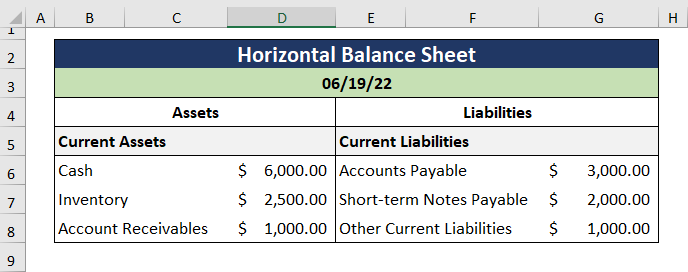
- Oor die algemeen moet jy die getalformaat verander na Rekeningkunde aangesien dit die standaardpraktyk is wanneer 'n balansstaat opgestel word. Maak dus die dialoogvenster Format selle oop deur CTRL + 1 te druk en kies Rekeningkunde .

Stap 02: Bereken die Bates, Laste en Aandele
- Gebruik tweedens die SOM-funksie om die subtotaal vir die Totale bedryfsbates .
=SUM(D6:D8)
In hierdie formule, die D6:D8 -selle verwys na die Bedryfsbates .

- Bereken eweneens die som vir die Totale Kortlopende Laste.
=SUM(G6:G8)
In die bogenoemde uitdrukking, die G6:G8 -selle verteenwoordig die stroomLaste .

- Derdens voeg ons Vaste Bates by en bereken die Totale Vaste Bate .
=SUM(D11:D12)
Hier bestaan die selle D11:D12 uit die Vaste Bates .

- Op 'n soortgelyke wyse bereken ons die Langtermynverpligtinge .
=SUM(G11:G12)
In hierdie voorbeeld verteenwoordig die G11:G12 -selle die Langtermynverpligtinge .

- Sluit nou die Aandelehouersbelang in die laste in en bereken die Totale Ekwiteit soos hieronder geïllustreer.
=SUM(G15:G16)
Hier bestaan die G15:G16 -selle uit die Aandelhouersbelang .

Stap 03: Bereken die totale bates en die laste
- Gevolglik kry ons die Totale Bates deur die Totale Bedryfsbates en Totale Vaste Bates op te tel.
=SUM(D9,D13)
In hierdie formule verwys die D9 -sel na die Totale bedryfsbates terwyl t die D13 -sel dui die Totale Vaste Bates aan.
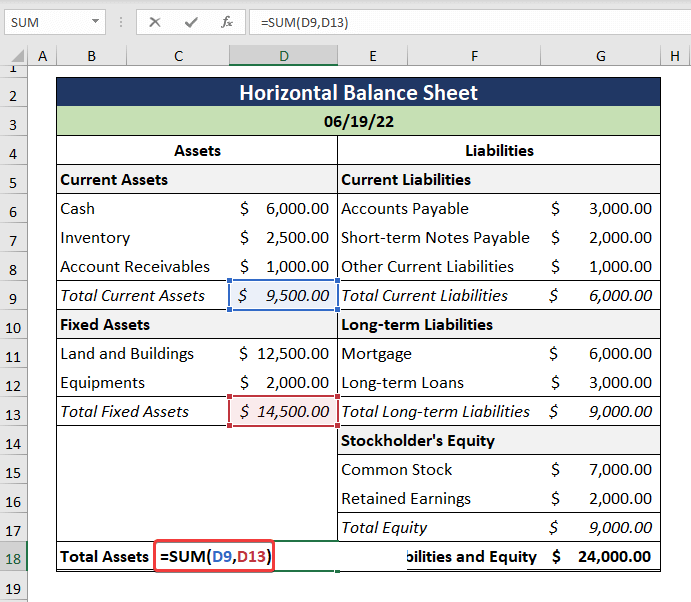
- Bowendien is die Totale Laste en Ekwiteit word op dieselfde manier verkry.
=SUM(G9,G13,G17)
In die uitdrukking hierbo is die G9 sel wys na die Totale Bedryfslaste , volgende die G13 -sel verwys na die Totale Langtermynlaste , en laastens die G17 sel aanduidie Totale Ekwiteit .

- Met inagneming van die algemene beginsels van Rekeningkunde, die waardes op beide die Totale Bates en die Totale Laste en Equity kolomme moet gelyk wees.
Lees Meer: Balansstaatformaat van 'n Maatskappy in Excel (Laai gratis sjabloon af)
2. Vertikale Balansstaat
'n Vertikale balansstaat bestaan uit twee tabelle een bo-op die ander. Oor die algemeen word die Bates -kolom boaan getoon, en die laste en aandele word hieronder getoon. Om nou 'n Vertikale balansstaat op te stel, volg net hierdie stappe.
Stap 01: Bereken Totale Bates
- Maak eerstens 'n opskrif met die naam Bates gevolg deur 'n sub-opskrif vir Bedryfsbates .
- Voer vervolgens die Bedryfsbate tipes aan die linkerkant in en teken die bates se waardes aan op die regterkant.
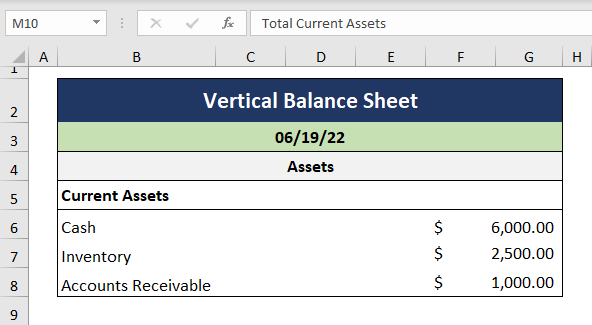
- Oor die algemeen is die Rekeningkundige -getalformaat verkieslik wanneer balansstate gemaak word. Dus, druk CTRL + 1 om 'n dialoogkassie oop te maak en kies Rekeningkunde .

- Volgende, bereken die Totale Bedryfsbates deur die SOM -funksie te gebruik.
=SUM(F6:G8)
In hierdie formule verwys die F6:G8 -selle na die tipes Bedryfsbates .

- Bereken op sy beurt die Totale Vaste Bates soos getoonhieronder.
=SUM(F11:G12)

- Uiteindelik kry ons die Totale bates deur die Vaste Bates en die Bedryfsbates op te tel.
=SUM(F9,F13)
In die formule hierbo dui die F9 -sel die Totale Bedryfsbates aan, en die F13 sel wys na die Totaal Vaste Bates .
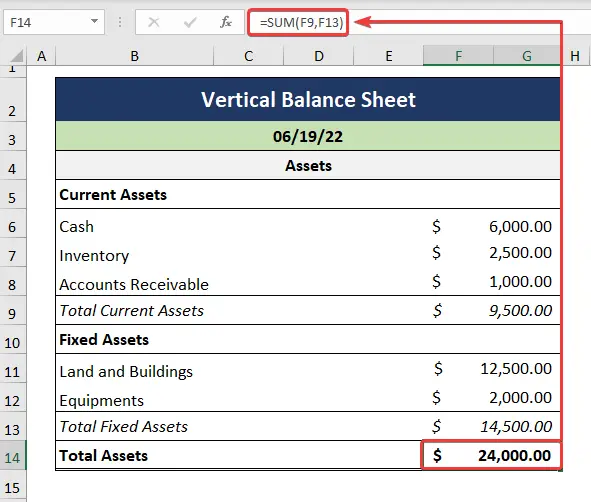
Stap 02: Bereken totale laste
- Tweedens voer ons die tipes en die ooreenstemmende in waardes van die Bedryfslaste onderskeidelik.
- Volgende bereken ons die Totale Bedryfslaste soos hieronder uitgebeeld.
=SUM(F17:G19)
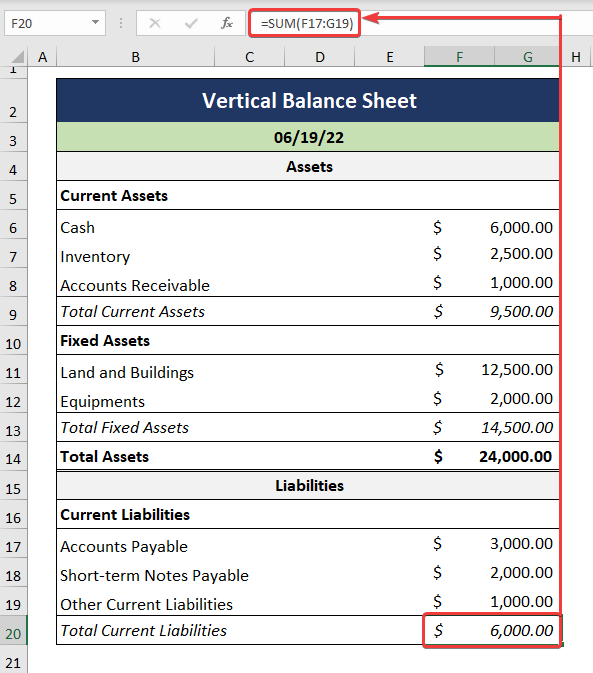
- Dan bereken ons die Langtermynlaste a s wat hieronder getoon word.
=SUM(F22:G23)
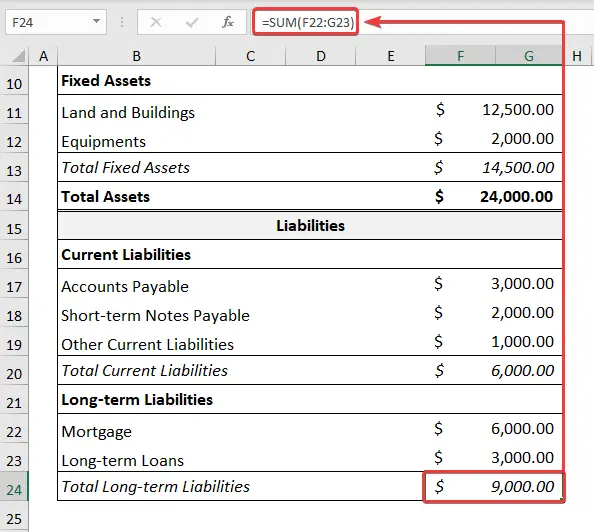
- Daarom bestaan die Totale Laste uit die opsomming van Bedryfslaste en Langtermynlaste .
=SUM(F20,F24)

- Laaste maar nie die minste nie, verkry ons die Totale Ekwiteit met dieselfde proses as voorheen.
=SUM(F27,F28)

- Uiteindelik , verkry ons die Totale Laste en Ekwiteit .
=SUM(F25,F29)
In die bogenoemde uitdrukking, die F25 -sel wys na die Totale Laste , en die F29 -sel dui die Totale Ekwiteit aan.

Lees meer: Balansstaatformaat in Excel vir eienaarskapBesigheid
Gevolgtrekking
Om af te sluit, ek hoop jy het in hierdie artikel gevind waarna jy gesoek het. As jy enige navrae het, laat asseblief 'n opmerking hieronder. Ook, as jy meer artikels soos hierdie wil lees, kan jy ons webwerf ExcelWIKI besoek.

