Tabla de contenido
Elaborar un balance es imprescindible a la hora de evaluar una organización. Esto se debe a que proporciona una ventana a las fortalezas y debilidades financieras de una organización. Con esta intención, este artículo espera guiarle sobre cómo hacer un balance en Excel.
Descargar el cuaderno de prácticas
Puede descargar el cuaderno de prácticas en el siguiente enlace.
Balance.xlsx
¿Qué es un balance?
En pocas palabras, un balance Muestra los activos y pasivos que posee una organización. De hecho, con el balance se puede saber si una empresa está obteniendo beneficios o hundiéndose en deudas.
Un balance tiene dos partes, para entendernos, la parte del activo y la parte del pasivo y los fondos propios. Por consiguiente, las dos partes pueden combinarse para obtener la siguiente ecuación.
Activo = Pasivo + Patrimonio neto
Activos consisten en recursos que generan beneficios en el futuro, como equipos, terrenos, edificios, etc.
Pasivo son cosas que la empresa debe a una persona o empresa, como dinero en efectivo, préstamos, etc.
Equidad representa el valor para los accionistas de una empresa después de que se hayan vendido todos los activos de la empresa y se hayan pagado todos los pasivos de la misma.
2 Ejemplos para hacer un balance en Excel
Por suerte, Microsoft Excel hace que preparar un balance sea muy fácil. Así que sin más preámbulos, veamos el proceso en acción.
1. Balance horizontal
En el Balance horizontal El Activos y el Pasivo & Acciones Así pues, veamos el proceso paso a paso para construir una columna Balance horizontal .
Paso 01: Insertar los títulos del balance
- Al principio, escriba Balance e introduzca el Fecha .
- A continuación, cree dos columnas para Activos y Pasivo como se muestra en el siguiente ejemplo.

- A continuación, introduzca los tipos de Activos y Pasivo .
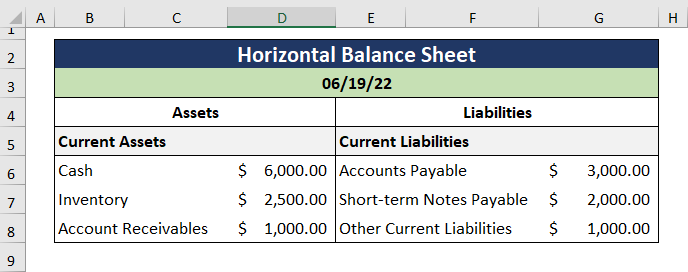
- En general, debe cambiar el formato de los números a Contabilidad ya que ésta es la práctica habitual a la hora de elaborar un balance. Así pues, abra el Formatear celdas pulsando CTRL + 1 y elija Contabilidad .

Paso 02: Calcular el activo, el pasivo y los fondos propios
- En segundo lugar, utilice el Función SUMA para calcular el subtotal del Total activo circulante .
=SUMA(D6:D8)
En esta fórmula, el D6:D8 se refieren a las Activo circulante .

- Del mismo modo, calcule la suma para el Total actual Pasivo.
=SUMA(G6:G8)
En la expresión anterior, el G6:G8 Las celdas representan el Pasivo corriente .

- En tercer lugar, añadimos Activos fijos y calcular el Total inmovilizado .
=SUMA(D11:D12)
Aquí, las células D11:D12 consisten en Activos fijos .

- De forma similar, calculamos el Pasivo a largo plazo .
=SUMA(G11:G12)
En este ejemplo, el G11:G12 Las celdas representan el Pasivo a largo plazo .

- Ahora, incluya el Fondos propios en el Pasivo y calcular el Patrimonio neto total como se ilustra a continuación.
=SUMA(G15:G16)
Aquí, el G15:G16 Las células están formadas por Fondos propios .

Paso 03: Calcular el activo total y el pasivo
- En consecuencia, obtenemos el Activos totales sumando los Total activo circulante y total activo inmovilizado.
=SUMA(D9,D13)
En esta fórmula, el D9 se refiere a la célula Total activo circulante mientras que el D13 indica la Total inmovilizado.
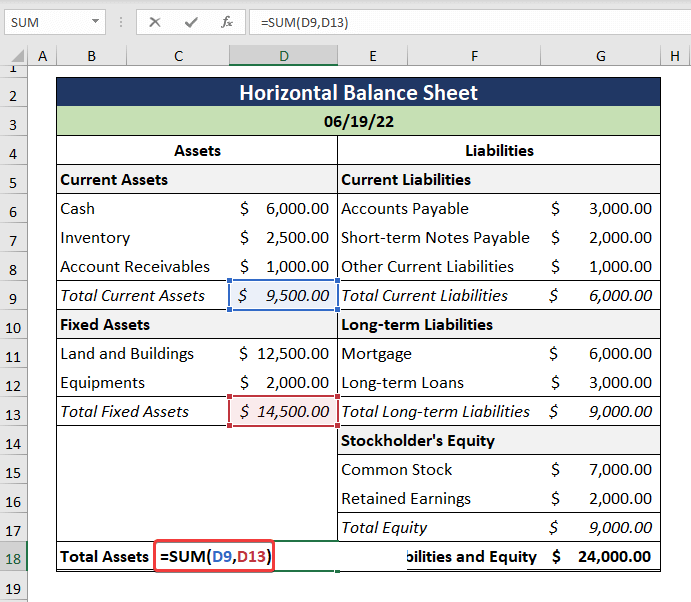
- Además, la Total pasivo y fondos propios se obtiene del mismo modo.
=SUMA(G9,G13,G17)
En la expresión anterior, el G9 apunta a la celda Total pasivo corriente a continuación el G13 se refiere a la célula Total pasivo a largo plazo y, por último, el G17 indica la Patrimonio neto total .

- Teniendo en cuenta los principios generales de la Contabilidad, los valores tanto en el Activos totales y el Pasivo total y Equidad deben ser iguales.
Más información: Formato de Balance de una Empresa en Excel (Descargar Plantilla Gratuita)
2. Balance vertical
Un balance vertical consiste en dos mesas, una encima de la otra. Generalmente, el Activos en la parte superior, y la columna Pasivo y acciones se muestran a continuación. Ahora, para construir un Balance vertical Sólo tienes que seguir estos pasos.
Paso 01: Calcular los activos totales
- En primer lugar, cree un título denominado Activos, seguido de un subtítulo para Activo circulante .
- A continuación, introduzca el Activo corriente en el lado izquierdo y registrar los valores de los activos en el lado derecho.
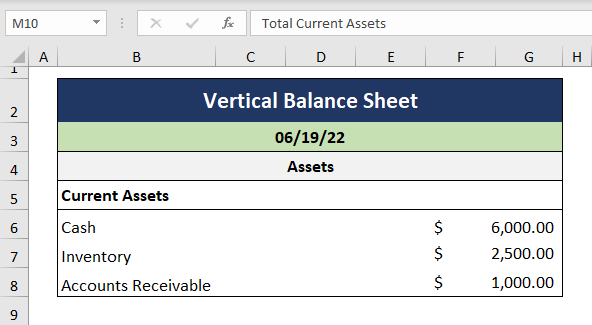
- En general, el Contabilidad El formato numérico es preferible cuando se hacen balances. Por lo tanto, pulse CTRL + 1 para abrir un cuadro de diálogo y seleccione Contabilidad .

- A continuación, calcule el Total activo circulante utilizando el SUM función .
=SUMA(F6:G8)
En esta fórmula, el F6:G8 células se refieren a los tipos de Activo circulante .

- A su vez, calcula el Total inmovilizado como se muestra a continuación.
=SUMA(F11:G12)

- Finalmente, obtenemos el Activos totales sumando los Activos fijos y el Activo circulante .
=SUMA(F9,F13)
En la fórmula anterior, el F9 indica la Total activo circulante y el F13 apunta a la celda Total inmovilizado .
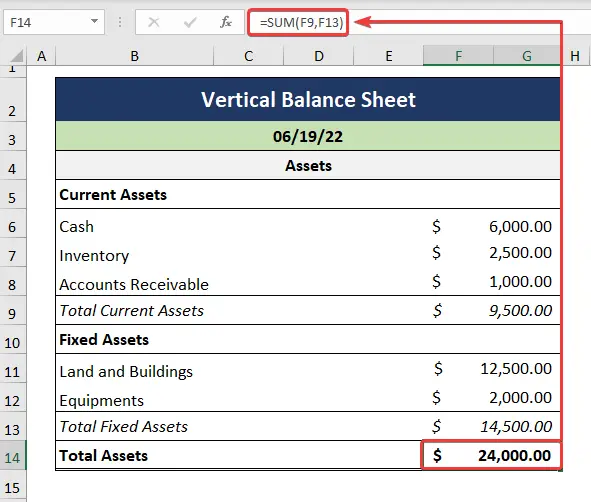
Paso 02: Calcular el pasivo total
- En segundo lugar, introducimos los tipos y los valores correspondientes del Pasivo corriente respectivamente.
- A continuación, calculamos el Total pasivo corriente como se muestra a continuación.
=SUMA(F17:G19)
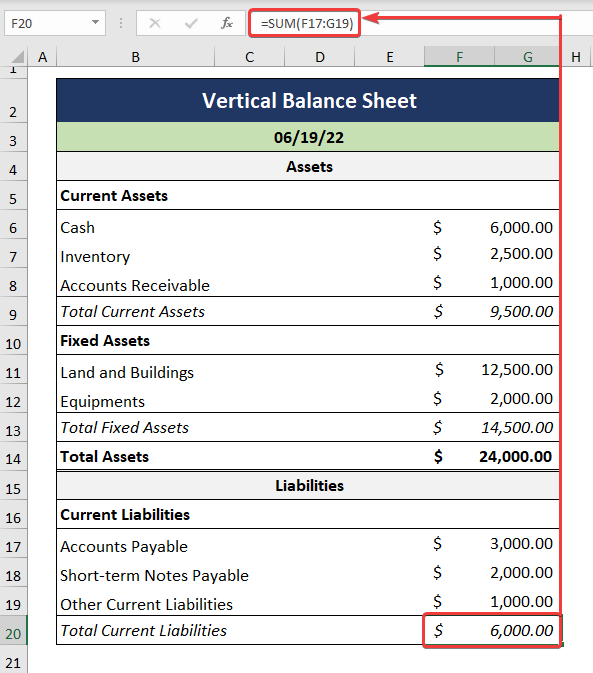
- A continuación, calculamos el Pasivo a largo plazo a s que se muestran a continuación.
=SUMA(F22:G23)
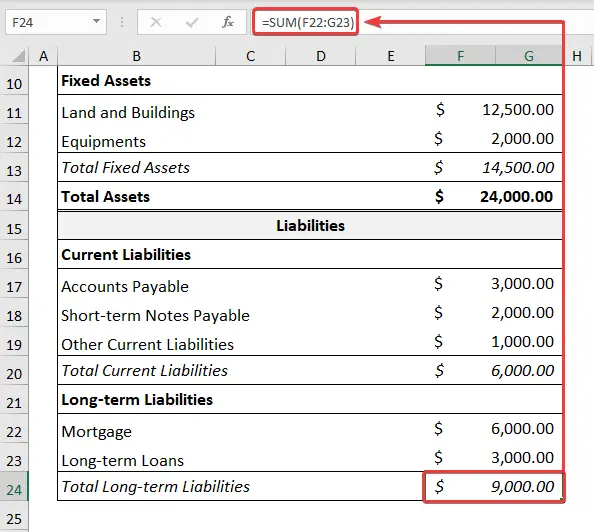
- Por lo tanto, el Pasivo total consisten en la suma de Pasivo corriente y Pasivo a largo plazo .
=SUMA(F20,F24)

- Por último, obtenemos el Patrimonio neto total utilizando el mismo proceso que antes.
=SUMA(F27,F28)

- Por último, obtenemos el Total pasivo y fondos propios .
=SUMA(F25,F29)
En la expresión anterior, el F25 apunta a la celda Pasivo total y el F29 indica la Patrimonio neto total .

Más información: Formato de Balance en Excel para Negocio Proprietario
Conclusión
Para terminar, espero que hayas encontrado en este artículo lo que buscabas. Si tienes alguna duda, déjanos un comentario a continuación. Además, si quieres leer más artículos como éste, puedes visitar nuestra web ExcelWIKI .

