Táboa de contidos
Elaborar un balance é imprescindible á hora de avaliar unha organización. Isto débese a que ofrece unha fiestra aos puntos fortes e débiles financeiros dunha organización. Con esta intención, este artigo espera guiarte sobre como facer un balance en Excel.
Descarga o Caderno de prácticas
Podes descargar o caderno de prácticas desde a ligazón a continuación.
Balance.xlsx
Que é un Balance?
En poucas palabras, un balance de situación mostra os activos e pasivos que posúe unha organización. De feito, podes saber se unha empresa está a obter beneficios ou a endebedarse mediante o balance.
Un balance ten dúas partes, para aclarar, a parte do activo e a parte do pasivo e do capital. En consecuencia, as dúas partes pódense combinar para dar a seguinte ecuación.
Asset = Liability + Equity
Os activos consisten en recursos que xeran beneficios no futuro como equipos, terreos, edificios, etc.
Os pasivos son cousas que a empresa debe a unha persoa ou a unha empresa, como efectivo, préstamos, etc.
Patrimonio representa o valor para os accionistas dunha empresa despois de que todos os activos da empresa foron vendidos e todos os pasivos da empresa foron pagados.
2 exemplos para facer un balance en Excel
Por sorte, Microsoft Excel facilita moito a preparación dun balance. Así que sen máis, vexamos oproceso en acción.
1. Balance horizontal
No Balance horizontal , o Activo e o Pasivos e amp; As columnas de accións móstranse unha ao lado de outro. Entón, vexamos o proceso paso a paso para construír un Balance horizontal .
Paso 01: Insira os títulos do Balance
- Ao principio, escriba Balance e introduza a Data .
- A continuación, cree dúas columnas para Activos e Pasivos como se mostra no seguinte exemplo.

- A continuación, introduza os tipos de Activos e Pasivos .
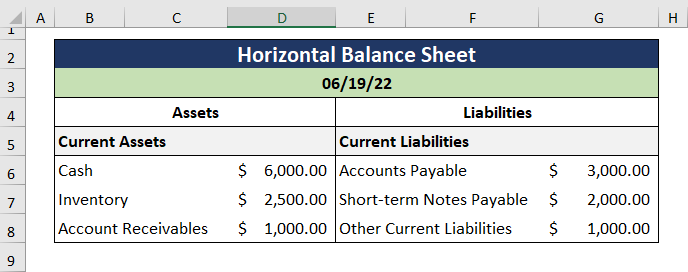
- En xeral, debes cambiar o formato de número a Contabilidade xa que esta é a práctica estándar á hora de elaborar un balance. Entón, abra o cadro de diálogo Formatar celas premendo CTRL + 1 e escolla Contabilidade .

Paso 02: Calcule os activos, pasivos e patrimonios
- En segundo lugar, use a función SUMA para calcular o subtotal para o Activo corrente total .
=SUM(D6:D8)
En esta fórmula, as celas D6:D8 fan referencia ao Activos correntes .

- Así mesmo, calcule a suma para o Pasivo total corrente .
=SUM(G6:G8)
Na expresión anterior, as celas G6:G8 representan a ActualPasivos .

- En terceiro lugar, engadimos Activos fixos e calculamos o Inmobilizado total .
=SUM(D11:D12)
Aquí, as celas D11:D12 consisten no Inmobilizado .

- De forma similar, calculamos o Pasivo a longo prazo .
=SUM(G11:G12)
Neste exemplo, as celas G11:G12 representan os Pasivos a longo prazo .

- Agora, inclúa o Patrimonio dos accionistas na columna Pasivos e calcule o Patrimonio total como se ilustra a continuación.
=SUM(G15:G16)
Aquí, as celas G15:G16 consisten na Patrimonio contable .

Paso 03: calcular o total de activos e pasivos
- En consecuencia, obtemos o Total de activos sumando o Total de activos correntes e o total de activos fixos.
=SUM(D9,D13)
Nesta fórmula, a cela D9 refírese ao Activo corrente total mentres que t a cela D13 indica o Total de activos fixos.
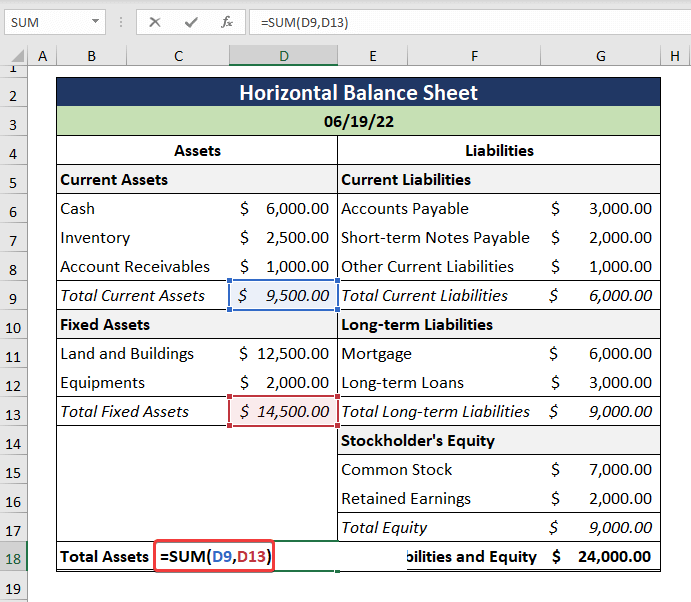
- Ademais, o Total de pasivos e patrimonio obtense do mesmo xeito.
=SUM(G9,G13,G17)
Na expresión anterior, o G9 A cela indica a Pasivos correntes totais , a continuación a cela G13 refírese á Pasivos a longo prazo total e, finalmente, a G17 cela indicao Patrimonio total .

- Considerando os principios xerais da contabilidade, os valores tanto do Activo total como do As columnas Pasivo total e Patrimonio deben ser iguais.
Ler máis: Formato de balance dunha empresa en Excel (Descargar modelo gratuíto)
2. Balance vertical
Un balance vertical está formado por dúas táboas, unha enriba do outra. Xeralmente, a columna Activos móstrase na parte superior e a continuación móstranse os Pasivos e patrimonios . Agora, para construír un Balance de situación vertical , só tes que seguir estes pasos.
Paso 01: calcular o total de activos
- En primeiro lugar, fai un título chamado Activos seguido dun subtítulo para Activos correntes .
- A continuación, introduza os tipos Activos correntes no lado esquerdo e rexistre os valores dos activos en o lado dereito.
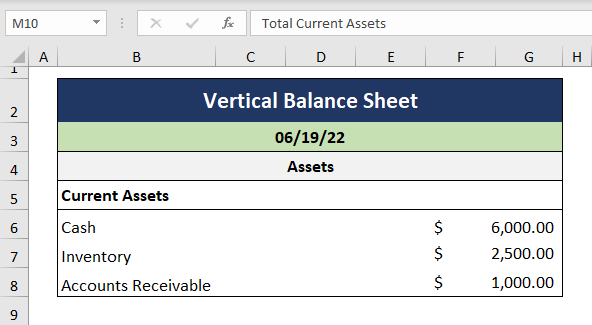
- En xeral, o formato de números Contabilidade é preferible cando se elaboran balances. Entón, prema CTRL + 1 para abrir unha caixa de diálogo e seleccione Contabilidade .

- A continuación, calcule o Activo corrente total usando a función SUMA .
=SUM(F6:G8)
Nesta fórmula, as celas F6:G8 fan referencia aos tipos de Activos correntes .

- Á súa vez, calcula o Activo fixo total como se mostraa continuación.
=SUM(F11:G12)

- Eventualmente, obtemos o Activo total sumando o Inmobilizado e o Activo corrente .
=SUM(F9,F13)
Na fórmula anterior, a cela F9 indica o Activo corrente total e a cela F13 apunta a Total fixo. Activos .
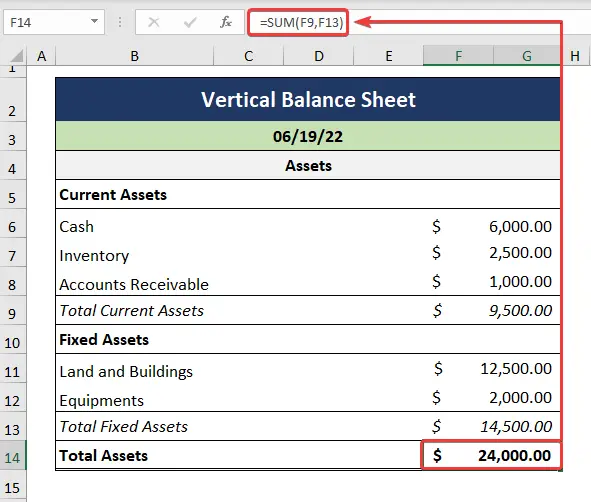
Paso 02: calcular o pasivo total
- En segundo lugar, introducimos os tipos e os correspondentes valores do Pasivo corrente respectivamente.
- A continuación, calculamos o Pasivo corrente total como se mostra a continuación.
=SUM(F17:G19)
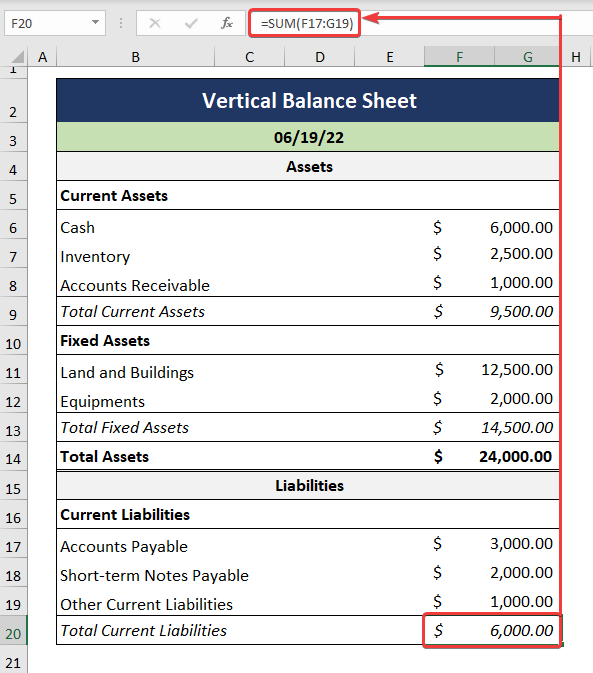
- A continuación, calculamos os Pasivos a longo prazo a que se mostran a continuación.
=SUM(F22:G23)
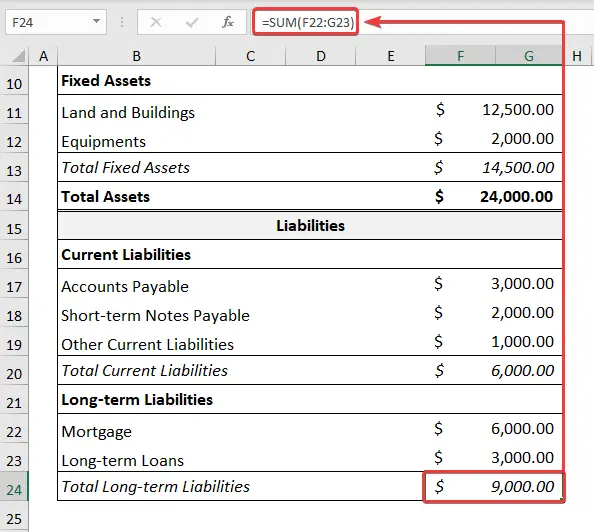
- Por iso, o Pasivo total consiste en a suma de Pasivos correntes e Pasivos a longo prazo .
=SUM(F20,F24)

- Por último, pero non menos importante, obtemos o Patrimonio total usando o mesmo proceso que antes.
=SUM(F27,F28)

- Finalmente , obtemos o Pasivo total e patrimonio .
=SUM(F25,F29)
Na expresión anterior, o F25 apunta a Pasivo total e a cela F29 indica o Pasivo total .

Ler máis: Formato de balance en Excel para a propiedadeNegocios
Conclusión
Para concluír, espero que atopes neste artigo o que buscabas. Se tes algunha dúbida, deixa un comentario a continuación. Ademais, se queres ler máis artigos coma este, podes visitar o noso sitio web ExcelWIKI .

