Innholdsfortegnelse
Datainterpolering er en veldig viktig ting når vi analyserer et eksperiment eller vi ønsker å forutsi eller bestemme resultatene av en hendelse. For eksempel, hvis vi har data ved to forskjellige anledninger, kan vi bestemme dataene mellom disse anledningene ved interpolering. Denne artikkelen vil kort beskrive 6 metoder for hvordan interpoleres mellom to verdier i Excel. I datasettet har vi noen X-koordinater og Y-koordinater .

Last ned øvelsesarbeidsbok
Interpolere mellom to verdier.xlsx
6 måter å interpolere mellom to verdier i Excel
1. Bruke FORECAST/PROGNOSE.LINEÆR-funksjonen for å interpolere mellom to verdier i Excel
Den enkleste måten å interpolere mellom to verdier på er å bruke PROGNOSE/PROGNOSE.LINEÆR funksjon. La oss gå gjennom beskrivelsen nedenfor.
Trinn:
- Finn ut hvilken verdi du vil interpolere og lag nye rader for verdien du vil interpolere og den interpolerte I dette tilfellet vil jeg interpolere mellom 8 og 9 så jeg valgte en verdi på 8.5 .

- Skriv nå følgende formel i celle B15 .
=FORECAST(C14,C5:C12,B5:B12) 
Her bestemmer PROGNOSE funksjonen den interpolerte verdien i celle C15 via lineær regresjon . Det fungerer på områdene B5:B12 (som kjente_Xs ) og C5:C12 (som kjente_Ys ).
- Trykk ENTER -knappen og du vil se den interpolerte verdien i celle C15 .

- Du kan også bruk LINEÆR funksjon i dette tilfellet. Bare legg inn PROGNOSE.LINEÆR i stedet for PROGNOSE i formelen.
=FORECAST.LINEAR(C14,C5:C12,B5:B12) 
- Trykk ENTER og du vil se den samme interpolerte verdien som før.

Dermed kan du enkelt interpolere mellom to verdier ved å bruke funksjonen PROGNOSE .
Les mer: Hvordan gjøre lineær interpolering i Excel (7 nyttige metoder)
2. Bruke kombinasjonen av Excel XLOOKUP- og FORECAST-funksjoner for å interpolere mellom to verdier
Hvis du vil interpolere innenfor et lite område av datasettet, kan du bruk XLOOKUP funksjonen for å trekke ut koordinatene i området og interpolere en verdi i dem. Anta at vi ønsker å interpolere verdien 6 i B9:C10 . La oss diskutere prosedyren nedenfor.
Trinn:
- Gjør først noen endringer i datasettet for å plassere koordinatene .

- Skriv inn følgende formel i celle F7 .
=XLOOKUP(C14, B5:B12,B5:B12,,-1,1) 
XLOOKUP funksjonen slår opp verdien i C14 , søker etter denne verdien i området B5:B12, ogreturnerer verdien som er mindre enn 6,5 siden den ikke kan finne denne nøyaktige verdien i det området, og vi setter -1 i denne forbindelse. Dermed får vi x1 som 5 .
En lignende formel brukes flere ganger i denne delen. Når vi trenger en verdi som er større enn 6,5 , brukte vi ' 1 ' i stedet for ' -1 ' i formelen.
- Trykk ENTER for å se resultatet i celle F7 .

- Skriv nå følgende formel i celle F8 .
=XLOOKUP(C14, B5:B12,B5:B12,,1,1) 
- Trykk ENTER tast og du vil se en større verdi enn 6 i celle F8 .

- Deretter skriver du inn følgende formel i celle F9 .
=XLOOKUP(C14, B5:B12,C5:C12,,-1,1) 
- Trykk ENTER . Denne operasjonen vil gi deg verdien i celle C9 .

- Skriv deretter inn formelen i celle F10 .
=XLOOKUP(C14, B5:B12,C5:C12,,1,1) 
- Trykk ENTER og du vil se Y-koordinat til celle C10 .

- Deretter velger du celle C15 og skriv inn formelen gitt nedenfor.
=FORECAST(C14,F9:F10,F7:F8) 
- Trykk ENTER tasten for å se den interpolerte verdien i celle C15 .

Dermed kan du interpolere mellom to verdier innenfor et lite område.
Les mer: Hvordan gjøre VLOOKUP og interpolere i Excel (6 måter)
3.Bruke INDEX- og MATCH-funksjoner med FORECAST-funksjonen for å interpolere mellom to verdier
Vi kan også interpolere mellom to verdier innenfor et lite område i datasettet ved å bruke funksjonene INDEX og MATCH for å trekke ut koordinatene i området og interpolere en verdi i dem. Anta at vi ønsker å interpolere verdien 6 i B9:C10 . La oss diskutere prosedyren nedenfor.
Trinn:
- Først gjør du noen endringer i datasettet for å plassere koordinatene .

- Skriv inn følgende formel i celle F7 .
=INDEX(B5:B12,MATCH(C14,B5:B12,1)) 
Her returnerer MATCH funksjonen posisjonen til celleverdien til C14 i området B5:B12 . Og så returnerer INDEKS funksjonen verdien for den posisjonen i B5:B12 . Dermed returnerte den x1 .
En lignende formel brukes i denne delen flere ganger for å bestemme x2 , y1, og y2 .
- Trykk ENTER for å se resultatet i celle F7 .

- Skriv nå følgende formel i celle F8 .
=INDEX(B5:B12,MATCH(C14,B5:B12,1)+1) 
- Trykk ENTER og du vil se den større verdien enn 6 i celle F8 .

- Deretter skriver du inn følgende formel i celle F9 .
=INDEX(C5:C12,MATCH(C14,B5:B12,1)) 
- Trekk ENTER . Denne operasjonen vil gi deg verdien i celle C9 .

- Skriv deretter inn formelen i celle F10 .
=INDEX(C5:C12,MATCH(C14,B5:B12,1)+1) 
- Trykk ENTER og du vil se Y-koordinat til celle C10 .

- Deretter velger du cellen C15 og skriv inn formelen gitt nedenfor.
=FORECAST(C14,F9:F10,F7:F8) 
- Trykk ENTER tast for å se interpolert verdi i celle C15 .
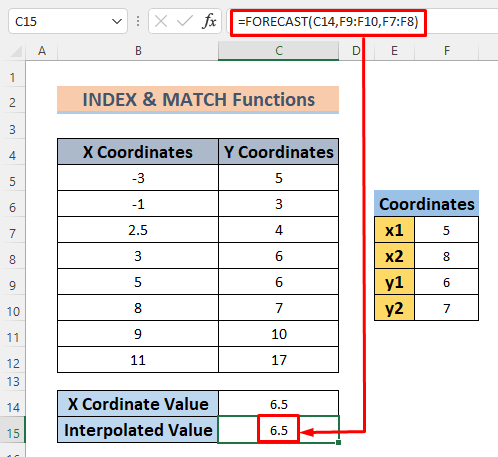
Dermed kan du interpolere mellom to verdier innenfor et lite område.
4. Interpolering mellom to verdier ved å bruke en matematisk formel
En annen effektiv metode for å interpolere mellom to verdier vil være å bruke en matematisk formel. Interpolasjonsformelen er gitt nedenfor.

Dette er en likning av en rett linje. La oss følge de nødvendige instruksjonene for å bruke den til å interpolere mellom to verdier.
Trinn:
- Gjør noen endringer i datasettet for interpolasjonsverdi og skriv inn følgende formel i celle C15 . Her ønsker vi å finne den interpolerte verdien når X-koordinaten er 75 . Og av denne grunn skal vi ta X-koordinater som tilstøtende er mindre eller større enn 2,75 og deres tilsvarende Y-koordinater i dennedatasett.
=C7+(C14-B7)*(C8-C7)/(B8-B7) 
Formelen returnerer den interpolerte verdien ved å måle hellingen av de 2 punktene som er (2.5, 4) og (3, 6) .
- Nå er det bare å trykke ENTER for å se den interpolerte verdien i celle C15 .

Dermed du kan interpolere mellom to verdier bare ved å bruke en matematisk ligning.
(6 metoder) 5. Interpolering mellom to verdier med SLOPE- og INTERCEPT-funksjoner
En av de enkleste måtene å interpolere mellom to verdier på er å bruke Excel SLOPE og INTERCEPT funksjoner og bruke resultatene deres til en rettlinjet formel. La oss se prosedyren nedenfor. Vi ønsker å interpolere X-koordinaten 10.
Trinn:
- Gjør noen endringer i datasettet ditt for å lagre hellingen .

- Skriv inn følgende formel i celle E7
=SLOPE(C5:C12,B5:B12) 
SLOPE funksjonen returnerer hellingen/gradienten til den lineære regresjonen linje som er laget av punktene dannet av gitte X og Y-koordinater .
- Trykk ENTER og du vil se helling av disse dataene i celle E7 .

- Skriv nå følgende formel i celle E9 for å finne Y-skjæringspunktet .
=INTERCEPT(C5:C12,B5:B12) 
The INTERCEPT funksjonen returnerer Y-skjæringspunktet av den lineære regresjonslinjen som er laget av punktene dannet av gitte X og Y-koordinater .
- Treff ENTER for å se utdata i celle E9 .

- Sett inn denne formelen i celle C15 .
=E7*C14+E9 
Formelen er en grunnleggende rettlinjeformel som er y =mx+c .
- Trykk ENTER for å se den interpolerte verdien i celle C15 .

Dermed kan du bestemme den interpolerte verdien mellom to verdier ved å bruke Excel SLOPE og INTERCEPT funksjonene.
6. Bruk av VEKST-funksjonen for ikke-lineær interpolering
VEKST -funksjonen er en spesiell funksjon for å interpolere ikke-lineære data. Vårt datasett består i utgangspunktet av ikke-lineære relasjoner mellom Y og X-koordinater . Så det ville være best å bruke denne funksjonen.
Trinn:
- Gjør noen endringer for å lagre de interpolerte Vi ønsker å interpolere en verdi mellom 5 og 8 . La det være 6.5 .

- Skriv inn følgende formel i celle C15 .
=GROWTH(C5:C12,B5:B12,C14) 
Her returnerer VEKST funksjonen interpolert data ved å forutsi eksponentiell vekst av X - og Y-koordinatene .
- Trykk ENTER og du vil se den interpolerte verdien i celle C15 .

Dermed kan du finne interpolerte verdier ved å bruke VEKST funksjonen. Siden denne funksjonen fungerer for ikke-lineære relasjoner, kan du få mer nøyaktige data som et resultat av hjelpen.
Les mer: Hvordan gjøre interpolering med VEKST & TREND-funksjoner i Excel
Praksisdel
I det følgende bildet vil du se datasettet til denne artikkelen. Jeg legger dette inn slik at du kan øve på egen hånd.
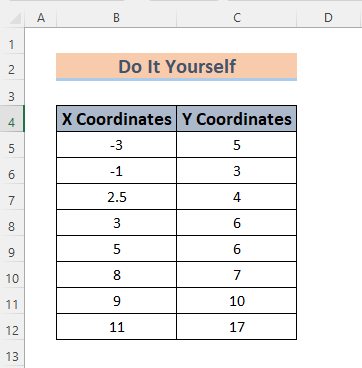
Konklusjon
Konklusjonen er at denne artikkelen vil hjelpe deg å forstå hvordan du interpoler mellom to verdier i Excel. Ved interpolering kan du bestemme det nøyaktige eller mest nøyaktige resultatet for data som ikke er inkludert i et eksperiment som er veldig viktig i vitenskapelige og statistiske forhold. Hvis du har noen bedre metoder for å interpolere mellom to verdier i Excel, vennligst legg dem igjen i kommentarfeltet. Og del også din tilbakemelding på artikkelen min. Dette vil hjelpe meg å berike mine kommende artikler.

