Spis treści
Jeśli szukasz rozwiązania lub niektórych specjalnych sztuczek, aby obliczyć wynik T w programie Excel, to wylądowałeś we właściwym miejscu. Istnieją 4 szybkie sposoby, aby obliczyć wynik T w programie Excel. Ten artykuł pokaże Ci każdy krok z odpowiednimi ilustracjami, dzięki czemu można łatwo zastosować je do swoich celów. Przejdźmy do centralnej części artykułu.
Pobierz Zeszyt ćwiczeń
Zeszyt ćwiczeń można pobrać stąd:
Calculate T Score.xlsxCzym są wartość T i rozkład T?
Wartość T jest testem w statystyce, który jest używany w teście hipotezy do oceny danych próbki. Kiedy wartość t staje się ekstremalna, wtedy musisz zrozumieć, że dane próbki nie są zgodne z hipotezą zerową, więc musisz odrzucić hipotezę. Wynik t dla zbioru danych próbki wydobywa związek między próbką a hipotezą zerową, które są następujące:
- Wynik t staje się zerowy, gdy dane z próby dokładnie spełniają cel hipotezy zerowej.
- Dane z próby stają się skrajnie różne od hipotezy zerowej wtedy t-score staje się duży.
Co to jest rozkład T?
Po obliczeniu wartości t dla pełnej populacji, można spróbować więcej razy dla danych losowej próbki o tej samej wielkości co populacja. Następnie, wykreślenie wartości t na wykresie stworzy rozkład t. Nazywa się go rozkładem próbkowym, który jest jednym z rodzajów Rozkładu Prawdopodobieństwa.
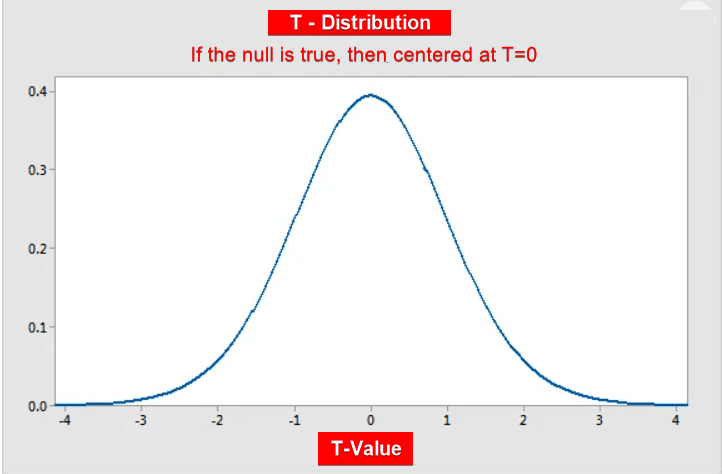
W obliczeniach statystycznych t-score jest wykorzystywany na wiele sposobów.
- Wynik t pomaga zdecydować, czy przyjmiesz, czy odrzucisz hipotezy zerowe.
- Możesz obliczyć prawdopodobieństwa z T-score.
- Dla próby pojedynczej, próby sparowanej i prób niezależnych stosuje się różne wzory.
Czym są formuły T-Score?
Wynik t lub test t jest testem hipotez, który jest używany do porównywania przykładowych zbiorów danych. Może być korzystniejsze dla Ciebie, aby użyć wyniku T, gdy nie masz odchylenia standardowego pełnego zbioru danych, a przykładowy zbiór danych jest mniejszy niż poniżej trzydziestu. Wzór wyniku T jest następujący:

Tutaj,
x̄ = średnia z próby
μ0 = średnia z populacji
s = odchylenie standardowe zbioru danych z próby
n = Wielkość próby
Formuła Paired Sample T-Test:
Jeśli chcesz porównać 2 przykładowe zestawy danych za pomocą formuły ogólnej, to musisz użyć tej formuły:

Tutaj,
Średnia 1 = Średnia pierwszej próbki danych
Średnia 2 = Średnia pierwszej próbki danych
S (Różnica) = Odchylenie standardowe różnicy sparowanych danych.
N = Wielkość próby
Wzór dwóch prób przy założeniu równych wariancji:
Dla przypadku równych wariancji należy zastosować wzór przedstawiony poniżej:

Wzór dwóch prób o nierównych wariancjach:
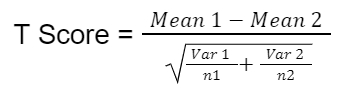
Rozkład T i wielkość próby:
Wielkość próby ma duży wpływ na wykres rozkładu t. Stopień swobody (DF) zależy od wielkości zbioru danych. Gdy DF wzrasta, ogony rozkładu t stają się grubsze, a grubszy ogon oznacza, że wyniki t są dalekie od zera, mimo że hipoteza zerowa jest poprawna.
4 Metody obliczania T-Score w Excelu
W tej części pokażę Ci 4 szybkie i łatwe metody obliczania wyniku T w Excelu w systemie operacyjnym Windows.Szczegółowe wyjaśnienia metod i formuł znajdziesz tutaj.Użyłem Wersja Microsoft 365 Jeśli jakieś metody nie działają w Twojej wersji to zostaw nam komentarz.
1) Obliczyć T-Score używając Data Analysis ToolPak w Excelu.
Teraz wykorzystamy Excel Data Analysis ToolPak do analizy zbioru danych za pomocą testu T. Test T ma trzy rodzaje:
- Sparowane dwie próby dla środków
- Dwie próby przy założeniu równych wariancji
- Dwie próby z zastosowaniem nierównych wariancji
Teraz wykonamy test t: Paired Two Sample for Means. Możesz użyć podobnego sposobu, aby wykonać test t dla pozostałych dwóch typów. Mamy tutaj zbiór danych zawierający identyfikatory uczniów i wyniki każdego ucznia z matematyki i fizyki. Przejdźmy przez kroki, aby wykonać analizę t: Paired Two Sample for Means.

📌 Kroki :
- Po pierwsze, przejdź do Dane zakładka w górnej wstążce.
- Następnie należy wybrać Analiza danych

- Kiedy Analiza danych Pojawi się okno, wybierz Test t: Dwie pary próbek dla średnich
- Następnie należy kliknąć na OK .
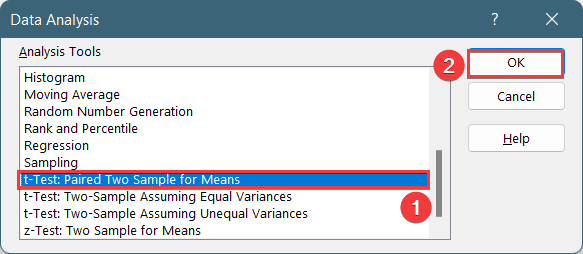
W t-Test: Sparowane dwie próbki dla średnich wyskakujące okienko,
- Wstawianie danych do Wejście i podać zakresy danych w polu Zmienna 1 Zakres oraz Zmienna 2 Zakres
- W Zakres wyjściowy pudełko, wybierz komórkę danych, w której mają być przechowywane obliczone dane, przeciągając ją przez kolumnę lub wiersz. Możesz też pokazać dane wyjściowe w nowym arkuszu, wybierając Nowy arkusz kalkulacyjny i możesz również zobaczyć dane wyjściowe w nowym skoroszycie, wybierając Nowy podręcznik .
- Następnie należy sprawdzić Etykiety czy zakres danych wejściowych z etykietą.
- Następnie należy kliknąć na OK .
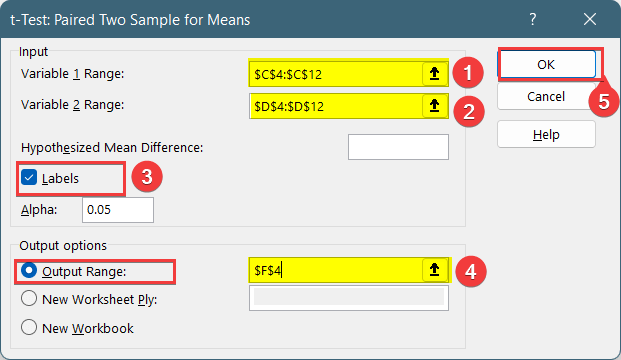
W rezultacie otrzymasz następujący wynik testu t: Paired Two Sample for Means.
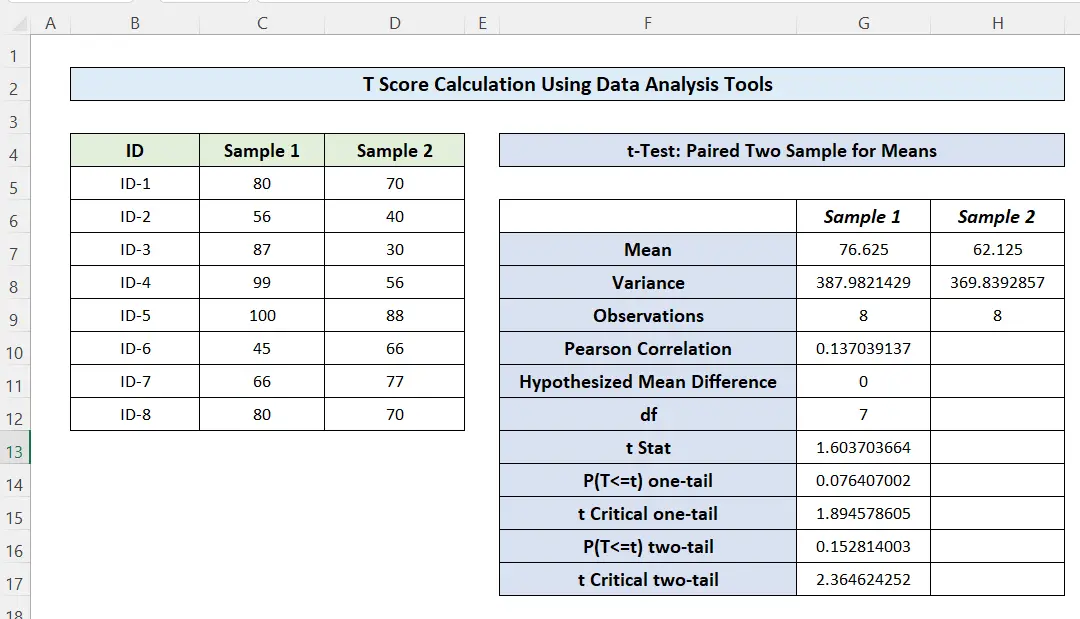
Read More: Jak zrobić kartę wyników krykieta w Excelu (z prostymi krokami)
2) Obliczanie wyniku T przy użyciu funkcji T.TEST i T.INV.2T w programie Excel.
W programie Excel istnieje predefiniowana funkcja do obliczania wyniku T z wartości P stat. Wykonaj poniższe kroki, aby użyć funkcji programu Excel do obliczenia wyniku T.
📌 Kroki:
- Najpierw musisz obliczyć wartość P dla sparowanych zestawów danych próbek.Użyj Funkcja T.TEST aby obliczyć wynik P. Wklej tę formułę do komórki G5, aby uzyskać to:
=T.TEST(C5:C12,D5:D12,2,1) 🔎 Objaśnienie formuły:
▶ Składnia: =TTEST(array1,array2,tails,type)
- Array1 = C5:C12 : Pierwszy zbiór danych
- Array2 = D5:D12 : Drugi zbiór danych
- Ogony = 2 Liczba ogonów rozkładu jest określona. 1 dla rozkładu jednoogonowego i 2 dla dwuogonowego.
- Typ = 1 : 1 dla Paired. 2 dla Two-sample equal variance (homoscedastic), 3 dla Two-sample unequal variance (heteroscedastic).
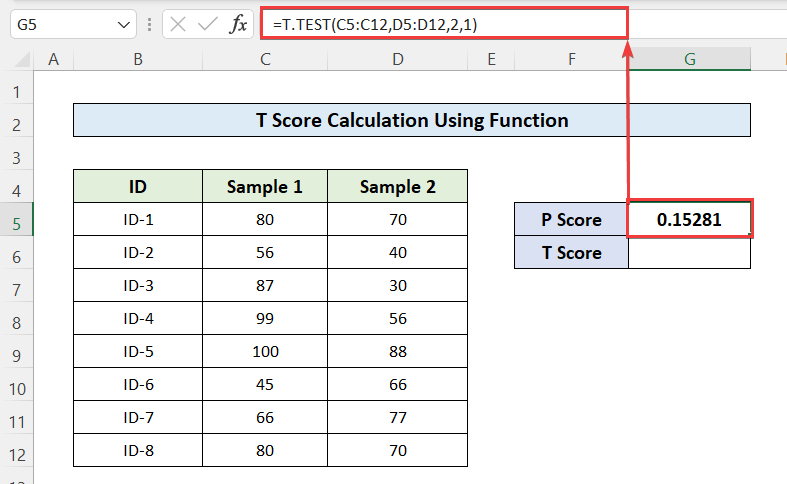
- Następnie należy użyć Funkcja T.INV.2T aby obliczyć wynik T z wartości P zbioru danych. W tym celu wklej tę formułę do komórki G6.
=T.INV.2T(G5,7) 🔎 Objaśnienie formuły:
▶ Składnia: =T.INV.2T(prawdopodobieństwo, deg_freedom)
Gdzie,
Prawdopodobieństwo= G5: Prawdopodobieństwo lub wynik P, który został użyty.
Deg_freedom= 7: Jest to wartość stopnia swobody, która wynosi 1 minus całkowita liczba danych z próby.
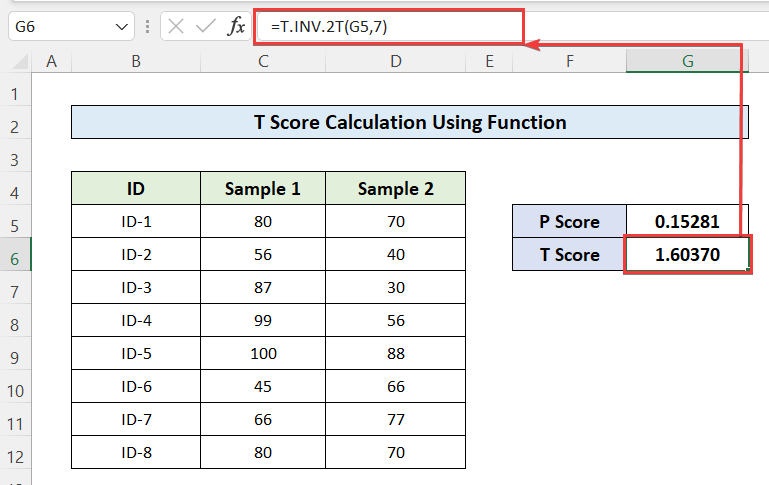
W ten sposób obliczyłeś wynik P sparowanego zestawu danych za pomocą funkcji Excela.
Read More: Jak obliczyć wynik całkowity w Excelu (4 proste sposoby)
3. użyj ogólnej formuły do obliczenia T-Score
Możesz również użyć ogólnej formuły do obliczenia wyniku T, jeśli masz wszystkie wymagane wartości w ręku. Wzór na wynik T jest następujący poniżej. Poprzez ten wzór porównasz przykładowy zestaw danych z danymi pełnej populacji.
Aby obliczyć T score przy użyciu tego wykonaj następujące kroki.
📌 Kroki:
- Najpierw wstaw wartości do komórek z C3 do C6 .
- Następnie, pasta to do komórki C8 aby uzyskać wynik T:
=(C3-C4)/C5/SQRT(C6) 
- W ten sposób otrzymałeś wynik T dla zbioru danych próbki w porównaniu z pełną populacją.
Read More: Jak stworzyć system punktacji w Excelu (z prostymi krokami)
4) Wykorzystanie ogólnej formuły testu T dla par.
Jeśli chcesz porównać 2 przykładowe zestawy danych za pomocą formuły ogólnej, to musisz użyć tej formuły:

Aby obliczyć wynik T dla sparowanych zestawów danych próbek, wykonaj poniższe kroki.
📌 Kroki:
- Najpierw należy obliczyć średnią 1 i średnią 2 przy użyciu Funkcja AVERAGE Wklej tę formułę do komórki H4 dla średniej 1.
= ŚREDNIA(C5:C12) I, w komórce H5 dla średniej 2
=ŚREDNIA(D5:D12) - Następnie oblicz odchylenie standardowe, wykorzystując Funkcja STDEV.P Wklej tę formułę do komórki H6
=STDEV.P(E5:E12) - Następnie należy obliczyć całkowity rozmiar zbioru danych próby, używając Funkcja COUNT . Wklej tę formułę do komórki H7
=COUNT(E5:E12) - Na koniec użyj tej formuły w komórce H9, aby uzyskać wynik T.
=(H4-H5)/(H6/SQRT(H7)) 
Wreszcie, masz wynik T dla przykładowych zestawów danych.

Read More: Jak obliczyć średni wynik w Excelu (7 odpowiednich sposobów)
Wniosek
W tym artykule dowiedziałeś się jak obliczyć wynik T w Excelu. Mam nadzieję, że ten artykuł okazał się pomocny. Możesz odwiedzić naszą stronę internetową ExcelWIKI Proszę, upuść komentarze, sugestie lub zapytania, jeśli masz jakieś w sekcji komentarzy poniżej.

