목차
Excel에서 T 점수를 계산하기 위한 솔루션이나 특별한 요령을 찾고 있다면 잘 찾아오셨습니다. Excel에서 T 점수를 계산하는 4가지 빠른 방법이 있습니다. 이 기사에서는 적절한 그림과 함께 각 단계를 보여주므로 목적에 따라 쉽게 적용할 수 있습니다. 기사의 중심 부분으로 들어가 보겠습니다.
실습 워크북 다운로드
여기에서 실습 워크북을 다운로드할 수 있습니다.
T 점수 계산. xlsx
T-값 및 T-분포란 무엇입니까?
T-값은 표본 데이터를 평가하기 위해 가설 검정에 사용되는 통계 검정입니다. t 값이 극단이 되면 표본 데이터가 귀무 가설과 양립할 수 없다는 것을 이해해야 하므로 가설을 기각해야 합니다. 샘플 데이터셋에 대한 t-score는 다음과 같이 샘플과 귀무가설 사이의 관계를 추출합니다. 10>
T-Distribution이란?
전체 모집단에 대한 t-값을 계산한 후 모집단과 동일한 크기의 무작위 표본 데이터에 대해 더 많은 시간을 시도할 수 있습니다. 그런 다음 그래프에 t-값을 플로팅하면 t-분포가 생성됩니다. 그것은이라고확률분포의 한 종류인 표본분포.
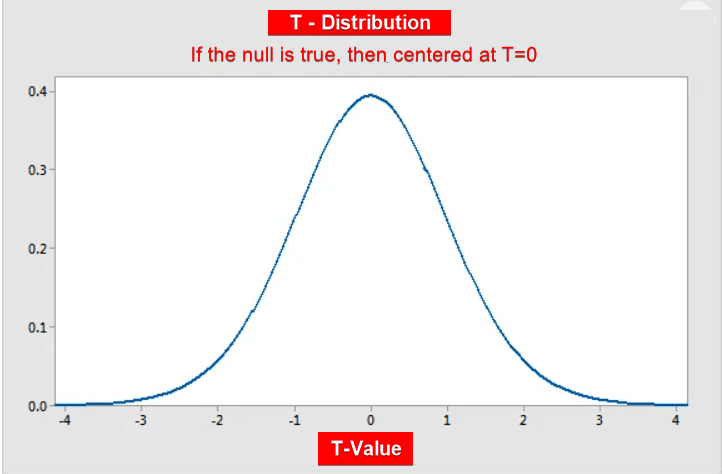
통계계산에서 t-score는 다양하게 사용된다.
- -score는 귀무 가설을 수락할지 또는 거부할지 결정하는 데 도움이 됩니다.
- T-점수에서 확률을 계산할 수 있습니다.
- 단일 샘플, 쌍을 이룬 샘플, 및 독립 샘플.
T-점수 공식이란 무엇입니까?
t 점수 또는 t-테스트는 샘플 데이터 세트를 비교하는 데 사용되는 가설 테스트입니다. 전체 데이터셋의 표준편차가 없고 샘플 데이터셋이 30 미만일 때 T 점수를 사용하는 것이 바람직할 수 있습니다. T 점수의 공식은 다음과 같다.

여기서
x̄ = sample
μ0 = 모집단의 평균
s = 샘플 데이터 세트의 표준 편차
n = 표본 크기
쌍 표본 T-검정의 공식:
일반 공식을 사용하여 2개의 표본 데이터 세트를 비교하려면 이 공식을 사용해야 합니다. :

여기서
평균 1 = 첫 번째 샘플의 평균 data
Mean 2 = 첫 번째 샘플 데이터의 평균
S (차이) = 페어링된 데이터 차이의 표준 편차 .
N = 샘플 크기
2의 공식 등분산을 가정하는 샘플:
등분산의 경우 아래 공식을 사용하십시오.

분산이 다른 두 표본의 공식:
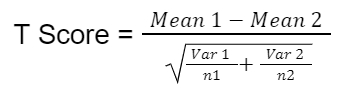
T-분포 및 샘플 크기:
샘플 크기는 t 분포 그래프에 큰 영향을 미칩니다. 자유도(DF)는 데이터 세트의 크기에 따라 다릅니다. DF가 증가하면 t-분포 꼬리가 두꺼워지고 꼬리가 두꺼워진다는 것은 귀무가설이 맞음에도 불구하고 t-score가 0에서 멀리 떨어져 있음을 의미합니다.
4 Excel에서 T-Score를 계산하는 방법
이 섹션에서는 Windows 운영 체제에서 Excel로 T 점수를 계산하는 빠르고 쉬운 4가지 방법을 보여 드리겠습니다. 여기에서 방법 및 공식에 대한 자세한 설명을 찾을 수 있습니다. 여기서는 Microsoft 365 버전 을 사용했습니다. 그러나 가용성에 따라 다른 버전을 사용할 수 있습니다. 만약 당신의 버전에서 작동하지 않는 방법이 있다면 댓글로 남겨주세요.
1. Excel에서 Data Analysis ToolPak을 사용하여 T-Score 계산
이제 Excel Data Analysis를 사용하겠습니다. 데이터 세트의 T-Test 분석에 대한 ToolPak. T-테스트는 세 가지 유형이 있습니다.
- 평균을 위해 두 개의 샘플을 페어링
- 등분산을 가정하는 두 개의 샘플
- 동일하지 않은 분산을 사용하는 두 개의 샘플
이제 t-검정을 수행할 것입니다: 평균에 대한 쌍을 이룬 두 표본. 그리고 비슷한 방법으로 다른 두 가지 유형에 대해 t-테스트를 수행할 수 있습니다. 여기 학생 ID가 포함된 데이터 세트가 있습니다.그리고 각 학생의 수학과 물리 점수. t-검정을 수행하는 단계를 살펴보겠습니다. 평균 분석을 위한 쌍을 이룬 두 표본.

📌 단계 :
- 먼저 상단 리본의 데이터 탭으로 이동합니다.
- 그런 다음 데이터 분석
 을 선택합니다.
을 선택합니다.
- Data Analysis 창이 나타나면 t-Test: Paired Two Samples for Means
- 를 선택하고 OK .
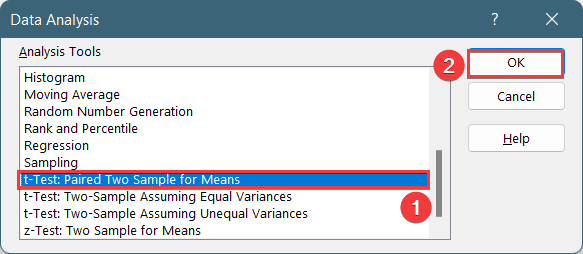
t-Test: Paired Two Sample for Means 팝업 상자에서
- 입력 란에 데이터를 입력하고 변수 1 범위 및 변수 2 범위 <9에 데이터 범위를 입력합니다> 출력 범위 상자에서 계산된 데이터를 저장하려는 데이터 셀을 선택 열 또는 행을 통해 드래그합니다. 또는 New Worksheet Ply 를 선택하여 새 워크시트에 출력을 표시하고 New Workbook 을 선택하여 새 워크북에서 출력을 볼 수도 있습니다.
- 다음 , 라벨 에 라벨이 있는 입력 데이터 범위인지 확인해야 합니다.
- 다음 확인 을 클릭합니다.
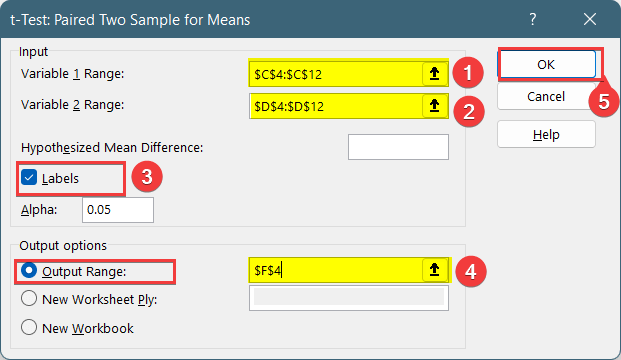
결과적으로 다음과 같은 t-테스트 결과를 얻게 됩니다. : 엑셀로 크리켓 스코어카드 만드는 방법 (쉬운 단계)
2. 엑셀의 T.TEST, T.INV.2T 함수를 이용하여 T-Score 계산하기
Excel에는 미리 정의된 함수가 있습니다.P 통계 값에서 T 점수를 계산합니다. 아래 단계에 따라 Excel 함수를 사용하여 T 점수를 계산합니다.
📌 단계:
- 먼저 쌍을 이룬 P 값을 계산해야 합니다. 샘플 데이터세트. T.TEST 함수 를 사용하여 P 점수를 계산합니다. 이 수식을 셀 G5에 붙여넣어 다음을 얻습니다.
=T.TEST(C5:C12,D5:D12,2,1)
🔎 수식 설명:
▶ 구문: =TTEST(array1,array2,tails,type)
- Array1 = C5:C12 : 첫 번째 데이터 세트
- Array2 = D5:D12 : 두 번째 데이터 세트
- Tails = 2 : 분포 테일의 수는 한정된. 단측 분포의 경우 1, 양측 분포의 경우 2
- 유형 = 1 : 쌍의 경우 1. 2-표본 등분산(homoscedastic)의 경우 2, 2-표본의 이분산(heteroscedastic)의 경우 3.
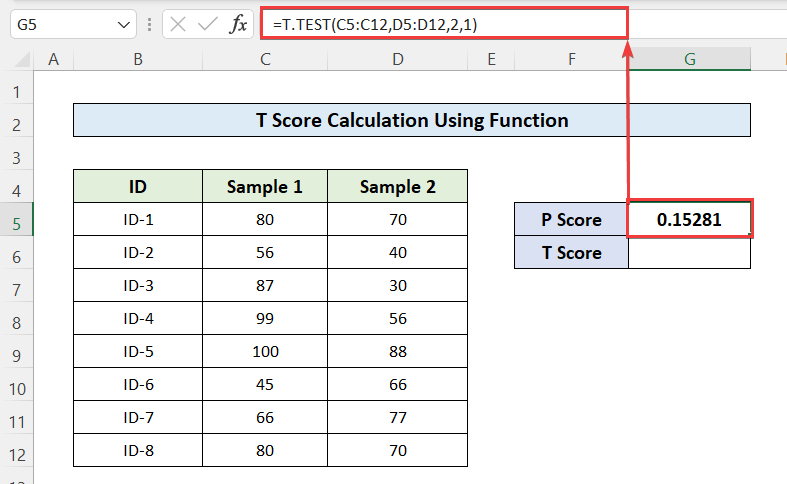
- 그런 다음 을 사용합니다. 데이터세트의 P 값에서 T 점수를 계산하는 T.INV.2T 함수 . 이를 위해 이 수식을 G6 셀에 붙여넣습니다.
=T.INV.2T(G5,7)
🔎 수식 설명:
▶ 문법 : =T.INV.2T(확률, deg_freedom)
여기서,
확률= G5: 사용된 확률 또는 P 점수.
Deg_freedom= 7: 샘플 데이터의 총 개수에서 1을 뺀 값 자유도입니다.
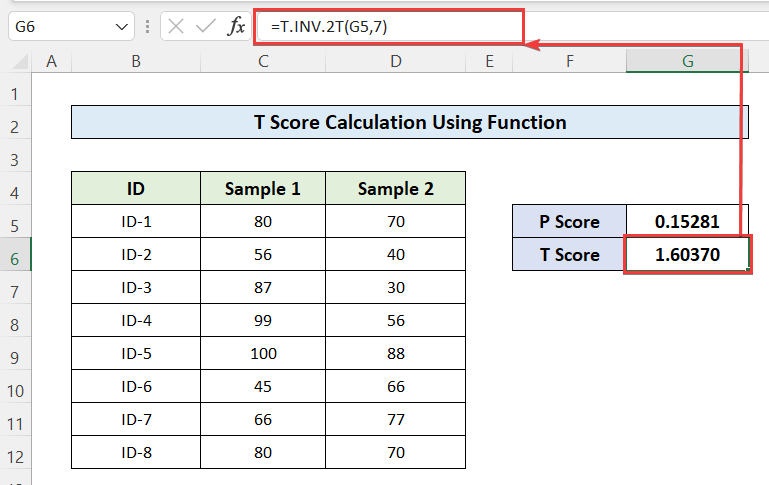
따라서 Excel을 사용하여 쌍을 이룬 데이터 세트의 P 점수를 계산했습니다.기능.
자세히 보기: Excel에서 총점을 계산하는 방법(4가지 쉬운 방법)
3. 일반 공식을 사용하여 T- 점수
또한 필요한 값이 모두 있는 경우 일반 공식을 사용하여 T 점수를 계산할 수 있습니다. T 점수의 공식은 다음과 같습니다. 이 공식을 통해 샘플 데이터 세트를 전체 모집단 데이터와 비교합니다.
이를 사용하여 T 점수를 계산하려면 다음 단계를 따르십시오.
📌 단계:
- 먼저 C3에서 C6 까지의 셀에 값을 삽입합니다.
- 그런 다음 붙여넣기 C8 T 점수를 얻으려면:
=(C3-C4)/C5/SQRT(C6) 
- 따라서, 당신은 전체 모집단과 비교한 샘플 데이터 세트의 T 점수.
자세히 알아보기: Excel에서 점수 체계를 만드는 방법(쉬운 단계 포함)
4. Paired Sample T-Test의 일반 공식 사용
일반 공식을 사용하여 2개의 샘플 데이터 세트를 비교하려면 다음 공식을 사용해야 합니다.

페어링된 샘플 데이터 세트의 T 점수를 계산하려면 아래 단계를 따르십시오.
📌 단계:
- 먼저 계산 AVERAGE 함수 를 사용하여 평균 1과 평균 2. 이 수식을 평균 1의 셀 H4에 붙여넣습니다.
=AVERAGE(C5:C12) 그리고 평균 2
의 셀 H5에 =AVERAGE(D5:D12)
- 그런 다음 STDEV.P 함수 를 사용하여 표준편차를 계산합니다. 반죽이 수식을 셀 H6
=STDEV.P(E5:E12)
- 에 입력한 후 COUNT 함수 . 이 수식을 H7
=COUNT(E5:E12)
- <9 셀에 붙여넣습니다>마지막으로 셀 H9에서 이 수식을 사용하여 T 점수를 얻습니다.
=(H4-H5)/(H6/SQRT(H7)) 
마지막으로 , 샘플 데이터 세트의 T 점수를 얻었습니다.

자세히 알아보기: Excel에서 평균 점수를 계산하는 방법(7가지 적절한 방법) )
결론
이 기사에서는 Excel에서 T 점수를 계산하는 방법을 찾았습니다. 이 기사가 도움이 되었기를 바랍니다. 저희 웹사이트 ExcelWIKI 를 방문하시면 더 많은 엑셀 관련 내용을 보실 수 있습니다. 아래 댓글 섹션에 의견, 제안 또는 질문이 있으면 남겨주세요.

