Table des matières
Si vous êtes à la recherche de la solution ou de quelques astuces spéciales pour calculer le T score dans Excel, alors vous êtes au bon endroit. Il existe 4 façons rapides de calculer le T score dans Excel. Cet article vous montrera chaque étape avec des illustrations appropriées afin que vous puissiez facilement les appliquer à vos besoins. Entrons dans la partie centrale de l'article.
Télécharger le cahier d'exercices
Vous pouvez télécharger le cahier d'exercices à partir d'ici :
Calculer le score T.xlsxQue sont la valeur T et la distribution T ?
La valeur T est un test statistique qui est utilisé dans le test d'hypothèse pour évaluer les données de l'échantillon. Lorsque la valeur t devient extrême, vous devez comprendre que les données de l'échantillon ne sont pas compatibles avec l'hypothèse nulle et que vous devez donc rejeter l'hypothèse. Le score t pour l'ensemble des données de l'échantillon extrait la relation entre l'échantillon et l'hypothèse nulle qui sont les suivantes :
- Le score t devient nul lorsque les données de l'échantillon répondent exactement à l'objectif de l'hypothèse nulle.
- Si les données de l'échantillon sont extrêmement différentes de l'hypothèse nulle, le score t devient grand.
Qu'est-ce que la distribution en T ?
Après avoir calculé la valeur t pour l'ensemble de la population, vous pouvez essayer plusieurs fois pour un échantillon de données aléatoires de la même taille que la population. Ensuite, en reportant les valeurs t dans un graphique, on obtient la distribution t. C'est ce qu'on appelle la distribution d'échantillon, qui est un type de distribution de probabilité.
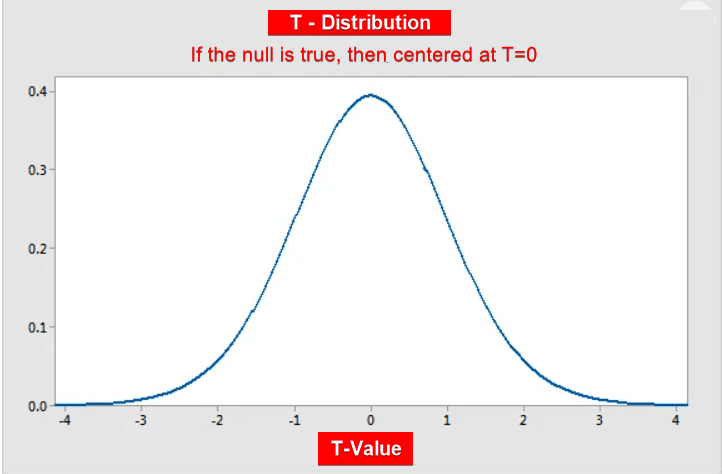
Dans le calcul des statistiques, le t-score est utilisé de nombreuses façons.
- Le score t permet de décider si vous allez accepter ou rejeter les hypothèses nulles.
- Vous pouvez calculer les probabilités à partir du score T.
- Différentes formules sont utilisées pour un échantillon unique, un échantillon apparié et des échantillons indépendants.
Que sont les formules de calcul du score T ?
Le score t ou test t est un test d'hypothèse utilisé pour comparer des échantillons de données. Il peut être préférable d'utiliser le score T lorsque vous ne disposez pas de l'écart-type de l'ensemble des données et que l'échantillon de données est inférieur à trente. La formule du score T est la suivante :

Ici,
x̄ = Moyenne de l'échantillon
μ0 = Moyenne de la population
s = Écart-type de l'ensemble de données de l'échantillon
n = Taille de l'échantillon
Formule du test T pour échantillon apparié :
Si vous voulez comparer 2 ensembles de données échantillons en utilisant la formule générique, vous devez utiliser cette formule :

Ici,
Moyenne 1 = Moyenne des premières données échantillons
Moyenne 2 = Moyenne des premières données échantillons
S (Différence) = Écart-type de la différence de données appariées.
N = Taille de l'échantillon
Formule de deux échantillons en supposant des variances égales :
Dans le cas de variances égales, utilisez la formule ci-dessous :

Formule de deux échantillons à variances inégales :
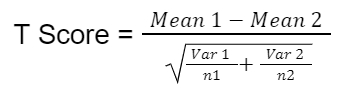
Distribution T et taille de l'échantillon :
La taille de l'échantillon a une grande influence sur le graphique de la distribution t. Le degré de liberté (DF) dépend de la taille de l'ensemble de données. Lorsque le DF augmente, les queues de la distribution t deviennent plus épaisses et la queue plus épaisse signifie que les scores t sont loin de zéro bien que l'hypothèse nulle soit correcte.
4 méthodes pour calculer le T-Score dans Excel
Dans cette section, je vais vous montrer 4 méthodes rapides et faciles pour calculer le T score dans Excel sur le système d'exploitation Windows. Vous trouverez des explications détaillées des méthodes et des formules ici. J'ai utilisé Version Microsoft 365 Mais vous pouvez utiliser toute autre version selon votre disponibilité. Si une méthode ne fonctionne pas dans votre version, laissez-nous un commentaire.
1. calculer le T-Score en utilisant Data Analysis ToolPak dans Excel
Nous allons maintenant utiliser l'outil Excel Data Analysis ToolPak pour analyser l'ensemble des données à l'aide d'un test en T. Le test en T est de trois types :
- Deux échantillons appariés pour les moyennes
- Deux échantillons supposant des variances égales
- Deux échantillons utilisant des variances inégales
Maintenant, nous allons effectuer un test t : Echantillon de deux échantillons appariés pour les moyennes. Et vous pouvez utiliser une méthode similaire pour effectuer un test t pour les deux autres types. Ici, nous avons un ensemble de données contenant les identifiants des étudiants et les scores en mathématiques et en physique de chaque étudiant. Parcourons les étapes pour effectuer un test t : Echantillon de deux échantillons appariés pour les moyennes.

📌 Étapes :
- Tout d'abord, allez sur le site Données dans le ruban supérieur.
- Ensuite, sélectionnez le Analyse des données

- Lorsque le Analyse des données apparaît, sélectionnez le Test t : Deux échantillons appariés pour les moyennes
- Ensuite, cliquez sur OK .
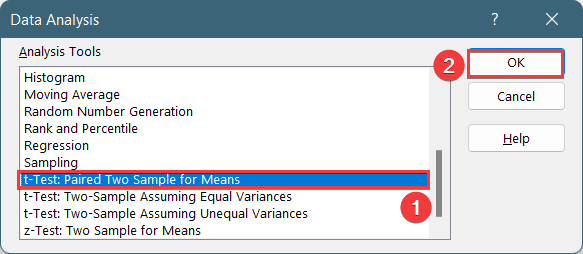
Dans le Test t : Deux échantillons appariés pour les moyennes dans la fenêtre pop-up,
- Insérer des données dans le Entrée et fournissez les plages de données dans le champ Variable 1 Gamme et Variable 2 Gamme
- Dans le Gamme de sortie boîte, sélectionnez la cellule de données dans laquelle vous voulez stocker vos données calculées en faisant glisser la colonne ou la ligne. Vous pouvez également afficher le résultat dans la nouvelle feuille de calcul en sélectionnant Nouvelle feuille de travail Ply et vous pouvez également voir le résultat dans le nouveau classeur en sélectionnant Nouveau cahier d'exercices .
- Ensuite, vous devez vérifier le Étiquettes si la plage de données d'entrée avec l'étiquette.
- Ensuite, cliquez sur OK .
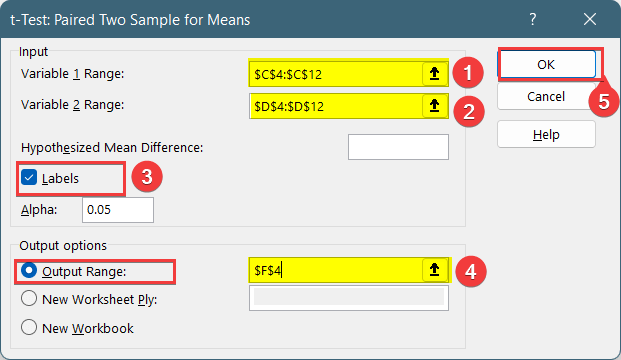
En conséquence, vous obtiendrez le résultat suivant du test t : Paired Two Sample for Means.
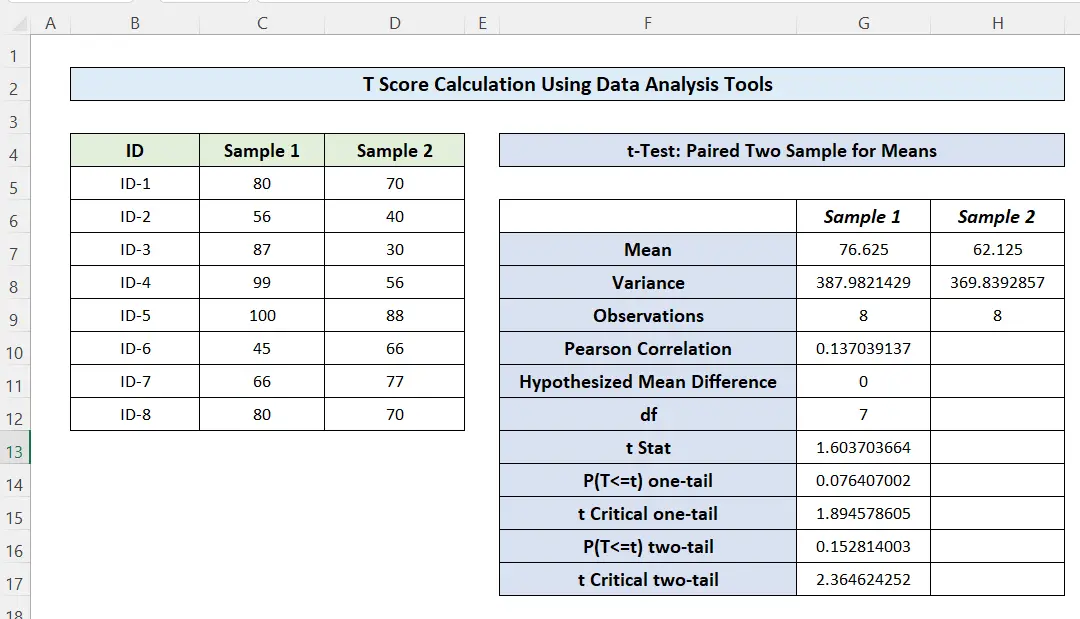
Lire la suite : Comment créer un tableau de bord de cricket en Excel (avec des étapes faciles)
2. calculer le score T en utilisant les fonctions T.TEST et T.INV.2T dans Excel
Dans Excel, il existe une fonction prédéfinie pour calculer le T score à partir des valeurs P stat. Suivez les étapes ci-dessous pour utiliser les fonctions Excel afin de calculer le T score.
📌 Les étapes :
- Tout d'abord, vous devez calculer la valeur P des ensembles de données d'échantillons appariés. Utilisez la fonction Fonction T.TEST pour calculer le score P. Collez cette formule dans la cellule G5 pour obtenir ceci :
=T.TEST(C5:C12,D5:D12,2,1) 🔎 Explication de la formule :
▶ Syntaxe : =TTEST(tableau1,tableau2,queues,type)
- Tableau 1 = C5:C12 : Le premier ensemble de données
- Tableau 2 = D5:D12 : Le deuxième ensemble de données
- Pile = 2 Le nombre de queues de distribution est défini. 1 pour une distribution à queue unique et 2 pour une distribution à queue double.
- Type = 1 : 1 pour Paired. 2 pour Two-sample equal variance (homoscedastic), 3 pour Two-sample une variance inégale (heteroscedastic).
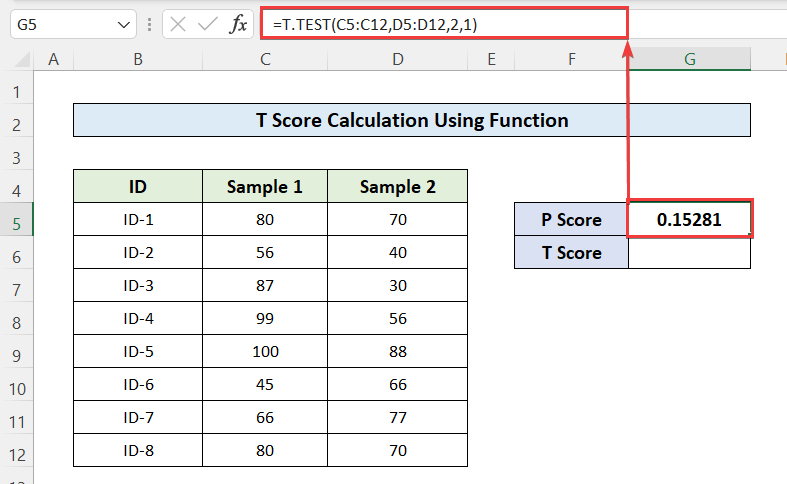
- Ensuite, utilisez le Fonction T.INV.2T pour calculer le score T à partir de la valeur P de l'ensemble de données. Pour cela, collez cette formule dans la cellule G6.
=T.INV.2T(G5,7) 🔎 Explication de la formule :
▶ Syntaxe : =T.INV.2T(probabilité, deg_freedom)
Où,
Probabilité= G5 : La probabilité ou le score P qui a été utilisé.
Deg_freedom= 7 : C'est la valeur du degré de liberté qui est de 1 moins le nombre total de données de l'échantillon.
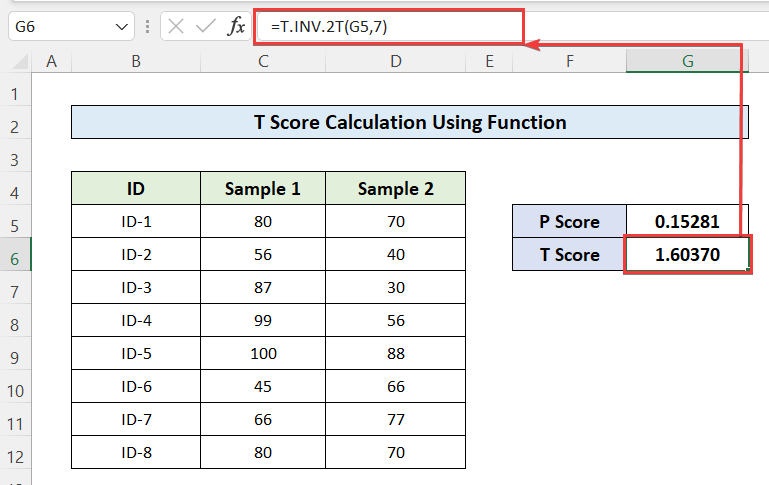
Ainsi, vous avez calculé le score P d'un ensemble de données appariées à l'aide des fonctions Excel.
Lire la suite : Comment calculer le score total dans Excel (4 façons simples)
3. utiliser la formule générique pour calculer le score T.
Vous pouvez également utiliser la formule générique pour calculer le score T si vous avez toutes les valeurs requises en main. La formule pour le score T est la suivante. Grâce à cette formule, vous allez comparer un ensemble de données d'échantillon avec les données de la population complète.
Pour calculer le score T à l'aide de cette méthode, procédez comme suit.
📌 Les étapes :
- Tout d'abord, insérez les valeurs dans les cellules de C3 à C6 .
- Ensuite, pâte ceci dans la cellule C8 pour obtenir le score T :
=(C3-C4)/C5/SQRT(C6) 
- Ainsi, vous avez obtenu le score T pour l'ensemble de données de l'échantillon par rapport à la population complète.
Lire la suite : Comment créer un système de notation dans Excel (avec des étapes faciles)
4. utiliser la formule générique du test T d'échantillons appariés
Si vous voulez comparer 2 ensembles de données échantillons en utilisant la formule générique, vous devez utiliser cette formule :

Pour calculer le score T d'ensembles de données d'échantillons appariés, suivez les étapes ci-dessous.
📌 Les étapes :
- Tout d'abord, calculez la moyenne 1 et la moyenne 2 à l'aide de la fonction Fonction MOYENNE Collez cette formule dans la cellule H4 pour la moyenne 1.
=MOYENNE(C5:C12) Et, dans la cellule H5 pour une moyenne de 2
=MOYENNE(D5:D12) - Ensuite, calculez l'écart-type, en utilisant la formule suivante Fonction STDEV.P Collez cette formule dans la cellule H6
=STDEV.P(E5:E12) - Ensuite, calculez la taille totale de l'ensemble de données de l'échantillon à l'aide de la fonction Fonction COUNT . Collez cette formule dans la cellule H7
=COUNT(E5:E12) - Enfin, utilisez cette formule dans la cellule H9 pour obtenir le score T.
=(H4-H5)/(H6/SQRT(H7)) 
Enfin, vous avez obtenu le score T des ensembles de données de l'échantillon.

Lire la suite : Comment calculer le score moyen dans Excel (7 façons adaptées)
Conclusion
Dans cet article, vous avez trouvé comment calculer le T score dans Excel. J'espère que vous avez trouvé cet article utile. Vous pouvez visiter notre site web. ExcelWIKI pour en savoir plus sur le contenu lié à Excel. Si vous avez des commentaires, des suggestions ou des questions, n'hésitez pas à les formuler dans la section des commentaires ci-dessous.

