Оглавление
Если вы ищете решение или какие-то специальные приемы для расчета T score в Excel, то вы попали по адресу. Существует 4 быстрых способа расчета T score в Excel. В этой статье мы покажем вам каждый шаг с соответствующими иллюстрациями, чтобы вы могли легко применить их для своей цели. Давайте перейдем к центральной части статьи.
Скачать Рабочую тетрадь для практических занятий
Рабочую тетрадь для практических занятий можно скачать отсюда:
Рассчитать T Score.xlsxЧто такое T-значение и T-распределение?
T-значение - это тест в статистике, который используется при проверке гипотез для оценки данных выборки. Когда значение t становится экстремальным, вы должны понять, что данные выборки не соответствуют нулевой гипотезе, поэтому вы должны отвергнуть гипотезу. t-значение для набора данных выборки показывает связь между выборкой и нулевой гипотезой, которая выглядит следующим образом:
- t-score становится равным нулю, когда данные выборки точно соответствуют цели нулевой гипотезы.
- Если данные выборки сильно отличаются от нулевой гипотезы, то t-score становится большим.
Что такое Т-распределение?
После вычисления t-значения для всей популяции, вы можете повторить попытку для случайной выборки данных того же размера, что и популяция. Затем, построив t-значения на графике, вы получите t-распределение. Оно называется распределением выборки, которое является одним из видов распределения вероятностей.
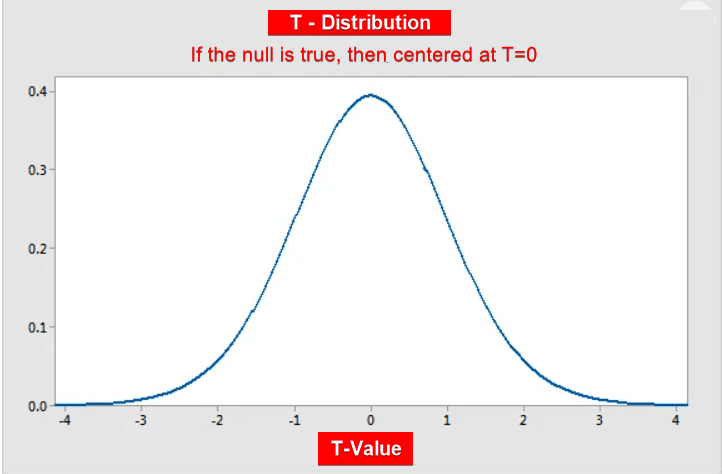
В статистических расчетах t-score используется во многих случаях.
- Коэффициент t помогает решить, примете вы нулевые гипотезы или отвергнете их.
- Вы можете рассчитать вероятности на основе T-score.
- Для одиночной выборки, парной выборки и независимых выборок используются разные формулы.
Что такое формулы T-Score?
Показатель t или t-тест - это тест на гипотезу, который используется для сравнения выборочных наборов данных. Использование показателя T может быть предпочтительным, если у вас нет стандартного отклонения полного набора данных, а выборочный набор данных меньше тридцати. Формула показателя T выглядит следующим образом:

Вот,
x̄ = среднее значение выборки
μ0 = среднее значение популяции
s = Стандартное отклонение выборочного набора данных
n = Размер выборки
Формула парного выборочного Т-теста:
Если вы хотите сравнить два набора данных с помощью общей формулы, то вам нужно использовать эту формулу:

Вот,
Значение 1 = Среднее данных первой выборки
Средний 2 = Среднее данных первой выборки
S (Разница) = Стандартное отклонение разности парных данных.
N = Размер выборки
Формула двух выборок при допущении равных вариаций:
Для случая равных вариаций используйте приведенную ниже формулу:

Формула двух выборок с неравными вариациями:
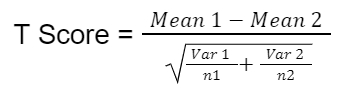
T-распределение и размер выборки:
Размер выборки оказывает большое влияние на график t-распределения. Степень свободы (DF) зависит от размера набора данных. Когда DF увеличивается, хвосты t-распределения становятся толще, а толстый хвост означает, что t-коэффициенты далеки от нуля, несмотря на то, что нулевая гипотеза верна.
4 метода вычисления T-Score в Excel
В этом разделе я покажу вам 4 быстрых и простых метода расчета показателя T в Excel на операционной системе Windows. Здесь вы найдете подробные объяснения методов и формул. Я использовал Версия Microsoft 365 здесь. Но вы можете использовать любые другие версии по своему усмотрению. Если какие-то методы не работают в вашей версии, оставьте нам комментарий.
1. Вычислить T-Score с помощью инструментария анализа данных в Excel
Теперь мы будем использовать Excel Data Analysis ToolPak для анализа набора данных с помощью Т-теста. Т-тест бывает трех типов:
- Парные выборки для определения средних значений
- Две выборки, предполагающие равные вариации
- Две выборки с неравными дисперсиями
Сейчас мы проведем t-Test: Paired Two Sample for Means. Аналогичным образом можно провести t-test для двух других типов. Здесь у нас есть набор данных, содержащий идентификаторы студентов и оценки каждого студента по математике и физике. Давайте пройдемся по шагам, чтобы провести анализ t-Test: Paired Two Sample for Means.

📌 Шаги :
- Сначала зайдите в Данные вкладку в верхней ленте.
- Затем выберите Анализ данных

- Когда Анализ данных В появившемся окне выберите t-тест: парные выборки для средних значений
- Затем нажмите на OK .
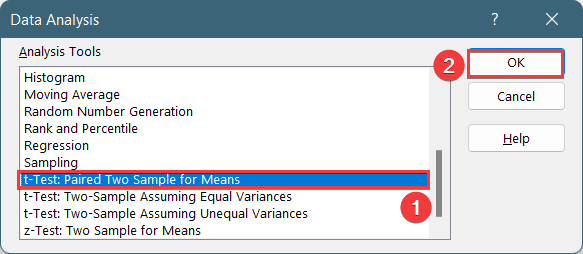
В t-тест: парная двухвыборочная выборка для средних значений всплывающее окно,
- Вставьте данные в Вход и укажите диапазоны данных в поле Переменная 1 Диапазон и Переменная 2 Диапазон
- В Выходной диапазон коробка, выберите ячейку данных, в которой вы хотите хранить рассчитанные данные, перетащив ее через столбец или строку. Или вы можете показать результат в новом рабочем листе, выбрав пункт Новый рабочий лист Ply и вы также можете увидеть результат в новой рабочей книге, выбрав Новая рабочая тетрадь .
- Далее необходимо проверить Ярлыки если диапазон входных данных с меткой.
- Затем нажмите на OK .
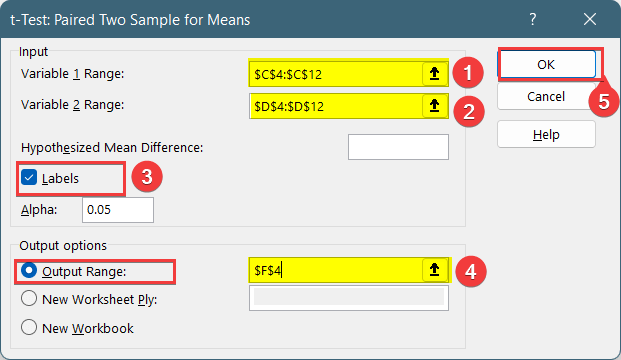
В результате вы получите следующий результат t-Test: Paired Two Sample for Means.
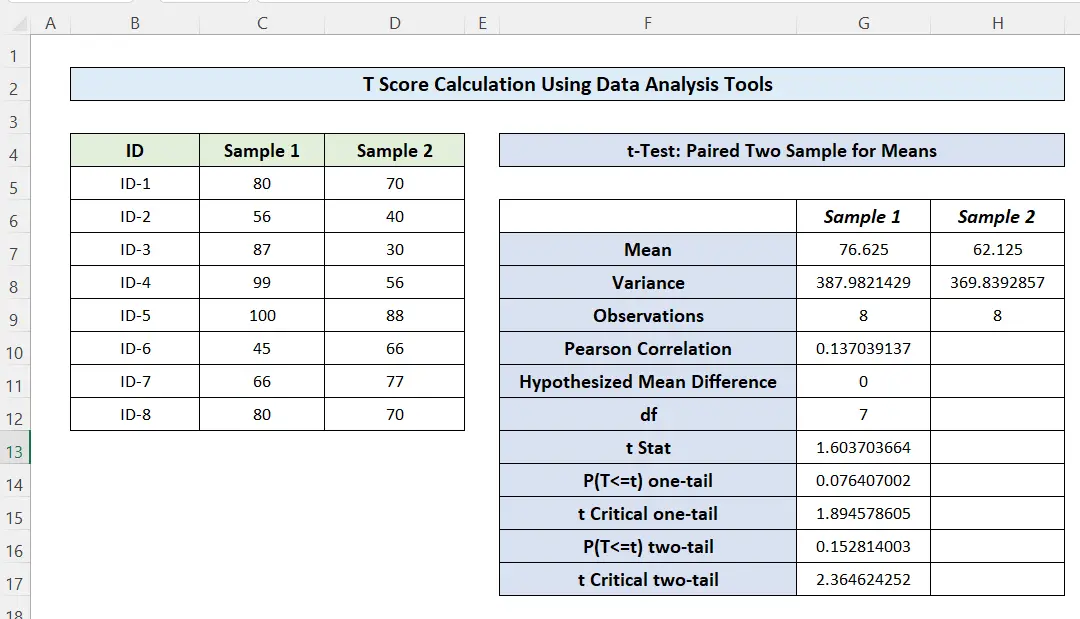
Читать далее: Как сделать оценочный лист крикета в Excel (с помощью простых шагов)
2. Вычислить T-Score с помощью функций T.TEST и T.INV.2T в Excel
В Excel существует предопределенная функция для расчета T score по значениям P stat. Выполните следующие шаги, чтобы использовать функции Excel для расчета T score.
📌 Шаги:
- Сначала необходимо вычислить значение P для наборов данных парных выборок. Используйте функцию Функция T.TEST для расчета оценки P. Вставьте эту формулу в ячейку G5, чтобы получить следующее:
=T.TEST(C5:C12,D5:D12,2,1) 🔎 Формула Объяснения:
▶ Синтаксис: =TTEST(array1,array2,tails,type)
- Массив1 = C5:C12 : Первый набор данных
- Массив2 = D5:D12 : Второй набор данных
- Хвосты = 2 : Определяется количество хвостов распределения. 1 для однохвостого распределения и 2 для двуххвостого.
- Тип = 1 : 1 - парные. 2 - двухвыборочные с равной дисперсией (гомоскедастические), 3 - двухвыборочные с неравной дисперсией (гетероскедастические).
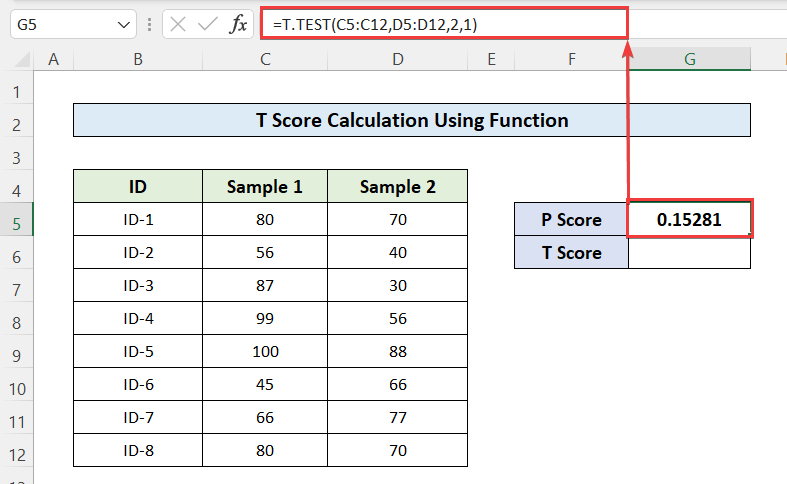
- Затем используйте T.INV.2T функция для расчета T-балла из P-значения набора данных. Для этого вставьте эту формулу в ячейку G6.
=T.INV.2T(G5,7) 🔎 Формула Объяснения:
▶ Синтаксис: =T.INV.2T(вероятность, градус_свободы)
Где,
Вероятность = G5: Вероятность или показатель P, который был использован.
Степень_свободы= 7: Это значение степени свободы, которая равна 1 минус общее количество данных выборки.
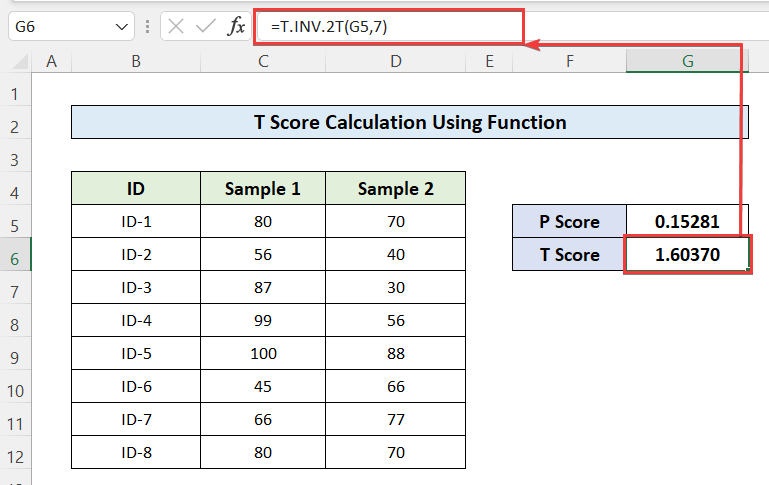
Таким образом, вы рассчитали оценку P для парного набора данных с помощью функций Excel.
Читать далее: Как рассчитать общий балл в Excel (4 простых способа)
3. Использование общей формулы для расчета T-Score
Кроме того, вы можете использовать общую формулу для расчета T score, если у вас есть все необходимые значения. Формула для T score выглядит следующим образом. С помощью этой формулы вы сравните выборочный набор данных с данными всей популяции.
Чтобы рассчитать показатель T, выполните следующие действия.
📌 Шаги:
- Сначала вставьте значения в ячейки из C3 - C6 .
- Тогда, паста это в камеру C8 чтобы получить оценку T:
=(C3-C4)/C5/SQRT(C6) 
- Таким образом, вы получили показатель T для выборочной совокупности данных по сравнению с полной совокупностью.
Читать далее: Как создать систему подсчета баллов в Excel (с помощью простых шагов)
4. Используйте общую формулу парного выборочного Т-теста
Если вы хотите сравнить два набора данных с помощью общей формулы, то вам нужно использовать эту формулу:

Чтобы рассчитать T score парных наборов данных, выполните следующие действия.
📌 Шаги:
- Сначала рассчитайте среднее значение 1 и среднее значение 2, используя функция AVERAGE Вставьте эту формулу в ячейку H4 для среднего значения 1.
= СРЕДНЕЕ(C5:C12) И, в ячейке H5 для среднего значения 2
= СРЕДНЕЕ(D5:D12) - Затем рассчитайте стандартное отклонение, используя формулу Функция STDEV.P Вставьте эту формулу в ячейку H6
=STDEV.P(E5:E12) - После этого рассчитайте общий размер выборочного набора данных, используя функцию функция COUNT . Вставьте эту формулу в ячейку H7
=COUNT(E5:E12) - Наконец, используйте эту формулу в ячейке H9, чтобы получить показатель T.
=(H4-H5)/(H6/SQRT(H7)) 
Наконец, вы получили T score для наборов данных выборки.

Читать далее: Как рассчитать средний балл в Excel (7 подходящих способов)
Заключение
В этой статье вы узнали, как рассчитать показатель T в Excel. Надеюсь, эта статья была вам полезна. Вы можете посетить наш сайт ExcelWIKI Пожалуйста, оставляйте комментарии, предложения или вопросы, если они у вас есть, в разделе комментариев ниже.

