Sisällysluettelo
Jos etsit ratkaisua tai joitain erityisiä temppuja T-pisteen laskemiseksi Excelissä, olet laskeutunut oikeaan paikkaan. On olemassa 4 nopeaa tapaa laskea T-pisteet Excelissä. Tämä artikkeli näyttää sinulle jokaisen vaiheen asianmukaisilla kuvilla, joten voit helposti soveltaa niitä tarkoitukseesi. Mennään artikkelin keskeiseen osaan.
Lataa harjoituskirja
Voit ladata harjoituskirjan täältä:
Laske T Score.xlsxMitä ovat T-arvo ja T-jakauma?
T-arvot ovat tilastotieteen testi, jota käytetään hypoteesitestissä otoksen tietojen arvioimiseksi. Kun t-arvo muuttuu äärimmäiseksi, sinun on ymmärrettävä, että otoksen tiedot eivät ole yhteensopivia nollahypoteesin kanssa, joten sinun on hylättävä hypoteesi. Otoksen tietokokonaisuuden t-arvo poimii otoksen ja nollahypoteesin välisen suhteen, joka on seuraava:
- T-pistemäärä muuttuu nollaksi, kun otoksen tiedot täyttävät nollahypoteesin tavoitteen tarkasti.
- Jos otoksen tiedot poikkeavat erittäin paljon nollahypoteesista, t-pistemäärästä tulee suuri.
Mikä on T-jakauma?
Kun olet laskenut t-arvon koko populaatiolle, voit kokeilla useamman kerran satunnaista otosdataa, joka on samankokoinen kuin populaatio. Sitten t-arvojen piirtäminen kuvaajaan luo t-jakauman. Sitä kutsutaan otosjakaumaksi, joka on yksi todennäköisyysjakauman tyyppi.
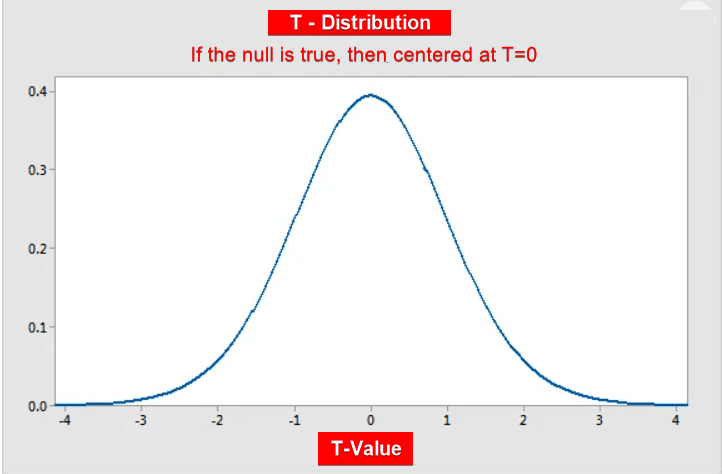
Tilastolaskennassa t-pistemäärää käytetään monin tavoin.
- T-pistemäärä auttaa päättämään, hyväksytäänkö vai hylätäänkö nollahypoteesi.
- Voit laskea todennäköisyydet T-arvosta.
- Yksittäisen otoksen, parittaisen otoksen ja riippumattomien otosten osalta käytetään erilaisia kaavoja.
Mitä ovat T-Score-kaavat?
T-pistemäärä eli t-testi on hypoteesitesti, jota käytetään otostietokokonaisuuksien vertailuun. T-pistemäärän käyttäminen voi olla suositeltavampaa silloin, kun sinulla ei ole koko aineiston keskihajontaa ja otostietokokonaisuus on alle kolmekymmentä. T-pistemäärän kaava on seuraava:

Tässä,
x̄ = otoksen keskiarvo
μ0 = Populaation keskiarvo
s = Otoksen aineiston keskihajonta
n = otoskoko
Parittaisen otoksen T-testin kaava:
Jos haluat verrata kahta näytetietoaineistoa käyttämällä yleistä kaavaa, sinun on käytettävä tätä kaavaa:

Tässä,
Keskiarvo 1 = Keskimääräinen ensimmäisen näytteen tiedot
Keskiarvo 2 = Keskimääräinen ensimmäisen näytteen tiedot
S (Ero) = Keskihajonta parittaisten tietojen erosta.
N = otoskoko
Kahden otoksen kaava, jossa oletetaan yhtäläiset varianssit:
Jos varianssit ovat yhtä suuret, käytä alla olevaa kaavaa:

Kahden otoksen kaava, joiden varianssit ovat eriarvoiset:
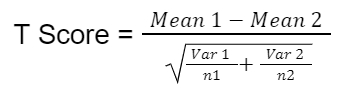
T-jakauma ja otoskoko:
Otoskoolla on suuri vaikutus t-jakauman kuvaajaan. Vapausaste (DF) riippuu aineiston koosta. Kun DF kasvaa, t-jakauman hännät paksuuntuvat, ja paksumpi häntä tarkoittaa, että t-pisteet ovat kaukana nollasta huolimatta siitä, että nollahypoteesi on oikea.
4 tapaa laskea T-Score Excelissä
Tässä osiossa näytän sinulle 4 nopeaa ja helppoa menetelmää T-pisteiden laskemiseen Excelissä Windows-käyttöjärjestelmässä. Löydät yksityiskohtaiset selitykset menetelmistä ja kaavoista täältä. Olen käyttänyt seuraavia menetelmiä ja kaavoja Microsoft 365 -versio Mutta voit käyttää mitä tahansa muita versioita, jotka ovat käytettävissäsi. Jos jokin menetelmä ei toimi versiossasi, jätä meille kommentti.
1. Laske T-pistemäärä Excelin Data Analysis ToolPak -työkalun avulla.
Nyt käytämme Excel Data Analysis ToolPak -työkalupakettia tietokokonaisuuden T-Test-analyysiin. T-Testissä on kolme tyyppiä:
- Parittaiset kaksi otosta keskiarvoja varten
- Kaksi otosta, joissa oletetaan yhtäläiset varianssit
- Kaksi otosta, joissa käytetään epätasaista varianssia
Nyt teemme t-testin: Paired Two Sample for Means. Voit tehdä t-testin samalla tavalla kahdelle muulle tyypille. Tässä meillä on tietokokonaisuus, joka sisältää opiskelijoiden tunnukset ja kunkin opiskelijan matematiikan ja fysiikan tulokset. Käydään läpi t-testin: Paired Two Sample for Means analyysin vaiheet.

📌 Askeleet :
- Mene ensin osoitteeseen Tiedot välilehti yläreunan nauhassa.
- Valitse sitten Tietojen analysointi

- Kun Tietojen analysointi ikkuna tulee näkyviin, valitse t-testi: parittaiset kaksi otosta keskiarvoja varten
- Napsauta sitten OK .
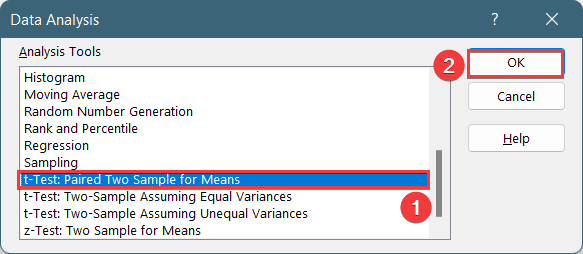
Vuonna t-testi: parittainen kaksi otosta keskiarvoja varten ponnahdusikkuna,
- Aseta tiedot Tulo laatikko, ja anna tietovälit kentässä Muuttuja 1 Alue ja Muuttuja 2 Alue
- Vuonna Lähtöalue laatikko, valitse sen tietosolun, johon haluat tallentaa lasketut tiedot, vetämällä sarakkeen tai rivin kautta. Tai voit näyttää tulosteen uudessa laskentataulukossa valitsemalla Uusi laskentataulukko Ply ja voit myös nähdä tuotoksen uudessa työkirjassa valitsemalla Uusi työkirja .
- Seuraavaksi sinun on tarkistettava Tarrat jos syöttötietoalue, jossa on etiketti.
- Napsauta sitten OK .
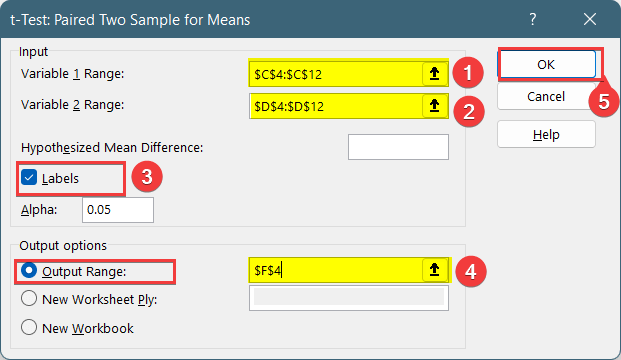
Tuloksena saat seuraavan t-testin tuloksen: Paired Two Sample for Means.
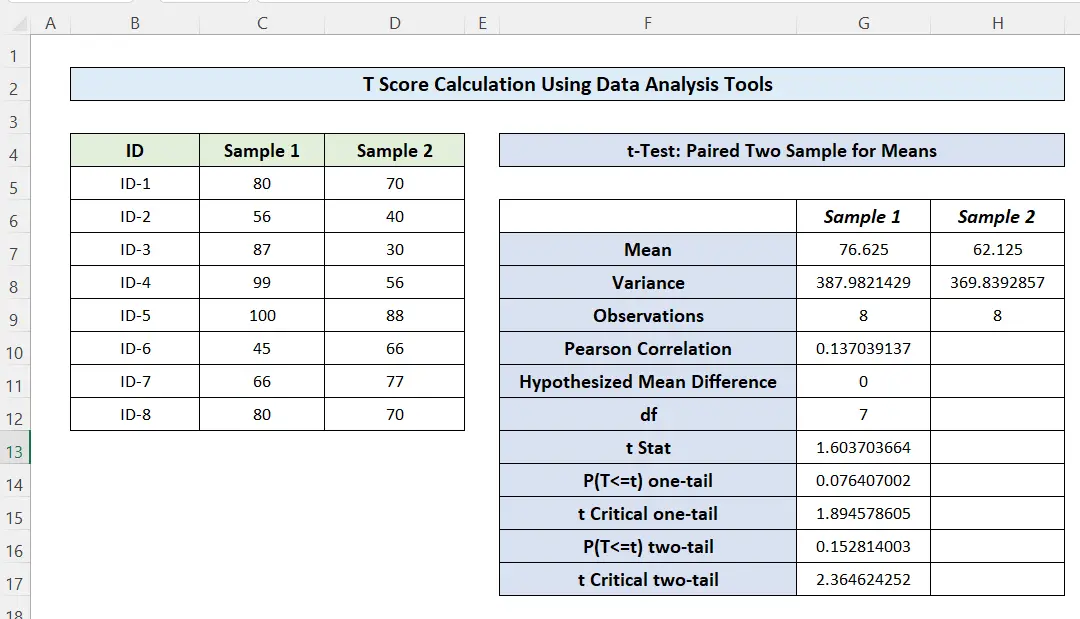
Lue lisää: Kuinka tehdä Cricket Scorecard Excelissä (helpoilla ohjeilla)
2. T-pistemäärän laskeminen Excelissä T.TEST- ja T.INV.2T-funktioiden avulla.
Excelissä on valmiiksi määritetty funktio T-pistemäärän laskemiseksi P stat -arvoista. Seuraa alla olevia ohjeita Excelin funktioiden käyttämiseksi T-pistemäärän laskemiseen.
📌 Askeleet:
- Ensin on laskettava parittaisten otosten aineistojen P-arvo. Käytä apuna T.TEST-toiminto P-pistemäärän laskemiseksi. Liitä tämä kaava soluun G5, niin saat tämän:
=T.TEST(C5:C12,D5:D12,2,1) 🔎 Kaavan selitys:
▶ Syntaksi: =TTEST(array1,array2,tails,type)
- Array1 = C5:C12 : Ensimmäinen tietokokonaisuus
- Array2 = D5:D12 : Toinen tietokokonaisuus
- Pyrstöt = 2 : Määritellään jakauman häntien lukumäärä. 1, jos jakauma on yksihäntäinen, ja 2, jos jakauma on kaksihäntäinen.
- Tyyppi = 1 : 1 parittainen. 2 kahden otoksen yhtäläinen varianssi (homoskedastinen), 3 kahden otoksen epätasainen varianssi (heteroskedastinen).
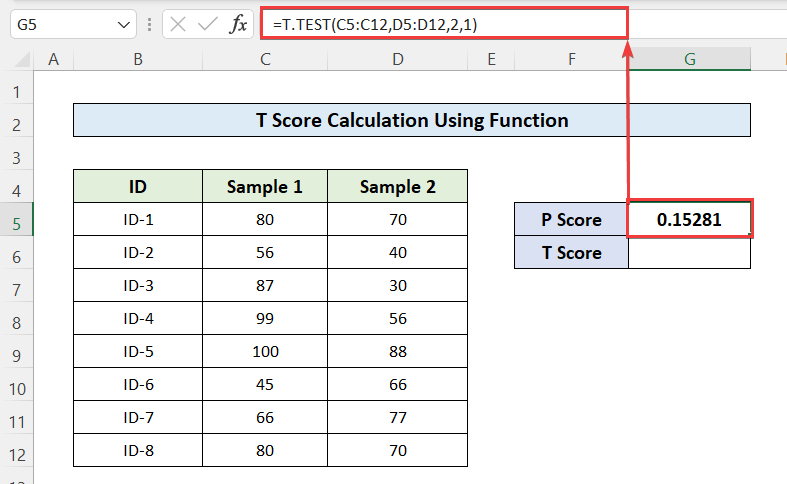
- Käytä sitten T.INV.2T-toiminto laskea T-pistemäärä datasetin P-arvosta. Liitä tätä varten tämä kaava soluun G6.
=T.INV.2T(G5,7) 🔎 Kaavan selitys:
▶ Syntaksi: =T.INV.2T(todennäköisyys, vapausaste)
Missä,
Todennäköisyys = G5: Käytetty todennäköisyys tai P-pistemäärä.
Deg_freedom= 7: Se on arvo, jonka vapausaste on 1 miinus otoksen tietojen kokonaismäärästä.
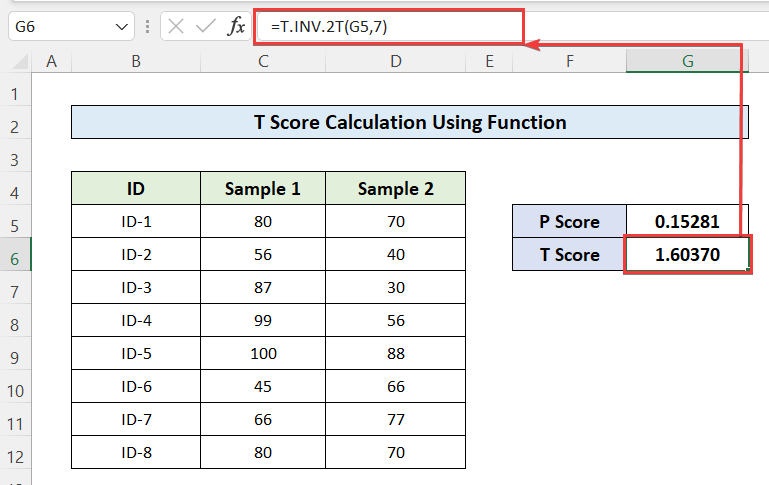
Olet siis laskenut parittaisen tietokokonaisuuden P-pistemäärän Excelin funktioiden avulla.
Lue lisää: Kuinka laskea kokonaispisteet Excelissä (4 helppoa tapaa)
3. Käytä yleistä kaavaa T-pistemäärän laskemiseen.
Voit myös käyttää yleistä kaavaa T-pistemäärän laskemiseen, jos sinulla on kaikki tarvittavat arvot käsilläsi. T-pistemäärän kaava on seuraava. Tämän kaavan avulla vertaat otostietokokonaisuutta koko perusjoukon tietoihin.
Voit laskea T-pistemäärän tämän avulla seuraavasti.
📌 Askeleet:
- Lisää ensin arvot soluihin osoitteesta C3-C6 .
- Sitten, liitä tämä soluun C8 saadaksesi T-pisteet:
=(C3-C4)/C5/SQRT(C6) 
- Näin saat T-pistemäärän näytetietokokonaisuudelle verrattuna koko populaatioon.
Lue lisää: Miten luoda pisteytysjärjestelmä Excelissä (helpoin askelin)?
4. Käytä parittaisen otoksen T-testin yleistä kaavaa.
Jos haluat verrata kahta näytetietoaineistoa käyttämällä yleistä kaavaa, sinun on käytettävä tätä kaavaa:

Voit laskea T-pistemäärän parillisten otosten tietokokonaisuuksille noudattamalla seuraavia ohjeita.
📌 Askeleet:
- Lasketaan ensin keskiarvo 1 ja keskiarvo 2 käyttäen laskutapaa AVERAGE-toiminto Liitä tämä kaava soluun H4 keskiarvoa 1 varten.
=KESKIARVO(C5:C12) Ja solussa H5 keskiarvon 2 osalta.
= KESKIARVO(D5:D12) - Laske sitten keskihajonta käyttäen laskukaavaa STDEV.P-toiminto Liitä tämä kaava soluun H6
=STDEV.P(E5:E12) - Tämän jälkeen lasketaan otostietokannan kokonaiskoko käyttämällä laskentakaavaa COUNT-toiminto . Liitä tämä kaava soluun H7
=COUNT(E5:E12) - Käytä lopuksi tätä kaavaa solussa H9 saadaksesi T-pisteet.
=(H4-H5)/(H6/SQRT(H7)) 
Lopuksi saat näytetietoaineistojen T-pisteet.

Lue lisää: Kuinka laskea keskimääräinen pistemäärä Excelissä (7 sopivaa tapaa)
Päätelmä
Tässä artikkelissa kerrotaan, miten T-pistemäärä lasketaan Excelissä. Toivottavasti artikkeli on hyödyllinen. Voit vierailla verkkosivuillamme osoitteessa ExcelWIKI Jos sinulla on kommentteja, ehdotuksia tai kyselyitä, kirjoita ne alla olevaan kommenttiosioon.

