ສາລະບານ
ຖ້າຫາກວ່າທ່ານກໍາລັງຊອກຫາສໍາລັບການແກ້ໄຂຫຼື tricks ພິເສດບາງຢ່າງທີ່ຈະຄິດໄລ່ຄະແນນ T ໃນ Excel ຫຼັງຈາກນັ້ນທ່ານໄດ້ລົງຈອດຢູ່ໃນສະຖານທີ່ທີ່ເຫມາະສົມ. ມີ 4 ວິທີໄວໃນການຄິດໄລ່ຄະແນນ T ໃນ Excel. ບົດຄວາມນີ້ຈະສະແດງໃຫ້ທ່ານແຕ່ລະຂັ້ນຕອນທີ່ມີຮູບແຕ້ມທີ່ເຫມາະສົມ, ດັ່ງນັ້ນ, ທ່ານໄດ້ຢ່າງງ່າຍດາຍນໍາໃຊ້ໃຫ້ເຂົາເຈົ້າສໍາລັບຈຸດປະສົງຂອງທ່ານ. ມາສູ່ພາກກາງຂອງບົດຄວາມກັນເລີຍ.
ດາວໂຫລດ Practice Workbook
ທ່ານສາມາດດາວໂຫລດປຶ້ມແບບປະຕິບັດໄດ້ຈາກທີ່ນີ້:
ຄິດໄລ່ T Score. xlsx
T-Value ແລະ T-ການແຈກຢາຍແມ່ນຫຍັງ?
T-values ແມ່ນການທົດສອບໃນສະຖິຕິທີ່ໃຊ້ໃນການທົດສອບສົມມຸດຕິຖານເພື່ອປະເມີນຂໍ້ມູນຕົວຢ່າງ. ເມື່ອຄ່າ t ກາຍເປັນທີ່ສຸດ, ທ່ານຕ້ອງເຂົ້າໃຈວ່າຂໍ້ມູນຕົວຢ່າງບໍ່ເຫມາະສົມກັບ hypothesis null ດັ່ງນັ້ນທ່ານຕ້ອງປະຕິເສດ hypothesis. ຄະແນນ t ສໍາລັບຊຸດຂໍ້ມູນຕົວຢ່າງຈະສະກັດເອົາຄວາມສຳພັນລະຫວ່າງຕົວຢ່າງ ແລະສົມມຸດຕິຖານ null ເຊິ່ງມີດັ່ງນີ້:
- ຄະແນນ t ກາຍເປັນສູນເມື່ອຂໍ້ມູນຕົວຢ່າງກົງກັບເປົ້າໝາຍສົມມຸດຕິຖານ null ຢ່າງຖືກຕ້ອງ.
- ຂໍ້ມູນຕົວຢ່າງກາຍເປັນຄວາມແຕກຕ່າງທີ່ສຸດຈາກສົມມຸດຕິຖານ null ຫຼັງຈາກນັ້ນ t-score ຈະກາຍເປັນຂະຫນາດໃຫຍ່.
T-Distribution ແມ່ນຫຍັງ?
ຫຼັງຈາກການຄິດໄລ່ຄ່າ t ສໍາລັບປະຊາກອນເຕັມ, ທ່ານອາດຈະລອງເວລາເພີ່ມເຕີມສໍາລັບຂໍ້ມູນຕົວຢ່າງແບບສຸ່ມທີ່ມີຂະຫນາດດຽວກັນກັບປະຊາກອນ. ຫຼັງຈາກນັ້ນ, ການວາງແຜນ t-values ໃນກາຟຈະສ້າງ t-distribution. ມັນຖືກເອີ້ນວ່າການແຈກຢາຍຕົວຢ່າງທີ່ເປັນປະເພດໜຶ່ງຂອງການແຈກຢາຍຄວາມເປັນໄປໄດ້.
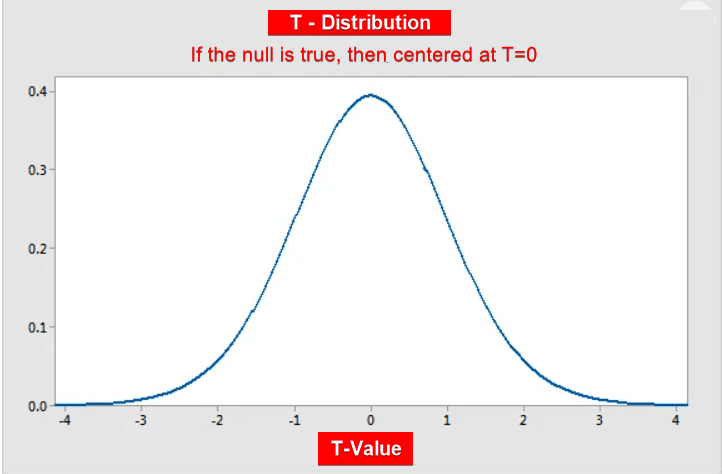
ໃນການຄິດໄລ່ສະຖິຕິ, ຄະແນນ t ແມ່ນໃຊ້ໃນຫຼາຍວິທີ.
- The t. -score ຊ່ວຍຕັດສິນວ່າທ່ານຈະຍອມຮັບ ຫຼືປະຕິເສດສົມມຸດຖານ null.
- ທ່ານສາມາດຄິດໄລ່ຄວາມເປັນໄປໄດ້ຈາກຄະແນນ T.
- ສູດຕ່າງໆແມ່ນໃຊ້ສໍາລັບຕົວຢ່າງດຽວ, ຕົວຢ່າງຄູ່, ແລະຕົວຢ່າງເອກະລາດ.
ສູດຄະແນນ T ແມ່ນຫຍັງ?
ຄະແນນ t ຫຼື t-test ແມ່ນການທົດສອບສົມມຸດຕິຖານທີ່ໃຊ້ເພື່ອປຽບທຽບຊຸດຂໍ້ມູນຕົວຢ່າງ. ມັນອາດຈະດີກວ່າທີ່ຈະໃຊ້ຄະແນນ T ໃນເວລາທີ່ທ່ານບໍ່ມີມາດຕະຖານ deviation ຂອງຊຸດຂໍ້ມູນເຕັມແລະຊຸດຂໍ້ມູນຕົວຢ່າງແມ່ນຫນ້ອຍກວ່າສາມສິບ. ສູດຂອງຄະແນນ T ມີດັ່ງນີ້:

ນີ້,
x̄ = ຄ່າສະເລ່ຍຂອງ sample
μ0 = ສະເລ່ຍຂອງປະຊາກອນ
s = ມາດຕະຖານ deviation ຂອງຊຸດຂໍ້ມູນຕົວຢ່າງ
n = ຂະໜາດຕົວຢ່າງ
ສູດການທົດສອບ T-Test ແບບຄູ່:
ຖ້າທ່ານຕ້ອງການປຽບທຽບ 2 ຊຸດຂໍ້ມູນຕົວຢ່າງໂດຍໃຊ້ສູດທົ່ວໄປ, ທ່ານຕ້ອງໃຊ້ສູດນີ້. :

ນີ້,
ຄ່າສະເລ່ຍ 1 = ສະເລ່ຍ ຂອງຕົວຢ່າງທຳອິດ data
Mean 2 = ສະເລ່ຍ ຂອງຂໍ້ມູນຕົວຢ່າງທຳອິດ
S (ຄວາມແຕກຕ່າງ) = ມາດຕະຖານຄວາມແຕກຕ່າງ ຂອງຄວາມແຕກຕ່າງຂອງຂໍ້ມູນຄູ່.
N = ຂະໜາດຕົວຢ່າງ
ສູດຂອງສອງ ຕົວຢ່າງສົມມຸດຄວາມແປປວນເທົ່າທຽມກັນ:
ສຳລັບກໍລະນີຂອງຄວາມແປປວນເທົ່າທຽມກັນ, ໃຊ້ສູດທີ່ສະແດງຢູ່ລຸ່ມນີ້:

ສູດຂອງສອງຕົວຢ່າງທີ່ມີຄວາມແຕກຕ່າງບໍ່ເທົ່າກັນ:
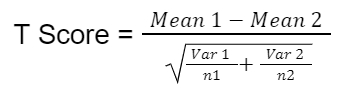
T-ການແຈກຢາຍ ແລະຂະໜາດຕົວຢ່າງ:
ຂະໜາດຕົວຢ່າງມີອິດທິພົນຫຼາຍຕໍ່ກຣາບການແຈກຢາຍ t. ລະດັບອິດສະລະ (DF) ແມ່ນຂຶ້ນກັບຂະໜາດຂອງຊຸດຂໍ້ມູນ. ເມື່ອ DF ເພີ່ມຂຶ້ນ, ຫາງ t-distribution ຈະໜາຂຶ້ນ ແລະຫາງທີ່ໜາຂຶ້ນໝາຍຄວາມວ່າ t-scores ຢູ່ໄກຈາກສູນ ເຖິງວ່າຈະມີສົມມຸດຕິຖານ null ທີ່ຖືກຕ້ອງ.
4 ວິທີຄິດໄລ່ T-Score ໃນ Excel <3
ໃນພາກນີ້, ຂ້າພະເຈົ້າຈະສະແດງໃຫ້ທ່ານ 4 ວິທີທີ່ງ່າຍດາຍແລະວ່ອງໄວໃນການຄິດໄລ່ຄະແນນ T ໃນ Excel ໃນລະບົບປະຕິບັດການ Windows. ເຈົ້າຈະພົບເຫັນຄໍາອະທິບາຍລາຍລະອຽດຂອງວິທີການແລະສູດຢູ່ທີ່ນີ້. ຂ້ອຍໄດ້ໃຊ້ Microsoft 365 version ຢູ່ບ່ອນນີ້. ແຕ່ທ່ານສາມາດໃຊ້ເວີຊັນອື່ນຕາມທີ່ເຈົ້າມີຢູ່. ຖ້າວິທີການໃດບໍ່ເຮັດວຽກຢູ່ໃນສະບັບຂອງເຈົ້າ, ໃຫ້ຂຽນຄໍາເຫັນໃຫ້ພວກເຮົາ.
1. ຄິດໄລ່ T-Score ໂດຍໃຊ້ Data Analysis ToolPak ໃນ Excel
ຕອນນີ້, ພວກເຮົາຈະໃຊ້ Excel Data Analysis. ToolPak ກັບ T-Test ການວິເຄາະຊຸດຂໍ້ມູນ. ການທົດສອບ T-Test ມີສາມປະເພດ:
- ໄດ້ຈັບຄູ່ສອງຕົວຢ່າງສໍາລັບວິທີການ
- ສອງຕົວຢ່າງສົມມຸດວ່າຄວາມແຕກຕ່າງກັນເທົ່າທຽມກັນ
- ສອງຕົວຢ່າງທີ່ໃຊ້ຄວາມແຕກຕ່າງບໍ່ເທົ່າກັນ
ຕອນນີ້, ພວກເຮົາຈະເຮັດການທົດສອບ t: ຄູ່ຕົວຢ່າງສອງສໍາລັບວິທີການ. ແລະທ່ານສາມາດນໍາໃຊ້ວິທີທີ່ຄ້າຍຄືກັນເພື່ອເຮັດການທົດສອບ t ສໍາລັບສອງປະເພດອື່ນໆ. ທີ່ນີ້, ພວກເຮົາມີຊຸດຂໍ້ມູນທີ່ມີ IDs ຂອງນັກຮຽນແລະຄະແນນຄະນິດສາດ ແລະ ຟີຊິກຂອງນັກຮຽນແຕ່ລະຄົນ. ມາເບິ່ງຂັ້ນຕອນເພື່ອເຮັດການທົດສອບ t: ຄູ່ຕົວຢ່າງສອງຕົວຢ່າງສໍາລັບການວິເຄາະວິທີການ.

📌 ຂັ້ນຕອນ :
- ທຳອິດ, ໃຫ້ໄປທີ່ແຖບ ຂໍ້ມູນ ໃນແຖບດ້ານເທິງ.
- ຈາກນັ້ນ, ເລືອກ ການວິເຄາະຂໍ້ມູນ

- ເມື່ອໜ້າຕ່າງ ການວິເຄາະຂໍ້ມູນ ປະກົດຂຶ້ນ, ເລືອກເອົາ t-Test: Paired two Samples for Means
- ຈາກນັ້ນ, ໃຫ້ຄລິກໃສ່ ຕົກລົງ .
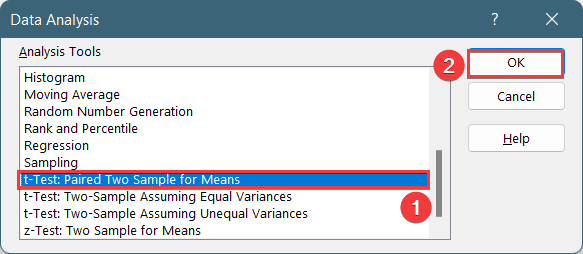
ໃນ t-Test: Paired two Sample for Means pop-up box,
- ໃສ່ຂໍ້ມູນໃສ່ໃນປ່ອງ Input , ແລະໃຫ້ຊ່ວງຂໍ້ມູນໃນ Variable 1 Range ແລະ Variable 2 Range
- ໃນປ່ອງ ໄລຍະຜົນຜະລິດ , ເລືອກ ຕາລາງຂໍ້ມູນທີ່ທ່ານຕ້ອງການໃຫ້ຂໍ້ມູນການຄິດໄລ່ຂອງທ່ານເກັບຮັກສາໂດຍການລາກຜ່ານຖັນ ຫຼືແຖວ. ຫຼືທ່ານສາມາດສະແດງຜົນອອກໃນແຜ່ນວຽກໃໝ່ໄດ້ໂດຍການເລືອກ New Worksheet Ply ແລະທ່ານຍັງສາມາດເບິ່ງຜົນໄດ້ຮັບໃນປຶ້ມວຽກໃໝ່ໂດຍການເລືອກ New Workbook .
- ຕໍ່ໄປ. , ທ່ານຕ້ອງກວດເບິ່ງ ປ້າຍກຳກັບ ຖ້າໄລຍະຂໍ້ມູນປ້ອນເຂົ້າກັບປ້າຍກຳກັບ.
- ຈາກນັ້ນ, ໃຫ້ຄລິກທີ່ ຕົກລົງ .
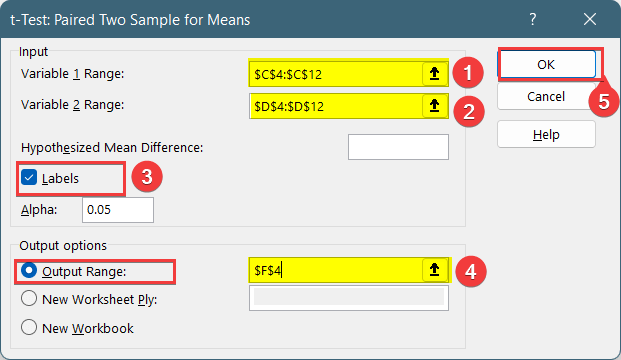
ດັ່ງນີ້, ທ່ານຈະໄດ້ຮັບຜົນຂອງການທົດສອບ t-Test ຕໍ່ໄປນີ້: Paired two Sample for Means.
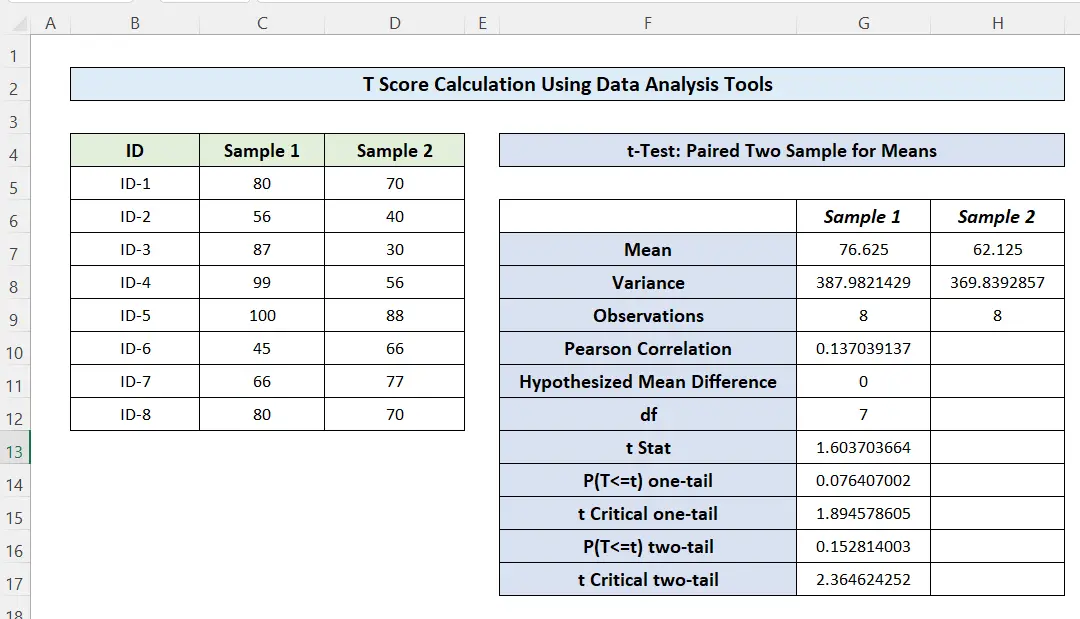
ອ່ານເພີ່ມເຕີມ : ວິທີການສ້າງຄະແນນ Cricket ໃນ Excel (ດ້ວຍຂັ້ນຕອນງ່າຍໆ)
2. ຄິດໄລ່ T-Score ໂດຍໃຊ້ຟັງຊັນ T.TEST ແລະ T.INV.2T ໃນ Excel
ໃນ Excel, ມີຫນ້າທີ່ກໍານົດໄວ້ລ່ວງຫນ້າເພື່ອຄິດໄລ່ຄະແນນ T ຈາກຄ່າສະຖິຕິ P. ປະຕິບັດຕາມຂັ້ນຕອນຂ້າງລຸ່ມນີ້ເພື່ອໃຊ້ຟັງຊັນ Excel ເພື່ອຄິດໄລ່ຄະແນນ T.
📌 ຂັ້ນຕອນ:
- ທໍາອິດ, ທ່ານຕ້ອງຄິດໄລ່ຄ່າ P ຂອງຄູ່. ຊຸດຂໍ້ມູນຕົວຢ່າງ. ໃຊ້ ຟັງຊັນ T.TEST ເພື່ອຄິດໄລ່ຄະແນນ P. ວາງສູດນີ້ໃສ່ເຊລ G5 ເພື່ອເອົາອັນນີ້:
=T.TEST(C5:C12,D5:D12,2,1)
🔎 ສູດ ຄໍາອະທິບາຍ:
▶ Syntax: =TTEST(array1,array2,tails,type)
- Array1 = C5:C12 : ຊຸດຂໍ້ມູນທຳອິດ
- Array2 = D5:D12 : ຊຸດຂໍ້ມູນທີສອງ
- ຫາງ = 2 : ຈຳນວນຫາງການແຈກຢາຍແມ່ນ ກໍານົດ. 1 ສໍາລັບການແຈກຢາຍແບບຫາງດຽວ ແລະ 2 ສໍາລັບການແຈກຢາຍສອງຫາງ
- ປະເພດ = 1 : 1 ສໍາລັບການຈັບຄູ່. 2 ສຳລັບຕົວແປທີ່ເທົ່າກັນສອງຕົວຢ່າງ (homoscedastic), 3 ສຳລັບຕົວແປທີ່ບໍ່ເທົ່າກັນສອງຕົວຢ່າງ (heteroscedastic).
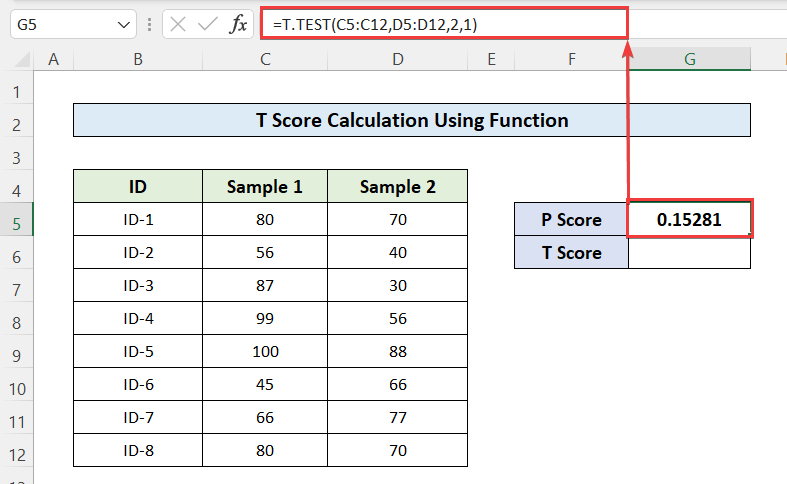
- ຈາກນັ້ນ, ໃຊ້ ຟັງຊັນ T.INV.2T ເພື່ອຄິດໄລ່ຄະແນນ T ຈາກຄ່າ P ຂອງຊຸດຂໍ້ມູນ. ສຳລັບການວາງສູດນີ້ໃສ່ເຊລ G6.
=T.INV.2T(G5,7)
🔎 ຄຳອະທິບາຍສູດ:
▶ Syntax: =T.INV.2T(probability, deg_freedom)
ຢູ່ໃສ,
Probability= G5: ຄວາມເປັນໄປໄດ້ ຫຼືຄະແນນ P ທີ່ໄດ້ນຳໃຊ້.
Deg_freedom= 7: ມັນແມ່ນລະດັບຄຸນຄ່າຂອງອິດສະລະ, ເຊິ່ງແມ່ນ 1 ລົບຂອງຈຳນວນຂໍ້ມູນຕົວຢ່າງທັງໝົດ.
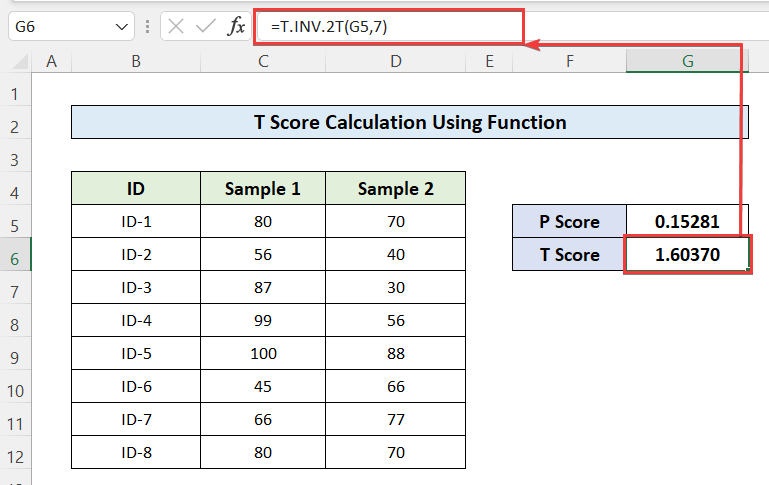
ດັ່ງນັ້ນ, ທ່ານໄດ້ຄິດໄລ່ຄະແນນ P ຂອງຊຸດຂໍ້ມູນຄູ່ໂດຍໃຊ້ Excelຟັງຊັນ.
ອ່ານເພີ່ມເຕີມ: ວິທີການຄິດໄລ່ຄະແນນທັງໝົດໃນ Excel (4 ວິທີງ່າຍໆ)
3. ໃຊ້ສູດທົ່ວໄປເພື່ອຄິດໄລ່ T- ຄະແນນ
ນອກຈາກນັ້ນ, ທ່ານສາມາດນໍາໃຊ້ສູດທົ່ວໄປເພື່ອຄິດໄລ່ຄະແນນ T ຖ້າເຈົ້າມີຄ່າທີ່ຕ້ອງການທັງໝົດຢູ່ໃນມື. ສູດສໍາລັບຄະແນນ T ແມ່ນດັ່ງຕໍ່ໄປນີ້. ຜ່ານສູດນີ້, ທ່ານຈະປຽບທຽບຊຸດຂໍ້ມູນຕົວຢ່າງກັບຂໍ້ມູນປະຊາກອນເຕັມ.
ເພື່ອຄິດໄລ່ຄະແນນ T ໂດຍໃຊ້ຂັ້ນຕອນເຫຼົ່ານີ້.
📌 ຂັ້ນຕອນ: <1
- ທຳອິດ, ໃຫ້ໃສ່ຄ່າໃນຕາລາງຈາກ C3 ຫາ C6 .
- ຈາກນັ້ນ, ວາງ ອັນນີ້ໃສ່ໃນຕາລາງ C8 ເພື່ອໃຫ້ໄດ້ຄະແນນ T:
=(C3-C4)/C5/SQRT(C6) 
- ດັ່ງນັ້ນ, ທ່ານໄດ້ຮັບ ຄະແນນ T ສໍາລັບຊຸດຂໍ້ມູນຕົວຢ່າງທຽບກັບປະຊາກອນເຕັມ.
ອ່ານເພີ່ມເຕີມ: ວິທີສ້າງລະບົບການໃຫ້ຄະແນນໃນ Excel (ດ້ວຍຂັ້ນຕອນງ່າຍໆ)
4. ໃຊ້ສູດທົ່ວໄປຂອງ Paired Sample T-Test
ຖ້າທ່ານຕ້ອງການປຽບທຽບ 2 ຊຸດຂໍ້ມູນຕົວຢ່າງໂດຍໃຊ້ສູດທົ່ວໄປ, ທ່ານຕ້ອງໃຊ້ສູດນີ້:

ເພື່ອຄຳນວນຄະແນນ T ຂອງຊຸດຂໍ້ມູນຕົວຢ່າງທີ່ຈັບຄູ່ແລ້ວ, ໃຫ້ເຮັດຕາມຂັ້ນຕອນລຸ່ມນີ້.
📌 ຂັ້ນຕອນ:
- ທຳອິດ, ໃຫ້ຄຳນວນ. ຄ່າສະເລ່ຍ 1 ແລະຄ່າສະເລ່ຍ 2 ໂດຍໃຊ້ ຟັງຊັນ AVERAGE . ວາງສູດນີ້ໃສ່ຕາລາງ H4 ສໍາລັບຄ່າສະເລ່ຍ 1.
=AVERAGE(C5:C12) ແລະ, ໃນຕາລາງ H5 ສໍາລັບຄ່າສະເລ່ຍ 2
=AVERAGE(D5:D12)
- ຈາກນັ້ນ, ຄິດໄລ່ຄ່າບ່ຽງເບນມາດຕະຖານ, ໂດຍໃຊ້ຟັງຊັນ STDEV.P . ວາງສູດນີ້ເຂົ້າໄປໃນເຊລ H6
=STDEV.P(E5:E12)
- ຫຼັງຈາກນັ້ນ, ຄິດໄລ່ຂະຫນາດທັງຫມົດຂອງຊຸດຂໍ້ມູນຕົວຢ່າງໂດຍໃຊ້ COUNT ຟັງຊັນ . ວາງສູດນີ້ໃສ່ຕາລາງ H7
=COUNT(E5:E12)
- ສຸດທ້າຍ, ໃຊ້ສູດນີ້ຢູ່ໃນຕາລາງ H9 ເພື່ອເອົາຄະແນນ T.
=(H4-H5)/(H6/SQRT(H7)) 
ສຸດທ້າຍ , ທ່ານໄດ້ຮັບຄະແນນ T ຂອງຊຸດຂໍ້ມູນຕົວຢ່າງ.

ອ່ານເພີ່ມເຕີມ: ວິທີຄິດໄລ່ຄະແນນສະເລ່ຍໃນ Excel (7 ວິທີທີ່ເຫມາະສົມ. )
ສະຫຼຸບ
ໃນບົດຄວາມນີ້, ທ່ານໄດ້ພົບເຫັນວິທີການຄິດໄລ່ຄະແນນ T ໃນ Excel. ຂ້ອຍຫວັງວ່າເຈົ້າພົບວ່າບົດຄວາມນີ້ມີປະໂຫຍດ. ທ່ານສາມາດເຂົ້າເບິ່ງເວັບໄຊທ໌ຂອງພວກເຮົາ ExcelWIKI ເພື່ອຮຽນຮູ້ເພີ່ມເຕີມກ່ຽວກັບເນື້ອໃນທີ່ກ່ຽວຂ້ອງກັບ Excel. ກະລຸນາລົງຄໍາຄິດເຫັນ, ຄໍາແນະນໍາ, ຫຼືການສອບຖາມຖ້າຫາກວ່າທ່ານມີຢູ່ໃນພາກສ່ວນຄໍາຄິດເຫັນຂ້າງລຸ່ມນີ້.

