Sadržaj
Ako tražite rješenje ili neke posebne trikove za izračunavanje T rezultata u Excelu, onda ste na pravom mjestu. Postoje 4 brza načina za izračunavanje T rezultata u Excelu. Ovaj članak će vam pokazati svaki korak s odgovarajućim ilustracijama kako biste ih lako mogli primijeniti u svoju svrhu. Uđimo u središnji dio članka.
Preuzmite Vježbenicu
Vježbu možete preuzeti ovdje:
Izračunajte T Score. xlsx
Što su T-vrijednost i T-distribucija?
T-vrijednosti je test u statistici koji se koristi u testu hipoteze za procjenu podataka uzorka. Kada vrijednost t postane ekstremna onda morate razumjeti da podaci uzorka nisu kompatibilni s nultom hipotezom, tako da morate odbaciti hipotezu. T-score za skup podataka uzorka izdvaja odnos između uzorka i nulte hipoteze koji je sljedeći:
- T-score postaje nula kada podaci uzorka tačno ispunjavaju cilj nulte hipoteze.
- Uzorak podataka postaje izuzetno drugačiji od nulte hipoteze, tada t-score postaje velik.
Šta je T-distribucija?
Nakon izračunavanja t-vrijednosti za punu populaciju, možete pokušati više puta za podatke slučajnog uzorka iste veličine kao i populacija. Zatim, iscrtavanje t-vrijednosti u graf će stvoriti t-distribuciju. To se zovedistribucija uzorka koja je jedna vrsta distribucije vjerovatnoće.
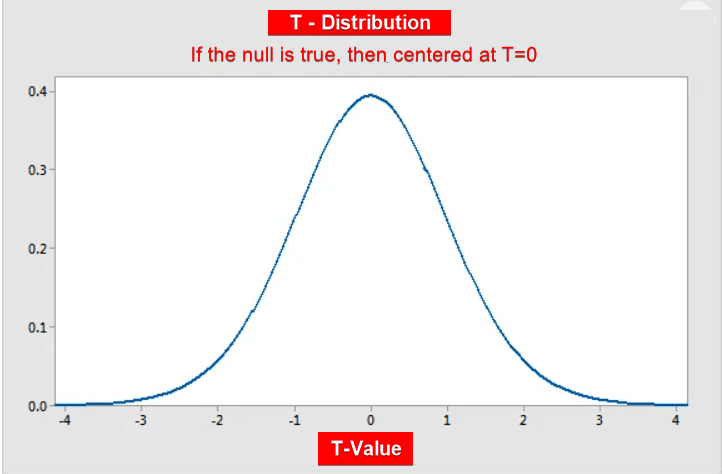
U statističkim proračunima, t-score se koristi na mnogo načina.
- T -score pomaže da odlučite hoćete li prihvatiti ili odbiti nulte hipoteze.
- Možete izračunati vjerovatnoće iz T-skora.
- Različite formule se koriste za jedan uzorak, upareni uzorak, i nezavisni uzorci.
Šta su formule T-skora?
T rezultat ili t-test je test hipoteze koji se koristi za poređenje skupova podataka uzoraka. Možda bi bilo bolje da koristite T rezultat kada nemate standardnu devijaciju cijelog skupa podataka, a skup podataka uzorka je manji od trideset. Formula T rezultata je sljedeća:

Ovdje,
x̄ = Srednja vrijednost uzorak
μ0 = Srednja vrijednost populacije
s = Standardna devijacija skupa podataka uzorka
n = Veličina uzorka
Formula T-testa uparenog uzorka:
Ako želite uporediti 2 uzorka skupa podataka koristeći generičku formulu, onda morate koristiti ovu formulu :

Ovdje,
Prosjek 1 = Prosjek prvog uzorka podaci
Srednja vrijednost 2 = Prosjek prvog uzorka podataka
S (Razlika) = Standardna devijacija razlike uparenih podataka.
N = Veličina uzorka
Formula od dva Uzorci pod pretpostavkom jednakih varijacija:
ZaU slučaju jednakih varijansi, koristite formulu prikazanu ispod:

Formula dva uzorka sa nejednakim varijacijama:
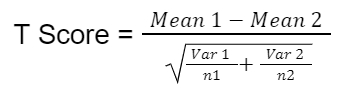
T-distribucija i veličina uzorka:
Veličina uzorka ima veliki utjecaj na grafik raspodjele t. Stepen slobode (DF) zavisi od veličine skupa podataka. Kada se DF poveća, repovi t-distribucije postaju deblji, a deblji rep znači da su t-rezultati daleko od nule iako je nulta hipoteza tačna.
4 metode za izračunavanje T-scorea u Excelu
U ovom odeljku pokazat ću vam 4 brza i laka načina za izračunavanje T rezultata u Excelu na Windows operativnom sistemu. Ovdje ćete pronaći detaljna objašnjenja metoda i formula. Ovdje sam koristio Microsoft 365 verziju . Ali možete koristiti bilo koju drugu verziju prema vašoj dostupnosti. Ako bilo koja metoda ne radi u vašoj verziji, ostavite nam komentar.
1. Izračunajte T-score koristeći paket alata za analizu podataka u Excelu
Sada ćemo koristiti Excel analizu podataka ToolPak za T-Test analizu skupa podataka. T-test je tri tipa:
- Uparena dva uzorka za srednje vrijednosti
- Dva uzorka uz pretpostavku jednakih varijansi
- Dva-uzorka koja koriste nejednake varijanse
Sada ćemo napraviti t-test: uparena dva uzorka za srednje vrijednosti. I možete koristiti sličan način da napravite t-test za druga dva tipa. Ovdje imamo skup podataka koji sadrži ID-ove učenikai rezultate svakog učenika iz matematike i fizike. Prođimo kroz korake da uradimo t-test: uparena dva uzorka za analizu srednjih vrijednosti.

📌 Koraci :
- Prvo, idite na karticu Podaci na gornjoj traci.
- Zatim odaberite Analiza podataka

- Kada se pojavi prozor Analiza podataka , odaberite t-test: uparena dva uzorka za srednje vrijednosti
- Zatim kliknite na OK .
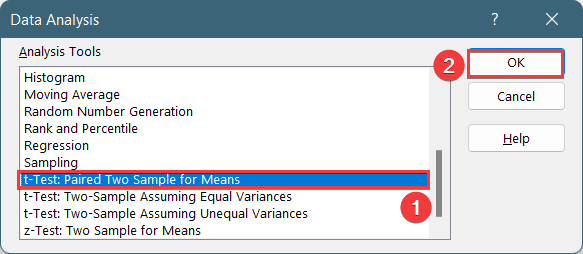
U t-testu: uparena dva uzorka za iskačući okvir Means ,
- Umetnite podatke u okvir Unos i navedite raspone podataka u Raspon varijable 1 i Raspon varijable 2
- U polju Opseg izlaza , odaberite ćeliju podataka koju želite da vaši izračunati podaci pohranjuju prevlačenjem kroz kolonu ili red. Ili možete prikazati izlaz u novom radnom listu odabirom Novi radni list Ply i također možete vidjeti izlaz u novoj radnoj knjizi odabirom Nova radna sveska .
- Sljedeće , morate provjeriti Oznake ako je raspon ulaznih podataka sa oznakom.
- Zatim kliknite na OK .
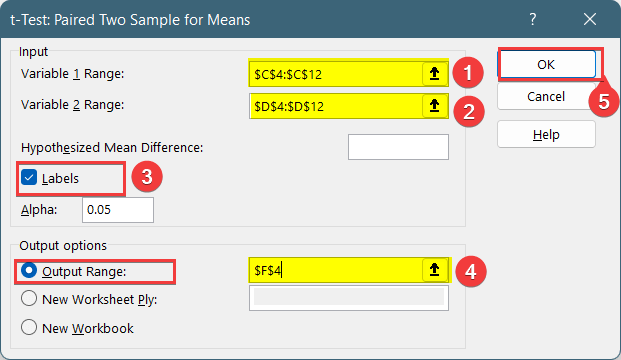
Kao rezultat, dobit ćete sljedeći rezultat t-testa: Uparena dva uzorka za srednje vrijednosti.
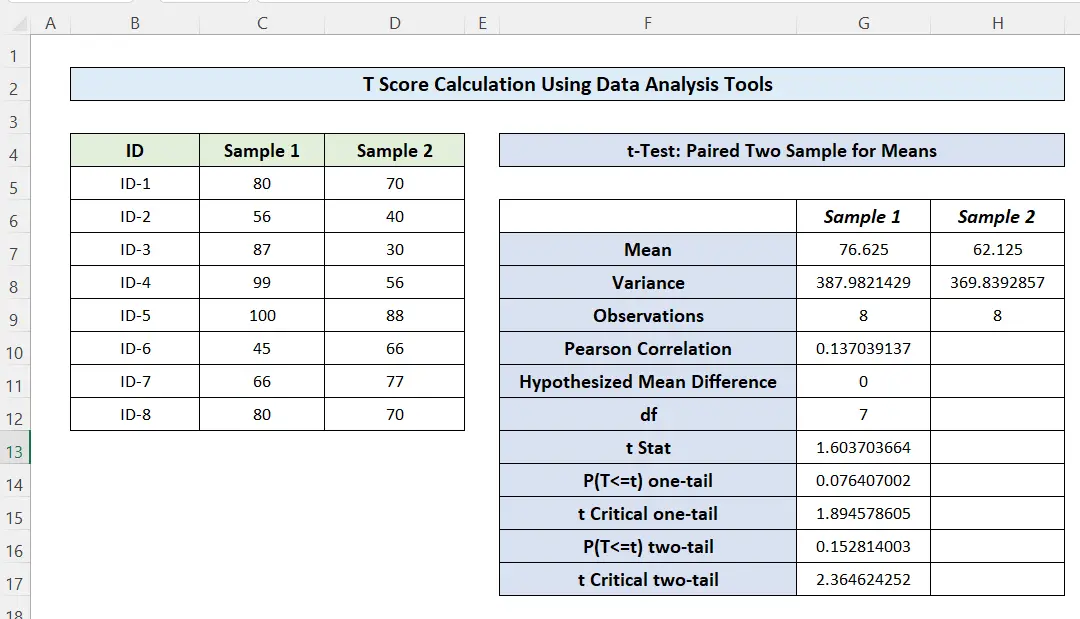
Pročitajte više : Kako napraviti Cricket Scorecard u Excelu (sa jednostavnim koracima)
2. Izračunajte T-score koristeći T.TEST i T.INV.2T funkcije u Excelu
U Excelu postoji unaprijed definirana funkcija zaizračunajte T rezultat iz P stat vrijednosti. Slijedite dolje navedene korake da koristite Excel funkcije za izračunavanje T rezultata.
📌 Koraci:
- Prvo, morate izračunati P vrijednost uparene uzorci skupova podataka. Koristite T.TEST funkciju da izračunate P rezultat. Zalijepite ovu formulu u ćeliju G5 da dobijete ovo:
=T.TEST(C5:C12,D5:D12,2,1)
🔎 Formula Objašnjenje:
▶ Sintaksa: =TTEST(niz1,niz2,repovi,tip)
- Niz1 = C5:C12 : Prvi skup podataka
- Niz2 = D5:D12 : Drugi skup podataka
- Repovi = 2 : Broj distribucijskih repova je definisano. 1 za jednosmjernu distribuciju i 2 za dvosmjernu distribuciju
- Tip = 1 : 1 za upareno. 2 za jednaku varijansu za dva uzorka (homoskedastična), 3 za nejednaku varijansu za dva uzorka (heteroscedastična).
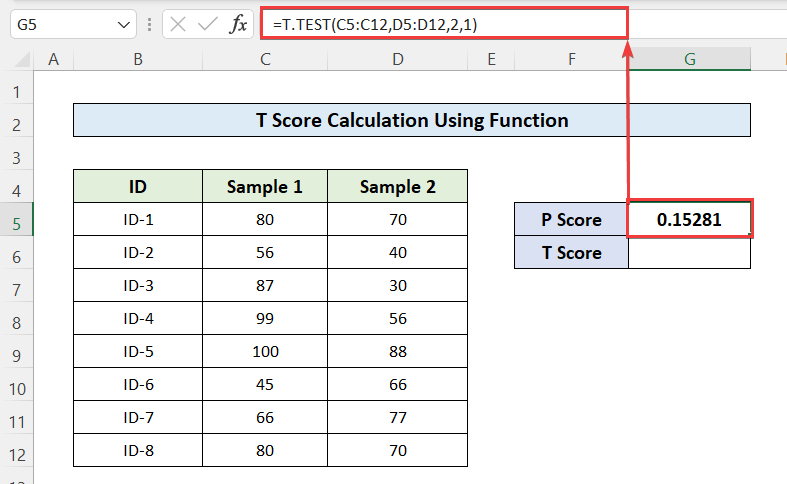
- Zatim koristite T.INV.2T funkcija za izračunavanje T rezultata iz P vrijednosti skupa podataka. Za ovo zalijepite ovu formulu u ćeliju G6.
=T.INV.2T(G5,7)
🔎 Objašnjenje formule:
▶ Sintaksa: =T.INV.2T(vjerovatnost, deg_sloboda)
Gdje,
Vjerovatnoća= G5: Vjerovatnoća ili P rezultat koji je korišten.
Deg_freedom= 7: To je vrijednost stepena slobode koji je 1 minus od ukupnog broja podataka uzorka.
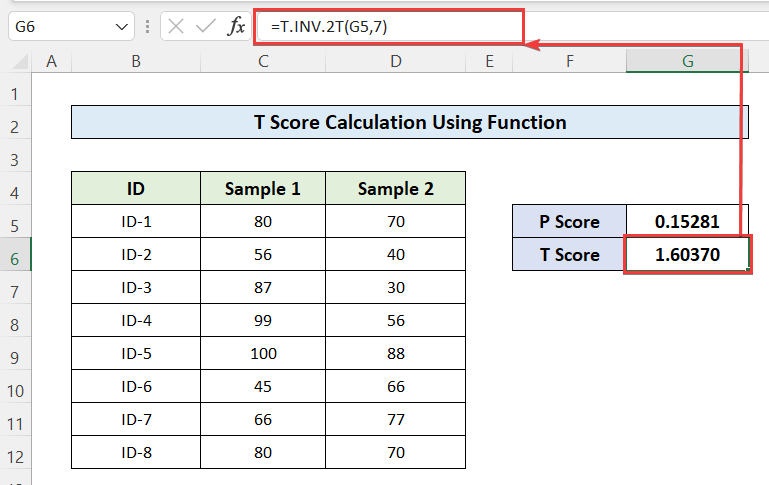
Dakle, izračunali ste P rezultat za upareni skup podataka koristeći ExcelFunkcije.
Pročitajte više: Kako izračunati ukupan rezultat u Excelu (4 laka načina)
3. Koristite generičku formulu za izračunavanje T- Rezultat
Također, možete koristiti generičku formulu za izračunavanje T rezultata ako imate sve potrebne vrijednosti pri ruci. Formula za T rezultat je kako slijedi. Pomoću ove formule uporedićete skup podataka uzorka sa punim podacima o populaciji.
Da biste izračunali T rezultat koristeći ovo, slijedite ove korake.
📌 Koraci:
- Prvo, umetnite vrijednosti u ćelije od C3 do C6 .
- Zatim, zalijepite ovo u ćeliju C8 da dobijete T rezultat:
=(C3-C4)/C5/SQRT(C6) 
- Dakle, imate T skor za skup podataka uzorka u poređenju sa cijelom populacijom.
Pročitajte više: Kako kreirati sistem bodovanja u Excelu (sa jednostavnim koracima)
4. Koristite generičku formulu T-testa uparenog uzorka
Ako želite uporediti 2 uzorka skupa podataka koristeći generičku formulu, onda morate koristiti ovu formulu:

Da biste izračunali T rezultat uparenih skupova uzoraka, slijedite dolje navedene korake.
📌 Koraci:
- Prvo izračunajte srednju vrijednost 1 i srednju vrijednost 2 koristeći PROSJEČNU funkciju . Zalijepite ovu formulu u ćeliju H4 za srednju vrijednost 1.
=AVERAGE(C5:C12) I u ćeliju H5 za srednju vrijednost 2
=AVERAGE(D5:D12)
- Zatim izračunajte standardnu devijaciju, koristeći STDEV.P funkciju . Zalijepiovu formulu u ćeliju H6
=STDEV.P(E5:E12)
- Nakon toga, izračunajte ukupnu veličinu skupa podataka uzorka koristeći COUNT funkcija . Zalijepi ovu formulu u ćeliju H7
=COUNT(E5:E12)
- Konačno, koristite ovu formulu u ćeliji H9 da dobijete T rezultat.
=(H4-H5)/(H6/SQRT(H7)) 
Konačno , dobili ste T rezultat uzorka skupova podataka.

Pročitajte više: Kako izračunati prosječnu ocjenu u Excelu (7 odgovarajućih načina )
Zaključak
U ovom članku ste otkrili kako izračunati T rezultat u Excelu. Nadam se da vam je ovaj članak bio od pomoći. Možete posjetiti našu web stranicu ExcelWIKI da saznate više sadržaja vezanih za Excel. Molimo ostavite komentare, prijedloge ili upite ako ih imate u odeljku za komentare ispod.

