Innholdsfortegnelse
Matriser er matriser av tall. Multiplikasjon av matriser har et bredt spekter av bruksområder i ulike felt som lineære ligninger, nettverksteori, etc. Når to matriser multipliseres, multipliseres radelementene i en matrise med de tilsvarende kolonneelementene i en annen matrise. Det kan være en slitsom jobb å multiplisere matriser med et høyere antall rader og kolonner manuelt. Heldigvis kan matriser enkelt multipliseres i excel. Denne artikkelen viser to måter å multiplisere matriser i excel.

Last ned øvelsesarbeidsbok
Du kan laste ned øvelsesarbeidsboken fra nedlastingsknapp nedenfor.
Multiply Matrices.xlsx
2 enkle måter å multiplisere matriser i Excel
Vi kan multiplisere matriser i excel ved å angi en egendefinert formel for hvert element i produktmatrisen. Men dette er kanskje ikke fordelaktig for matriser med høyere dimensjoner. Heldigvis har Excel en innebygd funksjon for å multiplisere matriser. Vi skal bruke følgende datasett for å illustrere metodene.
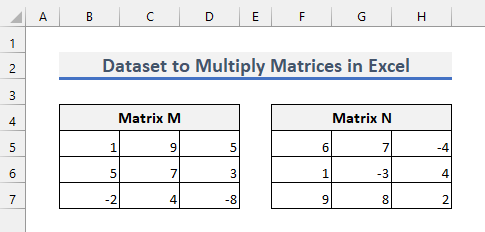
1. Multipliser matriser med MMULT-funksjonen i Excel
Den beste måten å multiplisere matriser på er å bruke MMULT-funksjonen i excel. Følg trinnene nedenfor for å bruke denne metoden.
Trinn
1. Før du prøver å multiplisere matriser, sørg for at den andre matrisen du vil multiplisere har samme antall rader som talletav kolonner i den første matrisen.
2. Etter det må du også bestemme dimensjonen til produktmatrisen. Dimensjonen til en matrise refererer til antall rader og kolonner i matrisen. Produktmatrisen vil ha samme antall rader som den første matrisen og samme antall kolonner som den andre matrisen.
3. Når det gjelder vårt datasett, vil dimensjonen til produktmatrisen være 3×3 .
4. Velg nå riktig dimensjon som følger der du vil ha produktmatrisen.

5. Skriv deretter inn følgende formel.
=MMULT(B5:D7,F5:H7) 6. Trykk nå CTRL+SHIFT+ENTER . Formelen vil bli lagt inn som en matriseformel . Deretter vil du se produktmatrisen som følger.

7. I Microsoft 365 kan du bare trykke Enter alene. Du trenger heller ikke velge riktig dimensjon.
8. For andre versjoner vil excel vise #Value! Feil hvis du ikke velger riktig dimensjon.
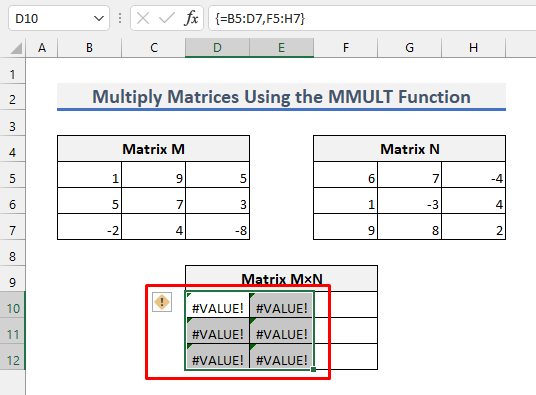
9. Excel vil vise den feilen også når kriteriene for antall rader i den andre matrisen lik antall kolonner i den første matrisen ikke er oppfylt. Anta at skriv inn følgende formel i stedet med CTRL+SHIFT+ENTER .
=MMULT(B5:D7,F5:H6) 
10. Nå vil du se følgende feil.
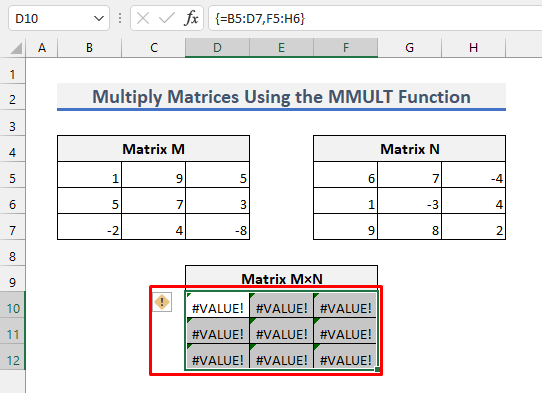
11. #Value! -feilen oppstår også når noen av elementene i matrisene ikke er entall.
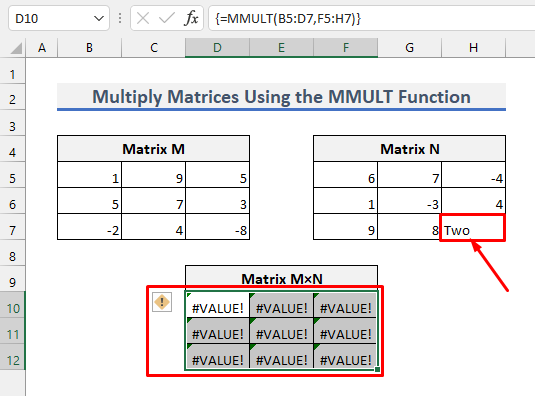
Les mer: Multiplikasjonsformel i Excel (6 raske tilnærminger)
2. Multipliser matriser i Excel ved hjelp av egendefinert formel
Denne metoden er ikke fordelaktig for å multiplisere matriser med høyere dimensjoner. Likevel gir det en klar ide om hva som skjer når du bruker MMULT-funksjonen . Dette gir også en klar forståelse av hvordan man multipliserer to matriser.
Nå, for å bruke denne metoden, skriv inn følgende formler i cellene D10 , D11 ,<1D122,1E102,1E112,1E122,1F102,1F112& F12 henholdsvis.
=B5*F5+C5*F6+D5*F7 =B6*F5+C6*F6+D6*F7
=B7*F5+C7*F6+D7*F7
=B5*G5+C5*G6+D5*G7
=B6*G5+C6*G6+D6*G7
=B7*G5+C7*G6+D7*G7
=B5*H5+C5*H6+D5*H7
=B6*H5+C6*H6+D6*H7
=B7*H5+C7*H6+D7*H7
Dette vil gi det samme resultatet som ble oppnådd i den tidligere metoden. Legg nå merke til formlene nøye. Etter det vil du enkelt forstå prosessen med matrisemultiplikasjon.

Les mer: Hvordan multiplisere i Excel: Kolonner, celler, rader, & Tall
Ting å huske
- Pass på at antall kolonner i den første matrisen er lik antall rader i den andre matrisen før begynner å multiplisere dem.
- Ikke trykk Enter alene i den første metoden. Trykk heller CTRL+SHIFT+ENTER .
Konklusjon
Nå vet du hvordan du multipliserer matriser i excel. For ytterligere spørsmål eller forslag, vennligst brukkommentarfeltet nedenfor.

