Innholdsfortegnelse
Når det gjelder å beregne summeringen av noen tall, kan det hende at vi må bruke betingelser eller kriterier. MS Excel hjelper oss med denne typen problemer ved å tilby en annen kraftig funksjon kalt SUMIF . Denne artikkelen vil dele hele ideen om hvordan SUMIF -funksjonen fungerer i Excel autonomt og deretter med andre Excel-funksjoner.
Last ned Practice Work Book
SUMIF Function.xlsxSUMIF-funksjon i Excel (hurtigvisning)
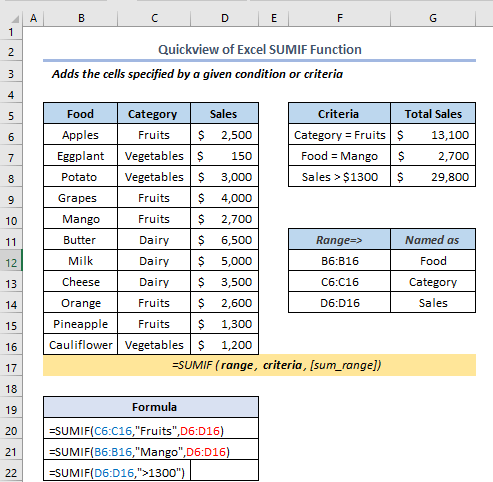
Excel SUMIF-funksjon: Syntaks & Argumenter

Sammendrag
Legger til cellene spesifisert av en gitt betingelse eller kriterier.
Syntaks
=SUM.HVIS (område, kriterier, [sum_område])Argumenter
| Argument | Obligatorisk/Valgfri | Forklaring |
|---|---|---|
| område | Obligatorisk | Utvalget av celler som vi ønsker skal evalueres etter kriterier. |
| kriterier | Obligatorisk | Kriteriene er i form av et tall, uttrykk, en cellereferanse, tekst eller en funksjon som definerer hvilke celler som skal legges til. |
| sumområde | Valgfritt | De faktiske cellene som skal legges til hvis vi trenger å kombinere andre celler enn de som er definert i områdeargumentet. |
Merk:
- I kriterier kan jokertegn inkluderes – et spørsmålstegn (?) for å matche alle enkelt tegn, enstjerne (*) for å matche en hvilken som helst sekvens av tegn. Som 6?", "eple*", "*~?"
- Her vil spørsmålstegn (?) brukes for å matche et enkelt tegn.
- En stjerne (*) vil bli brukt for å matche en hvilken som helst sekvens av tegn. Ved å bruke denne metoden kan vi finne ut hvilken som helst tekst eller streng ved å matche hvilken som helst understreng. Som "*epler" kan vi finne ordene som ananas eller andre ord der den siste delen er "epler".
- sum_range skal ha samme størrelse og form som området .
- SUM.HVIS -funksjonen støtter bare én enkelt betingelse.
Vanlige bruksområder for SUM.HVIS-funksjonen i Excel
Excel tilbyr forskjellige måter å bruke SUM-funksjonen i henhold til kravene. Syntaksen varierer i henhold til bruken av denne funksjonen. Vi trenger bare å følge noen enkle trinn i hver metode eller eksempel.
Eksempel 1: Beregne sum med numeriske kriterier ved å bruke SUMIF-funksjonen
Ved å bruke SUM-funksjonen, kan vi beregne summen med de numeriske betingelsene. For å vise prosessen, la oss anta at vi har et datasett med noen matvarer med navn, kategori, dato og salg. Nå vil vi telle det totale salget der hver pris var mer enn $1000 i H7 cellen.

Skriv først formel i H7 cellen som denne.
=SUMIF(E5:E16,">1000") Her refererer E5:E16 til kolonnen til Salg .
FormelForklaring
- I denne formelen er E5:E16 området der sumoperasjonen skal utføres.
- “>1000 " er kriteriet. Så hvis salgsverdien er mer enn $1000 , vil den telles, ellers vil den bli ignorert.

- For det andre, trykk ENTER .
- Til slutt får vi utdata som $26 700

Les mer: 51 mest brukte matematikk- og trigfunksjoner i Excel
Eksempel 2: Finne sum med tekstkriterier ved å bruke SUMIF-funksjonen
La oss nå se hvordan å beregne sum ved hjelp av tekstkriterier. Her er vår bekymring å beregne salg fra datasettet der Kategorien vil være Frukt .

Så skriv først formel i H8 cellen som denne.
=SUMIF(C5:C16,"Fruits",E5:E16)
Formelforklaring
- Her C5:C16 er området der vi skal sjekke kriteriene våre.
- “Frukt” er betingelsen eller kriteriene. Vi sjekker om Kategorien er Frukt eller ikke.
- Til slutt, E5:E16 er sumområdet der vi skal utføre summen operasjon av de valgte radene.

- Trykk deretter ENTER , og følgelig vil utgangen være $14 700 .

SUM-funksjon med jokertegn
I kriterieargumentet kan vi også bruke jokertegn i SUM funksjon. La oss antavi ønsker å beregne summen av det totale salget av de matvarene som heter epler .
Så, i H8 -cellen skriver du formelen slik.
=SUMIF(B5:B16,"*Apples",E5:E16)
Formelforklaring
- “* Epler» vil finne ut dataene der Mat navnet vil være Epler eller den første eller siste delen av matnavnet er epler.

- Trykk på samme måte ENTER for å få utdata som $5,400 .

Les mer: 44 matematiske funksjoner i Excel (Last ned gratis PDF)
Eksempel 3: Beregning av sum med datokriterier
SUM funksjonen kan også brukes for bruk av databetingelser. La oss si at vi ønsker å få summen av salg av de matvarene der datoen er etter 04/01/2021 .
Som vi ønsker å beregne summen i H8 celle, på samme måte som før, skriv formelen i H8-cellen slik.
=SUMIF(D5:D16,">"&DATE(2021,4,1),E5:E16)
Formelforklaring
- “>”&DATE(2021,4,1) denne delen er kriteriene våre. For det første, “>” brukes for å finne de største datoene. Deretter brukes og-tegn ( &) for å sette sammen formelen og teksten. DATE funksjonen brukes til å gi datoinndata.
- DATE funksjonen i Excel aksepterer tre argumenter: år, måned og dag. Hvis du vil vite mer om denne funksjonen kan du sjekke denne lenken

- Igjen, trykk ENTER .
- Til slutt blir utdataene slik.

Lignende avlesninger
- Hvordan bruke MMULT-funksjonen i Excel (6 eksempler)
- Bruk TRUNC-funksjonen i Excel (4 eksempler)
- Hvordan bruke TAN-funksjonen i Excel (6 eksempler)
- Bruk Excel QUOTIENT-funksjonen (4 egnede eksempler)
- Hvordan Bruk Excel LOG-funksjon (5 enkle metoder)
Eksempel 4: Beregning av sum med ELLER-kriterier
ELLER logikk betyr at hvis noen logikk eller betingelse er sann fra den gitte logikken, det vil returnere sant. Vi kan bruke denne logikken ved å bruke SUM funksjonen. La oss anta at vi ønsker å beregne det totale salget der Kategori er Grønnsaker , eller hvert salg er større enn $1000 .
Så, la oss skrive formelen i H8 cellen slik.
=SUMIF(C5:C16,"Vegetables",E5:E16)+SUMIF(E5:E16,">1000",E5:E16)
Formel Forklaring:
- SUM.HVIS(C5:C16, "Grønnsaker", E5:E16) denne delen vil finne radene der Kategori er lik Grønnsaker .
- Plusstegnet (+) brukes for ELLER
- SUM.HVIS(E5:E16,">1000 ″, E5:E16) denne delen vil finne radene der Salget er større enn $1000.

Trykk på samme måte ENTER og få utdataene slik.

Eksempel 5: SUMIF med et matriseargument
I SUM.HVIS funksjon, bruker vi array-argumentet som en betingelse. Array argument eringenting annet enn en rekke av noen elementer i en hvilken som helst funksjons parameter. Som: {“A”, “B”, “C”} osv. Her vil vi telle det totale salget der Kategori er Frukt og meieri ved å bruke SUMIF. 2>funksjon.
Skriv formelen i H8 cellen.
=SUM(SUMIF(C5:C16,{"Fruits","Dairy"},E5:E16)) 
Trykk på samme måte ENTER og få utdata slik.

SUMIF Datoområde Måned og år
Vi kan bruke SUM.HVIS-funksjonen der vi må beregne summen innenfor området Måned og År . I det følgende datasettet har vi kolonneoverskrifter som Prosjekt , Startdato , Sluttdato , Pris per time , arbeidstime og Total regning . Anta at vi i C13 cellen må finne ut Total regning .

Skriv først formelen i C13 cellen slik.
=SUMIF(D5:D10,"="&C12,G5:G10) 
- Trykk deretter på ENTER
- Til slutt, få utdataene slik.

SUMIF Vs SUMIFS
The SUMIF og SUMIFS -funksjonene i Excel legger begge sammen verdiene til alle cellene i et område som tilfredsstiller et gitt kriterium, men de gjør det på noe forskjellige måter:
- SUMIFS-funksjonen legger sammen alle cellene i et område som samsvarer med et bestemt kriterium.
- SUMIFS-funksjonen teller hvor mange celler i et område som tilfredsstiller et sett av kriterier.
Anta at vi må finneut Salg av epler i Brench 1 . Her har vi to kriterier som er epler og gren 1 . Til slutt, i dette tilfellet, må vi bruke SUMIFS funksjonen.

Først skriver du formelen i I5 cellen som dette.
=SUMIFS(F5:F16,B5:B16,"Apples",D5:D16,"Branch 1") 
Trykk ENTER og få utdataene slik.

Som vi kan se, lykkes vi med å finne de totale regningene for prosjektene som ble fullført 21. desember .
Her er SUMIF funksjonen finner sluttdatoen 21. desember , og legger til slutt, etter det, den totale regningen i henhold til det.
Ting å huske
| Vanlige feil | Når de vises |
|---|---|
| # VERDI! | SUM.HVIS-funksjonen returnerer feil resultater når du bruker den til å matche strenger som er lengre enn 255 tegn eller til strengen. |
Konklusjon
Dette handler om SUMIF -funksjonen og dens forskjellige applikasjoner. Totalt sett, i forhold til å jobbe med tid, trenger vi denne funksjonen til ulike formål. Etter hvert har vi vist flere metoder med sine respektive eksempler, men det kan være mange andre iterasjoner avhengig av mange situasjoner. Hvis du har en annen metode for å bruke denne funksjonen, må du gjerne dele den med oss.

