Mục lục
Khi bạn vay một khoản để mua một thứ gì đó và muốn trả lại theo thời gian bằng các khoản thanh toán hàng tháng, bạn có thể cần biết số tiền thanh toán hàng tháng. Nói một cách tài chính, Thế chấp chỉ trả lãi suất cho biết rằng trước tiên bạn sẽ chỉ trả lãi trong một khoảng thời gian nhất định trước khi hoàn trả khoản vay ban đầu cộng với tiền lãi hàng tháng. Trong hướng dẫn này, chúng tôi sẽ chỉ cho bạn cách sử dụng công thức cho công cụ tính Tiền lãi chỉ thế chấp trong Excel .
Tải xuống Sách bài tập thực hành
Tải xuống sổ làm việc thực hành này để thực hành khi bạn đang đọc bài viết này.
Excel Mortgage Calculator.xlsx
Các khái niệm cơ bản chỉ quan tâm Công thức tính toán thế chấp trong Excel
Thế chấp chỉ trả lãi có nghĩa là bạn sẽ chỉ trả lãi trong một khoảng thời gian nhất định, chẳng hạn như 10 năm hàng tháng. Sau khi kết thúc thời hạn, bạn sẽ hoàn trả Khoản vay gốc cùng với tiền lãi hàng tháng.
Một tập dữ liệu mẫu được trình bày để hiểu rõ hơn. Trong tập dữ liệu của mình, chúng tôi muốn mua một ngôi nhà có giá $1.000.000 . Chúng tôi đã trả trước khoảng 20% . Vì vậy, Khoản vay gốc hiện là $800.000 . Lãi suất là 4,5% hàng năm.
Thời hạn chỉ trả lãi là 10 năm hoặc 120 tháng . Và, 20 năm là khoảng thời gian để hoàn trả Khoản vay gốc với Lãi suất .
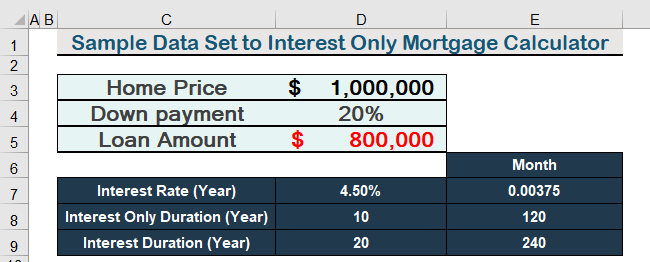
12 bước dễ dàng để sử dụng công thức tính lãi suất chỉ tính thế chấp trong Excel
Trong các phần sau, chúng ta sẽ sử dụng 12 bước áp dụng các công thức tính lãi suất cho vay thế chấp. Đầu tiên, chúng tôi sẽ tính toán Chỉ thanh toán tiền lãi hàng tháng . Sau đó, khoản thanh toán hàng tháng cho Khoản vay gốc được cộng với Lãi suất .
Bước 1: Tính toán Khoản vay gốc
- Sau khi thanh toán trước 20% , 80% là Khoản vay gốc . Nhập công thức sau để tính Khoản vay gốc .
=((100%-D3)*D2) 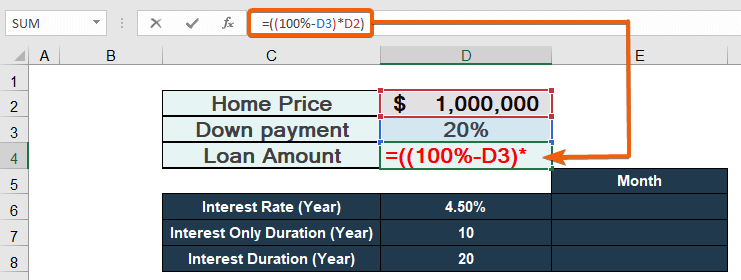
- Sau đó, nhấn Nhập để nhận Khoản vay gốc .
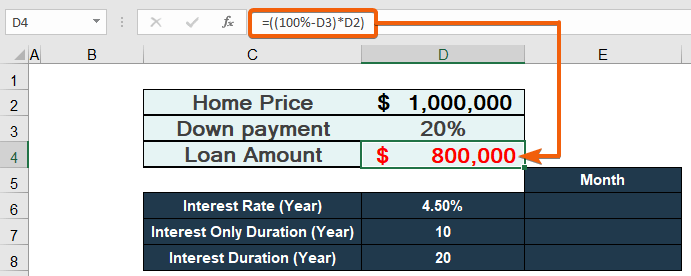
Đọc thêm: Cách thức để sử dụng Công thức tính tiền gốc và tiền lãi trong Excel
Bước 2: Tính tiền lãi hàng tháng
- Vì tiền lãi hàng năm là 4,50 % , chia số đó cho 12 để nhận Lãi hàng tháng bằng công thức sau.
=D6/12 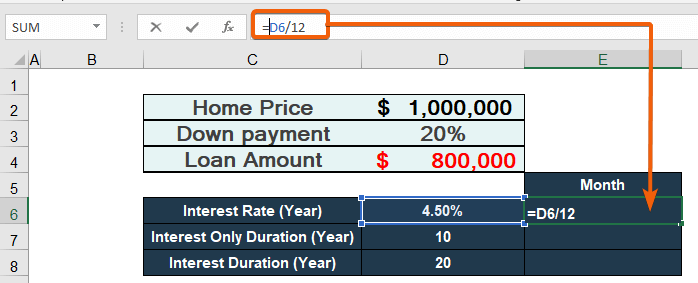
- Do đó, hãy xem Lãi suất hàng tháng của 0,00375 .
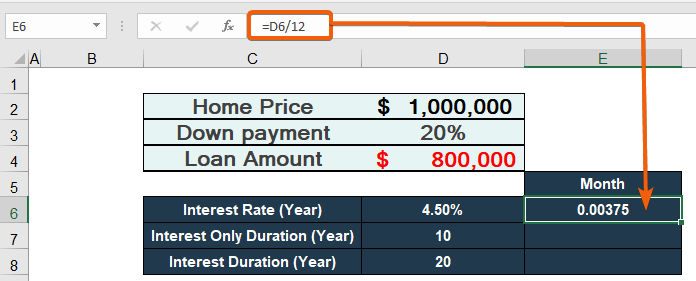
Đọc thêm: Tính toán thế chấp bằng công thức Excel (5 ví dụ)
Bước 3: Tính thời hạn chỉ tính lãi theo tháng
- Để chuyển đổi năm thành tháng , chỉ cần nhân với 12 .
=D7*12 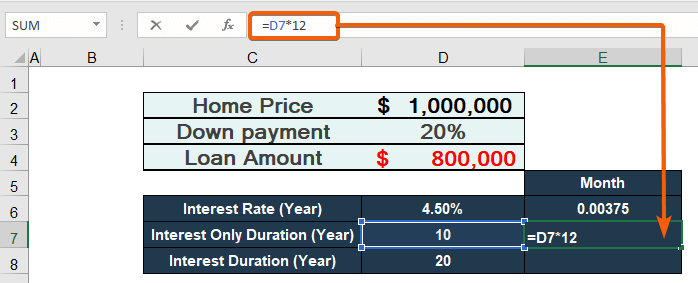
- Nhấn Enter để nhận Thời hạn thế chấp chỉ có lãi suất của 120 tháng .
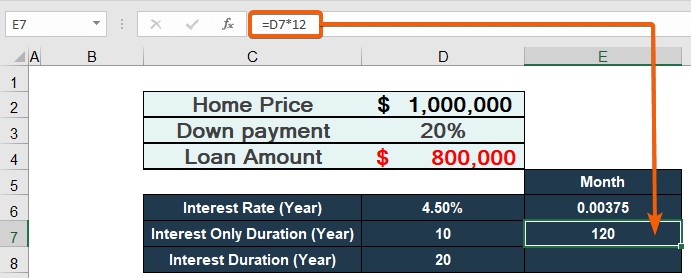
Bước 4: Tính Thời gian hoàn trả còn lại theo tháng
- Như trước đây, nhân năm với 12 để có kết quả sau tháng .
=D8*12 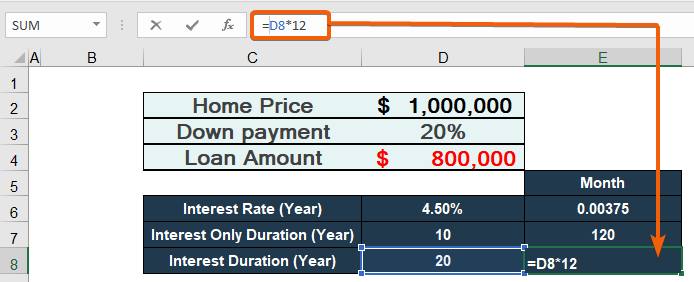
- Kết quả sẽ hiển thị dưới dạng 240 tháng trong 20 năm .
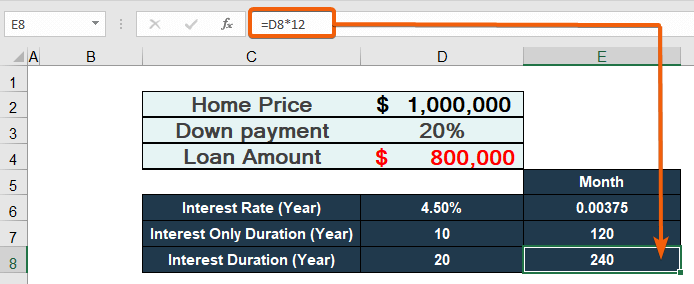
Bước 5: Tạo một cột cho các tháng
- Để tạo một chuỗi có tổng số 360 tháng , nhập 1 vào một ô.
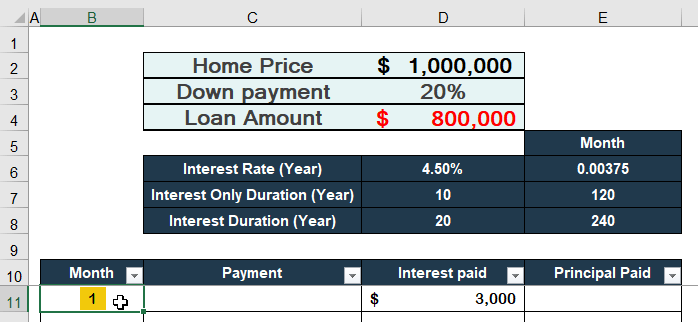
- Nhấp vào trên Điền vào .
- Sau đó, chọn Chuỗi .
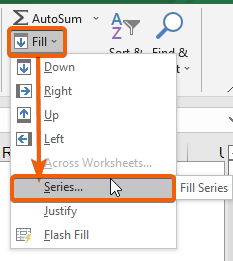
- Chọn Các Cột.
- Đặt Giá trị bước thành 1 .
- Sau đó, đặt Giá trị dừng thành 360 .
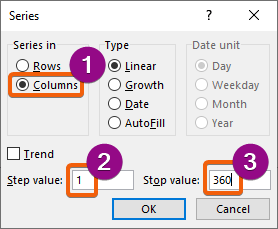
- Cuối cùng, nhấn Enter để lấy sê-ri 360.
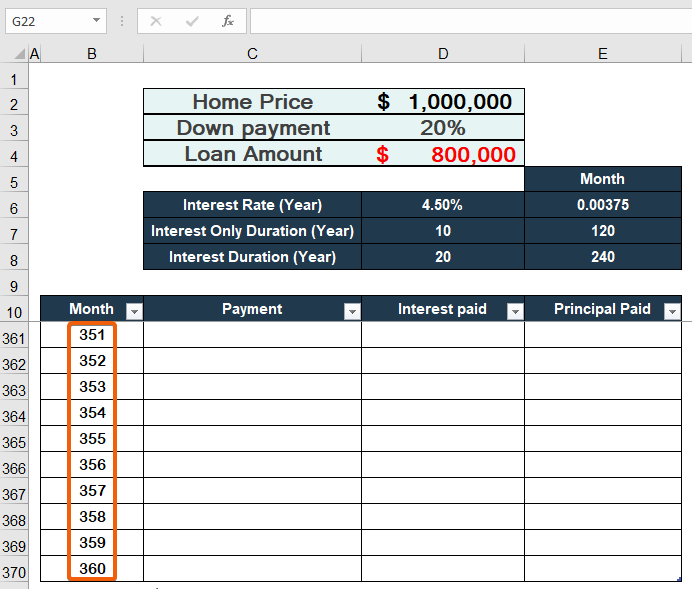
Bước 6: Chèn công thức để tính lãi hàng tháng Công cụ tính tiền thế chấp chỉ trong Excel
- Để tính tiền lãi hàng tháng , hãy nhập thông tin sau công thức.
=$D$4*$E$6 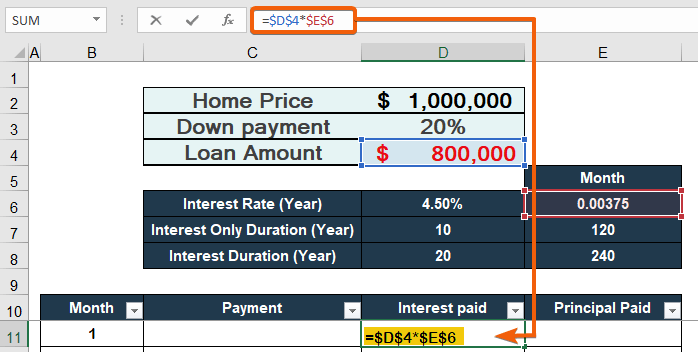
- Do đó, bạn sẽ tìm thấy Chỉ sở thích trong một tháng.
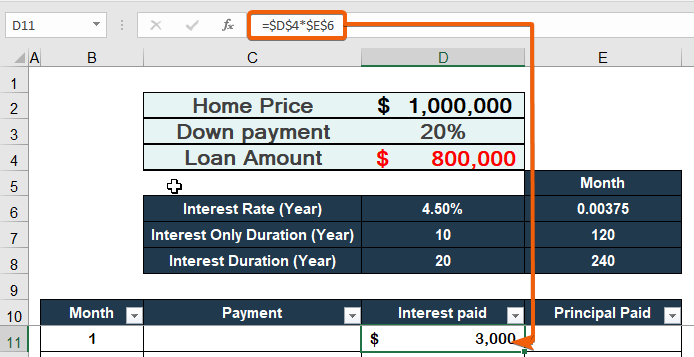
Bước 7: Áp dụng Công thức để Tính toán Khoản thanh toán Hàng tháng cho Máy tính Thế chấp Chỉ có Lãi suất trong Excel
- Để áp dụng điều kiện cho Thời hạn chỉ tính lãi ( 120 tháng ), hãy viết như saucông thức.
=IF(B11<=$E$7,D11) 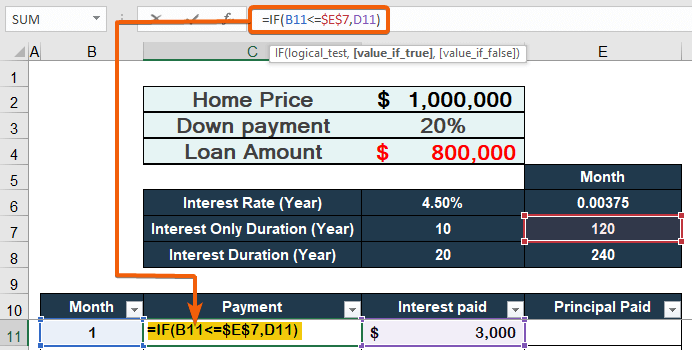
- Đối với đối số value_if_false ( tháng > 120 ), hãy nhập công thức của hàm PMT .
=IF(B11<=$E$7,D11,-PMT($E$6,$E$8,$D$4)) 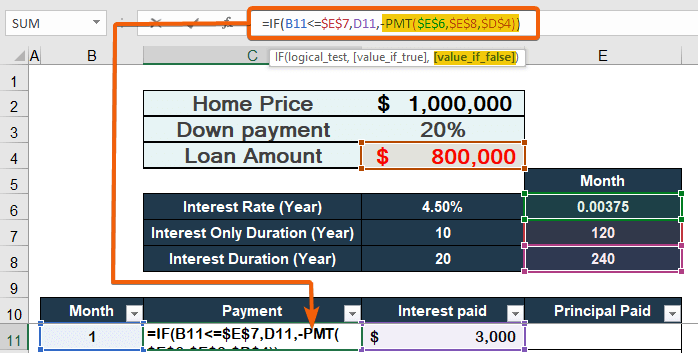
- Trong hàm PMT , đối số rate được đặt thành ô E6 ( Lãi mỗi tháng ).
- Đối số nper là số kỳ được đặt cho ô E8 .
- Đối số pv cho biết giá trị hiện tại được đặt thành ô D4 ( Số tiền vay gốc ).
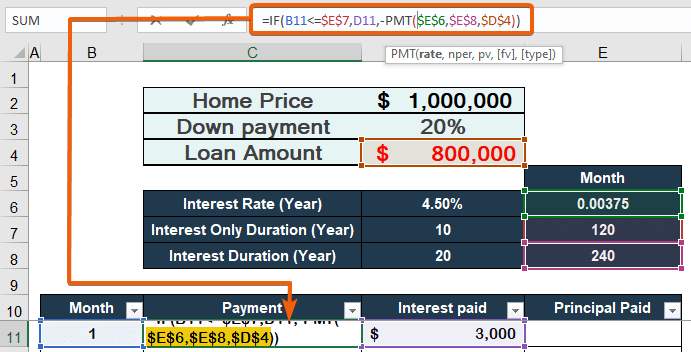
- Cuối cùng, bạn sẽ nhận được Thế chấp chỉ trả lãi.
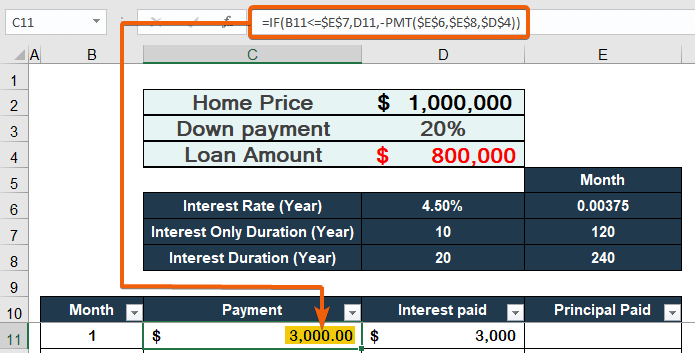
Bước 8: Nhập công thức để tính Khoản vay gốc hàng tháng được trả cho Máy tính thế chấp chỉ tính lãi trong Excel
- Đánh giá Khoản vay gốc được trả cho mỗi tháng bằng cách áp dụng công thức sau.
=C11-D11 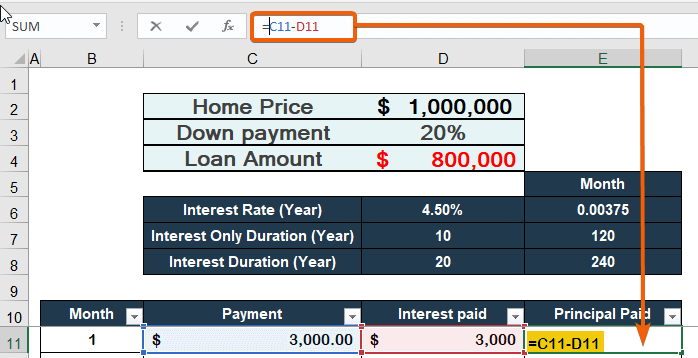
- Kết quả là bạn sẽ nhận được Không ( – ) làm giá trị, vì bạn chỉ trả Lãi suất cho 120 tháng đầu tiên .
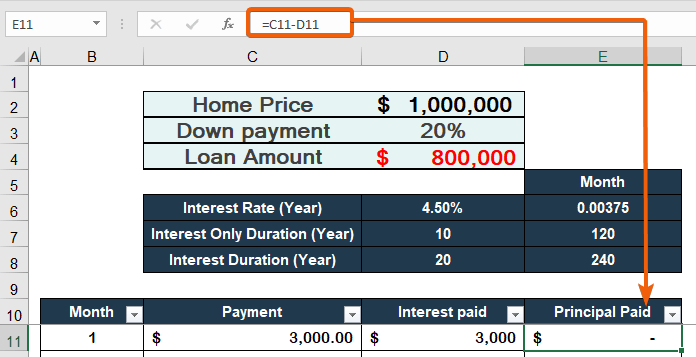
Bước 9: Sao chép Công thức trong Cột Thanh toán
- Sử dụng Tự động điền để sao chép cùng một công thức trong mỗi ô của Cột Thanh toán .
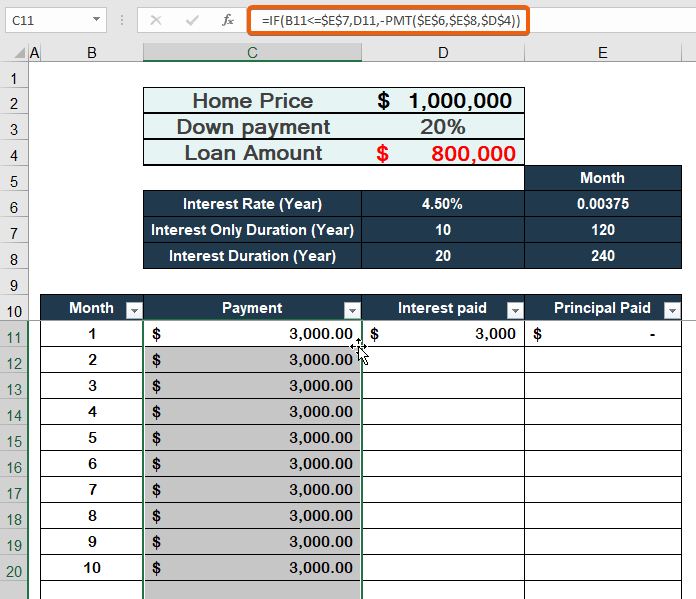
Bước 10: Sử dụng Hàm IF để Áp dụng Điều kiện
- Vì chúng ta muốn tính Chỉ lãi suất cho 120 tháng, hãy sử dụng hàm IF để áp dụng Điều kiệnđiều kiện.
=IF([@Month]<=$E$7,$D$4*$E$6,0) 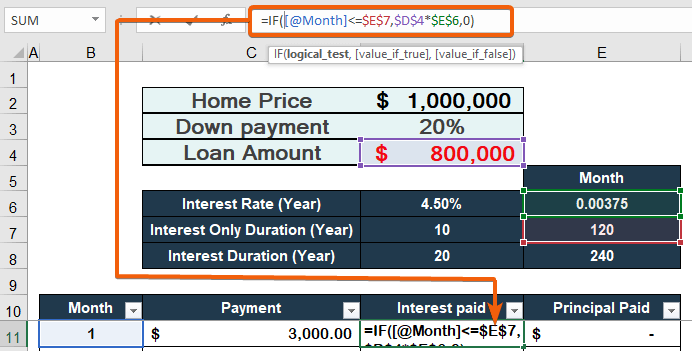
Bước 11: Tự động điền vào cột Lãi đã trả
- Sử dụng Tự động điền để sao chép cùng một công thức trong mỗi ô của Cột Lãi suất đã trả .
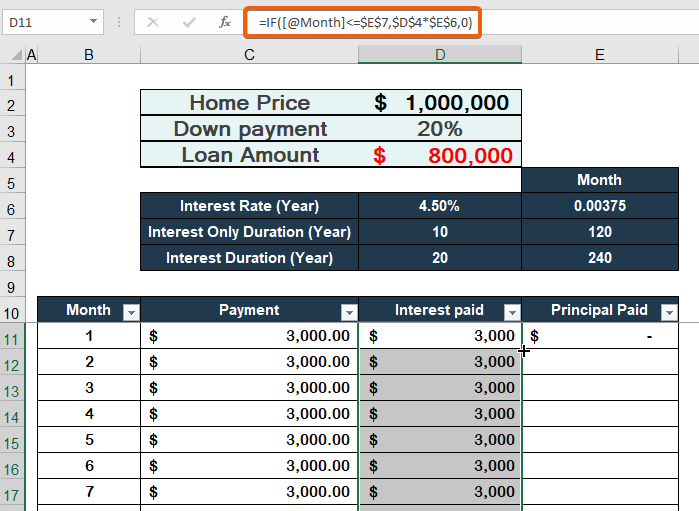
Bước 12: Tự động điền vào cột Khoản thanh toán gốc
- Áp dụng Tự động điền để sao chép cùng một công thức trong mỗi ô của Cột Khoản thanh toán gốc.
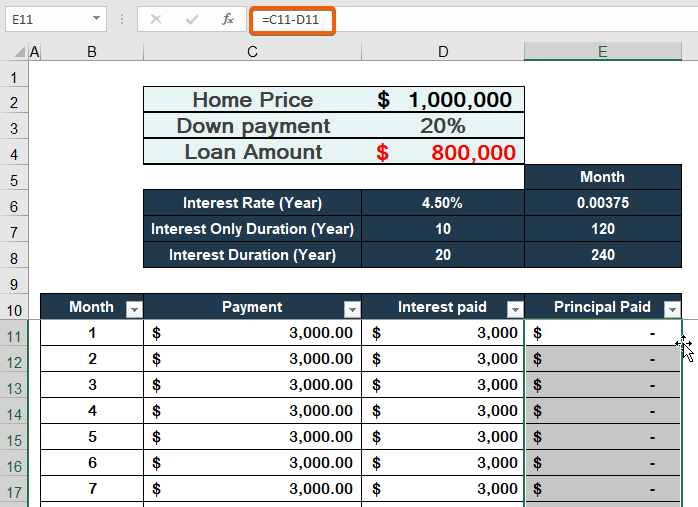
- Do đó, Tiền lãi chỉ $3000 sẽ được đánh giá trong 120 tháng theo điều kiện .
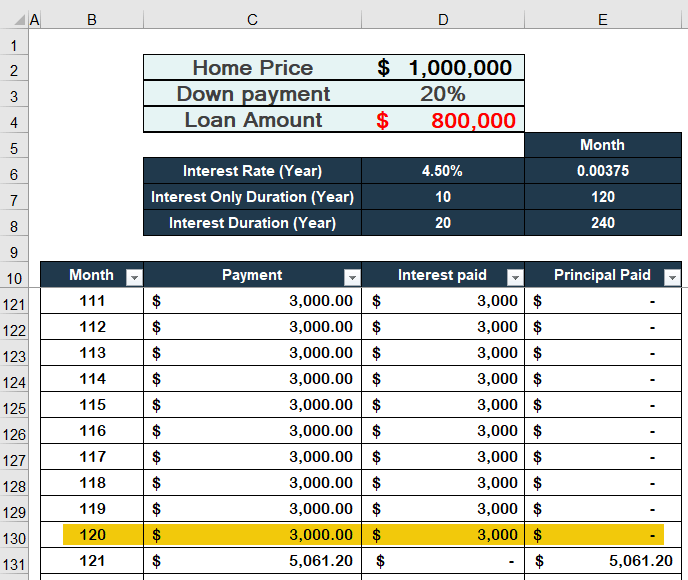
- Ngoài ra, khoản thanh toán hàng tháng $5061,20 sẽ được thanh toán cho phần còn lại của 240 tháng ( 121 đến 360 ).
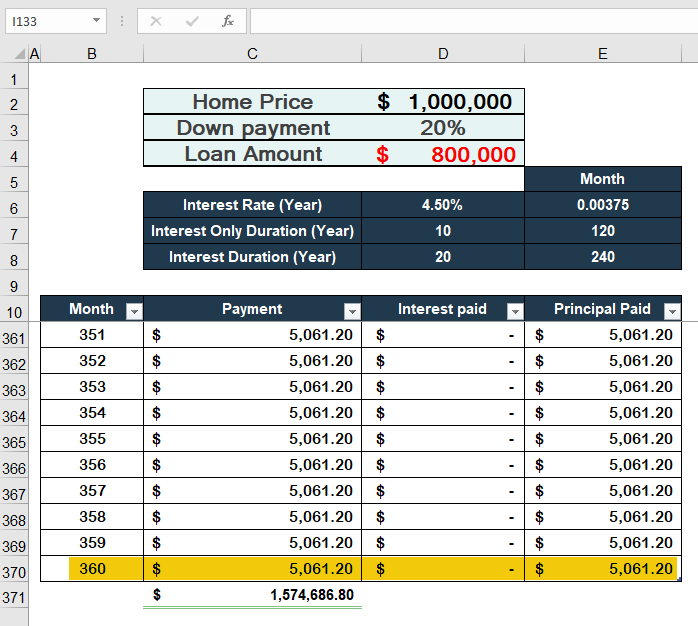
- Cuối cùng là Thế chấp chỉ trả lãi hàng tháng khoản thanh toán $3000 và khoản thanh toán thế chấp hàng tháng $5061,20 được hiển thị trong hình bên dưới.
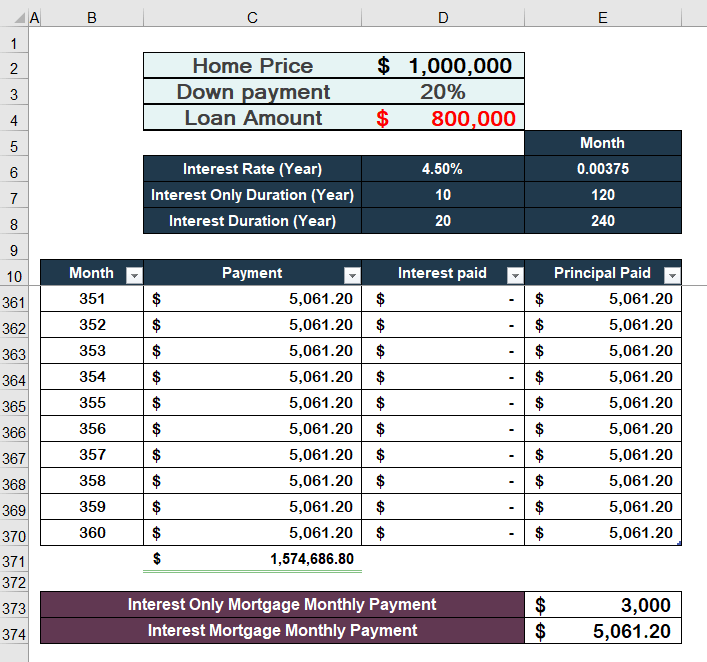
Kết luận
Cuối cùng, tôi hy vọng bây giờ bạn đã hiểu cách sử dụng công thức tính Tiền lãi chỉ thế chấp trong Excel . Tất cả các chiến lược này nên được thực hiện khi dữ liệu của bạn đang được giáo dục và thực hành. Kiểm tra cuốn sách thực hành và áp dụng những gì bạn đã học được. Chúng tôi được thúc đẩy để tiếp tục cung cấp các chương trình như thế này nhờ sự hỗ trợ hào phóng của bạn.
Nếu bạn có bất kỳ câu hỏi nào, vui lòng liên hệ với chúng tôi. Vui lòng chia sẻ suy nghĩ của bạn trong phần bình luận bên dưới.
The Exceldemy nhân viên sẽ liên hệ lại với bạn ngay khi có thể.
Hãy đồng hành cùng chúng tôi và tiếp tục tìm hiểu.

