Innholdsfortegnelse
Hvis du leter etter noen spesielle triks for å lage en klokkekurve med gjennomsnitt og standardavvik i Excel, har du kommet til rett sted. Det er én måte å lage en klokkekurve med gjennomsnitt og standardavvik i Excel. Denne artikkelen vil diskutere hvert trinn i denne metoden for å lage en klokkekurve med gjennomsnitt og standardavvik i Excel. La oss følge den komplette veiledningen for å lære alt dette.
Last ned øvelsesarbeidsbok
Last ned denne øvelsesarbeidsboken for å trene mens du leser denne artikkelen. Den inneholder alle datasettene og grafene i forskjellige regneark for en klar forståelse.
Bell Curve with Mean and Standard Deviation.xlsx
What Is Bell Curve?
Det er en graf som viser normalfordelingen til en variabel kalt Bell Curve. Dette er også kjent som normalfordelingskurven. Vi ser denne fordelingen rundt oss. Når vi vurderer score fra en eksamen, finner vi vanligvis at flertallet av tallene er i midten. Toppen på denne kurven representerer gjennomsnittsskåren. Begge sider av denne kurven er lavere. I tillegg indikerer det at sannsynligheten er mye lavere for ekstreme verdier (dvs. høyeste eller laveste)
Bell Curve-funksjoner inkluderer:
- Ifølge dataene er 68,2 % av fordelingen innenfor ett standardavvik fra gjennomsnittet.
- I tillegg faller 95,5 % av fordelingen innenfor to standarderavvik fra gjennomsnittet.
- Til slutt ligger 99,7 % av fordelingen innenfor tre standardavvik fra gjennomsnittet.
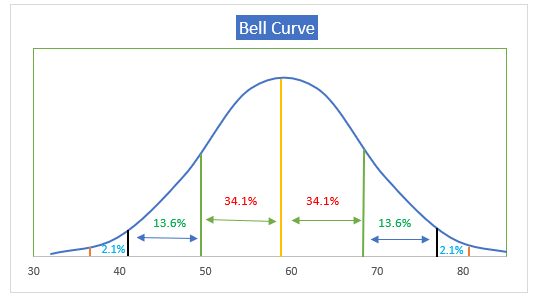
Hva er Gjennomsnitt og standardavvik?
Gjennomsnitt
Vi definerer gjennomsnittet som gjennomsnittet av et sett med verdier. En lik fordeling av verdier over et datasett menes med gjennomsnittet. Generelt betyr gjennomsnittet den sentrale tendensen til en sannsynlighetsfordeling i statistikk.
Standardavvik
Generelt måler standardavviket i statistikk mengden av variasjon eller fordeling i et sett med tall. Hvis verdien av standardavviket er lav betyr det at verdiene er nær middelverdien. På den annen side, hvis verdien av standardavvik er høy, betyr det at verdiene er fordelt i et større område.
Trinn-for-trinn prosedyre for å lage en klokkekurve med gjennomsnitt og standardavvik i Excel
I den følgende delen vil vi bruke én effektiv og vanskelig metode for å lage en klokkekurve med middelverdi og standardavvik i Excel. Denne delen gir omfattende detaljer om denne metoden. Du bør lære og bruke alle disse for å forbedre din tenkeevne og Excel-kunnskap. Vi bruker Microsoft Office 365 -versjonen her, men du kan bruke hvilken som helst annen versjon i henhold til dine preferanser.
Trinn 1: Opprett datasett
Her har vi laget grunnleggende omriss av å lage en bjellekurve med gjennomsnitt og standardavvik i Excel
- I det følgende bildet kan vi se de grunnleggende konturene av klokkekurven og tilhørende datasett.
- Her har vi Elevnavn og Skåre i følgende datasett.
- For videre beregninger har vi satt inn kolonnene Verdier og Normalverdier .
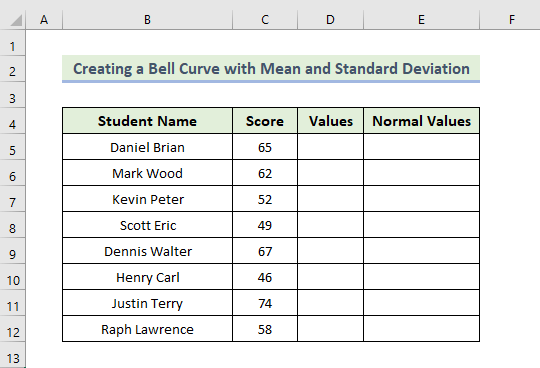
Trinn 2: Beregn gjennomsnitt
Nå skal vi bestemme gjennomsnittet for å lage en klokkekurve. Vi ønsker å bruke AVERAGE-funksjonen for å bestemme middelverdien.
- For det første, for å bestemme gjennomsnittet, bruker vi følgende formel i cellen H5 :
=AVERAGE(C5:C12)
Denne AVERAGE -funksjonen vil returnere middelverdien for området på cellene C5:C12.
- Deretter trykker du Enter .
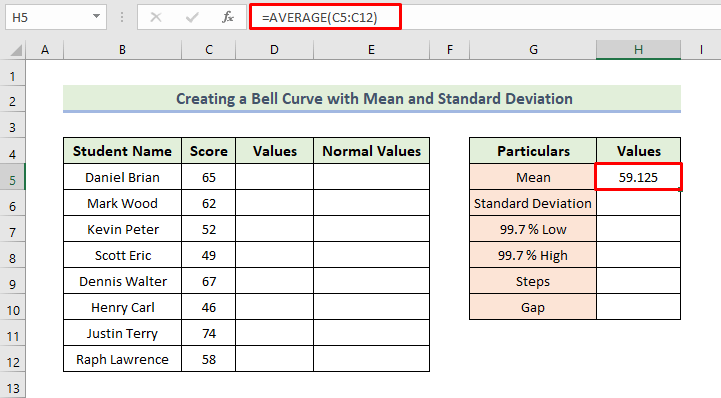
Les mer: Hvordan lage et histogram med klokkekurve i Excel (2 egnede eksempler)
Trinn 3: Evaluer standardavvik
Her, vi vil bestemme standardavviket for å lage en klokkekurve. For å gjøre dette bruker vi STDEV.P-funksjonen .
- Deretter, for å bestemme standardavviket, bruker vi følgende formel i cellen H6:
=STDEV.P(C5:C12)
Ovennevnte funksjon vil returnere standardavvikene til celleområdet C5:C12.
- Deretter trykker du Enter .
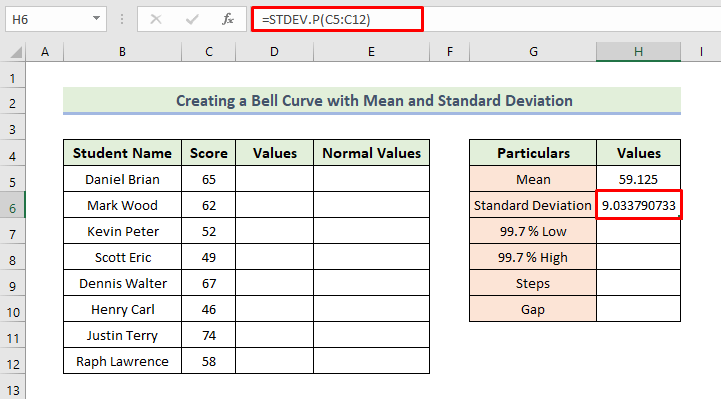
Les mer: Hvordan lage enSkeiv klokkekurve i Excel (Med enkle trinn)
Trinn 4: Beregn normalverdier
Til slutt vil vi normale verdier for å lage en klokkekurve. For å gjøre dette må du følge følgende prosess. Her vil vi bruke NORM.DIST-funksjonen for å bestemme normalfordelingsverdiene.
- I følge vår tidligere diskusjon, 7 % av maksimum og laveste verdiene er innenfor tre standardavvik.
- Deretter, for å bestemme verdien 99,7 % Lav , bruker vi følgende formel i cellen H7:
=H5-3*H6
Her er celle H6 standardavviket til datasettet.
- Deretter trykker du Enter.
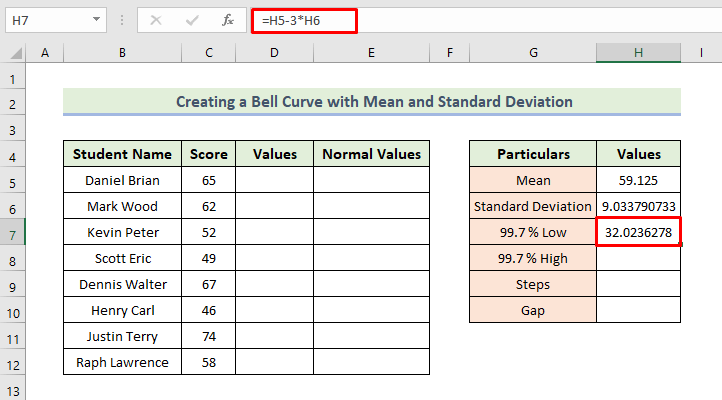
- Neste, for å bestemme verdien av 99,7 % høy , vil vi bruke følgende formel i cellen H8:
=H5+3*H6
Her, celle H6 er standardavviket til datasettet.
- Trykk deretter Enter.

- Deretter setter vi 7 i celle H9. Vi vil ha 8 verdier som er grunnen til at vi setter 1 mindre enn ønsket verdi.
- Neste, for å bestemme verdien av Gap , vil vi bruke følgende formel i cellen H10:
=(H8-H7)/H9
- Trykk deretter Enter.
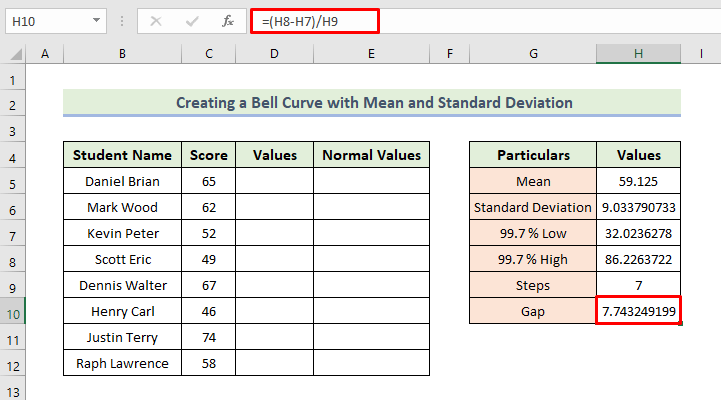
- Nå skal vi legge til verdier til kolonne D i datasettet.
- For det første vil den første verdien være fra celle H7.
- Deretter har dufor å skrive inn følgende formel i celle D6:
=D5+$H$10
- Deretter trykker du Enter.

- Deretter drar du Fyllhåndtak -ikonet.
- Som en konsekvens vil du få følgende Verdier kolonne.

- Neste, for å bestemme Normale verdier , vil vi bruke følgende formel i cellen E5:
=NORM.DIST(D5,$H$5,$H$6,FALSE)
Denne formelen returnerer normalfordelingen for gitt gjennomsnitt og standardavvik. Vi har satt disse verdiene i koden. Dessuten har vi satt kumulativ til Falsk for å sikre at vi får 'sannsynlighetstetthetsfunksjonen'.
- Trykk deretter Enter.

- Deretter drar du Fyllhåndtak -ikonet
- Som en konsekvens vil du få følgende Normalverdier kolonne.

Les mer: Plott normalfordeling i Excel med gjennomsnitt og standard Avvik
Trinn 5: Lag klokkekurve
Nå skal vi lage klokkekurven. Vi må følge følgende prosess:
- Først, velg området for cellene D5:E12 .
- Gå deretter til Sett inn -fanen. Velg Insert Scatter (X, Y) eller Bubble Chart, og velg til slutt Scatter with Smooth Lines.

- Som en konsekvens vil vi kunne få vår grunnleggende klokkekurve.
- Nå ønsker vi å formatere bjellen vårkurve.
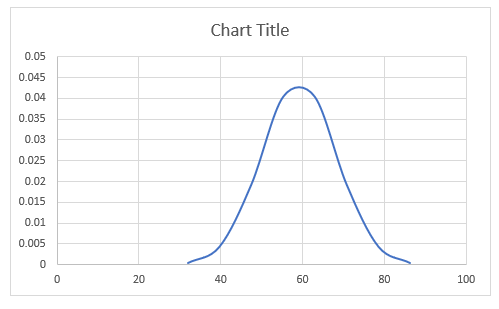
- Først av alt, dobbeltklikk på den horisontale aksen, så får du opp dialogboksen Format Axis .
- Deretter må du sette minimumsgrensene til 30 og maksimumsgrensene til 85 som vist nedenfor:

- Deretter må du fjerne merket for Gridlines og Vertical Axis . Her får vi diagramelementene ved å klikke på plusstegnet.

- Neste, vi må legge til Straight Lines fra Shape for å diktere standardavviket i bell-kurven.
- Deretter legger vi Bell Curve som en diagramtittel til kurven vår.
- I tillegg angir Gul -linjen gjennomsnittet av dataene i klokkekurven. Vi har lagt til disse rette linjene ved å slå på Gridlines igjen.
- Til slutt har vi slått av disse linjene.
- Som en konsekvens vil vi kunne få følgende klokkekurve.
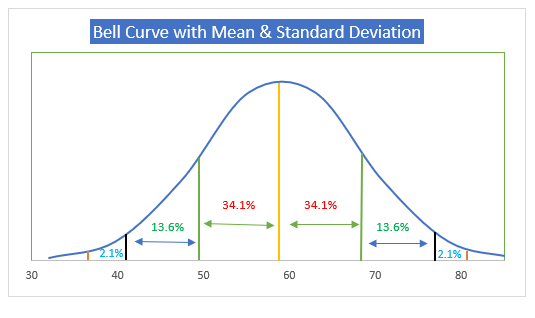
Les mer: How to Make Bell Curve in Excel for Performance Appraisal
💬 Ting å huske
✎ Når du bruker funksjonen nøye, oppgi alle nødvendige parenteser. Når du bruker funksjonen NORM.DIST , må du også angi gjennomsnitt og standardavvik som en absolutt cellereferanse.
✎ Du må justere radhøyden etter å ha fulgt hver metode.
Praksisseksjon
Vi har allerede lagt til et praksisdatasett i Excel-filen. Derfor kan dufølg enkelt metodene våre og øv på dem selv.

Konklusjon
Det er slutten på dagens økt. Jeg har stor tro på at du fra nå av kan være i stand til å lage en klokkekurve med gjennomsnitt og standardavvik i Excel. l. Hvis du har spørsmål eller anbefalinger, kan du dele dem i kommentarfeltet nedenfor.
Ikke glem å sjekke nettstedet vårt Exceldemy.com for ulike Excel-relaterte problemer og løsninger. Fortsett å lære nye metoder og fortsett å vokse!

