Sommario
A volte potrebbe essere necessario Riconciliazione bancaria per gestire la propria condizione finanziaria. In Microsoft Excel, è possibile eseguire Riconciliazione bancaria in massa e in pochi secondi. Questo articolo dimostra come fare la riconciliazione bancaria in Excel con semplici passaggi.
Scarica il quaderno di esercizi
È possibile scaricare il libro di esercizi dal link sottostante.
Fare la riconciliazione bancaria.xlsxChe cos'è la riconciliazione bancaria?
Riconciliazione bancaria è un processo da abbinare al vostro Libro cassa saldo di chiusura con il Estratto conto bancario In molti casi, le banche potrebbero tralasciare dati come gli assegni in sospeso, i depositi in transito, i depositi in sottovalutazione, ecc. Estratto conto bancario Inoltre, potrebbero sfuggire dati come assegni scoperti, ricevute mancanti, commissioni bancarie, interessi ricevuti, ecc. Libro cassa Inoltre, potrebbero esserci degli errori sia da parte vostra che da parte della banca. Quindi, ora eseguiamo Riconciliazione bancaria per far coincidere i saldi di chiusura con tutti questi fattori.
5 passi per fare la riconciliazione bancaria in Excel
Supponiamo di avere un Estratto conto bancario e un Libro cassa Come mostrato di seguito, si può notare che i saldi di chiusura non coincidono. Pertanto, si desidera eseguire Riconciliazione bancaria In Microsoft Excel è possibile eseguire facilmente Riconciliazione bancaria A questo punto, seguite i passaggi indicati di seguito per fare Riconciliazione bancaria in Excel.
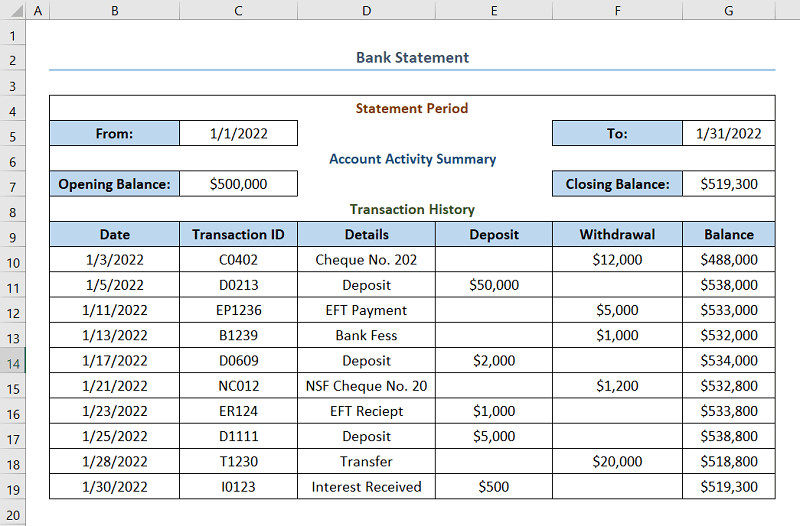
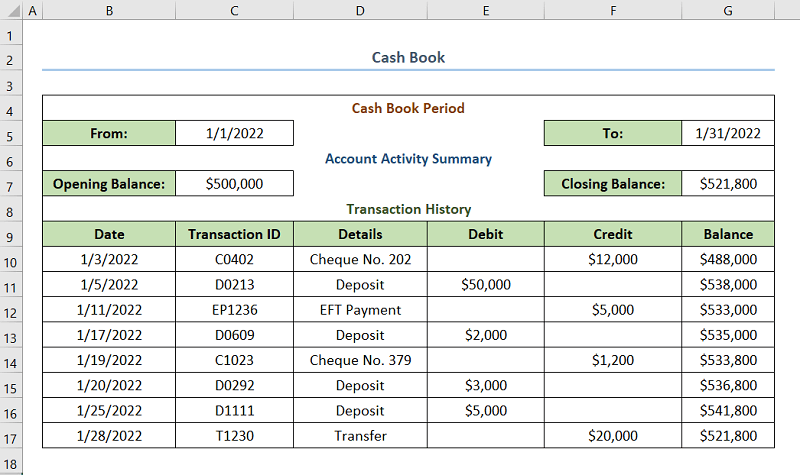
Per non parlare del fatto che abbiamo utilizzato Microsoft Excel 365 per questo articolo, è possibile utilizzare qualsiasi altra versione a seconda delle proprie esigenze.
Fase 01: individuare le discrepanze tra estratto conto bancario e libro cassa
In questo passo, si utilizzerà il metodo Funzione MATCH prima di tutto per scoprire quale dei ID transazione corrispondenze nel Estratto conto bancario e il Libro cassa Quindi, utilizzeremo il metodo Ordinamento e filtro per trovare le corrispondenze in entrambe le Estratto conto bancario e Libro cassa .
- Per prima cosa, prendere il Storia delle transazioni dal Estratto conto bancario e copiarlo in un altro foglio bianco.
- Quindi, selezionare la cella H5 e inserire la seguente formula.
=MATCH(C5,'Libro cassa'!C13:C20,0) In questo caso, le cellule H5 e C5 sono la prima cella della colonna Partita e ID transazione . Inoltre, Libro cassa è il nome del foglio di lavoro che contiene il file Libro cassa .
- Successivamente, trascinare il campo Maniglia di riempimento per il resto delle cellule.
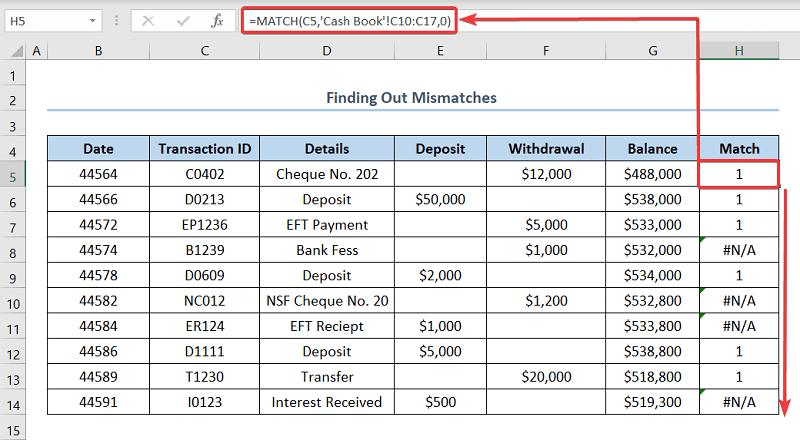
In questo momento, utilizzeremo Ordinamento e filtro per scoprire gli errori di corrispondenza delle Estratto conto bancario con il Libro cassa .
- A questo punto, andare alla voce Dati scheda.
- Quindi, fare clic su Filtro .
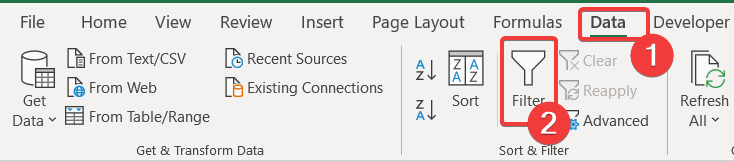
- Quindi, fare clic sul segno della freccia nell'intestazione della colonna Partita .
- Successivamente, selezionare solo #N/A .
- Di conseguenza, fare clic su OK .
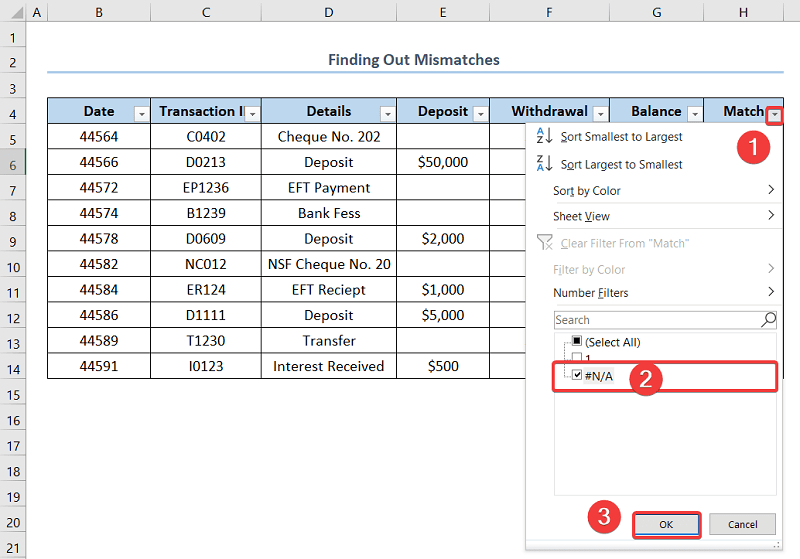
- Alla fine, si otterranno gli errori di corrispondenza nel file Estratto conto bancario con il Libro cassa .
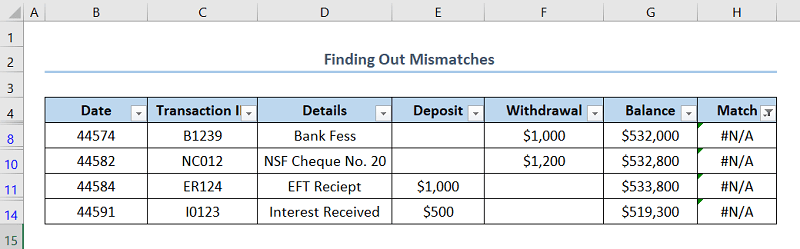
- In questo momento, prendete il Storia delle transazioni dal Libro cassa e copiarlo in un altro foglio bianco.
- Quindi, selezionare la cella H5 e inserire la seguente formula.
=MATCH(C5,'Estratto conto'!C15:C24,0) In questo caso, le cellule H5 e C5 sono le prime celle della colonna Partita e ID transazione rispettivamente, anche, Estratto conto bancario è il nome del foglio di lavoro che contiene il file Libro cassa .
- Successivamente, trascinare il campo Maniglia di riempimento per il resto delle cellule.
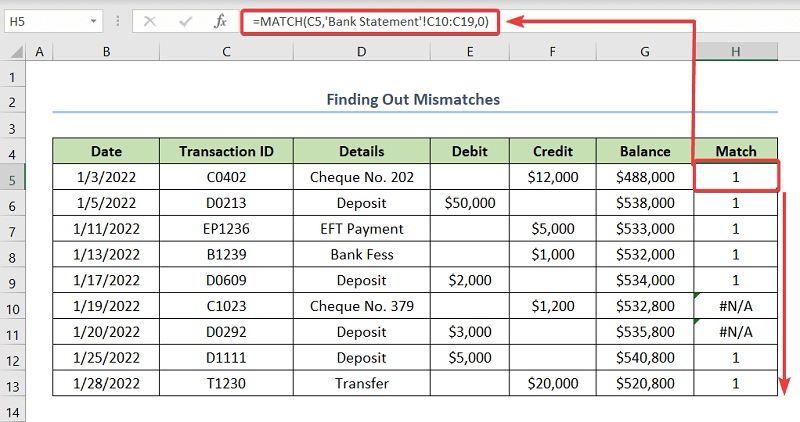
- Successivamente, Ordinamento e filtro i dati come mostrato sopra per trovare le discrepanze nella Libro cassa con il Estratto conto bancario .
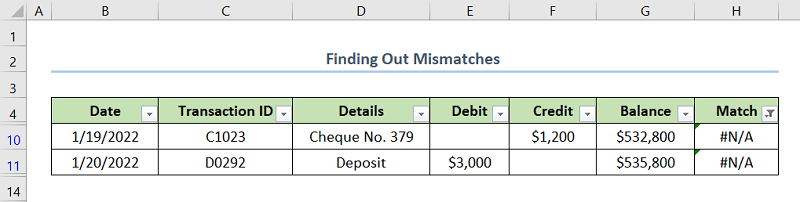
Per saperne di più: Automazione della riconciliazione bancaria con le macro di Excel
Passo 02: Creare un modello di riconciliazione bancaria in Excel
In questo passaggio, verrà creato un Riconciliazione bancaria È possibile creare da soli un modello come quello mostrato nella schermata seguente oppure scaricare la cartella di lavoro pratica e ottenere questo modello.
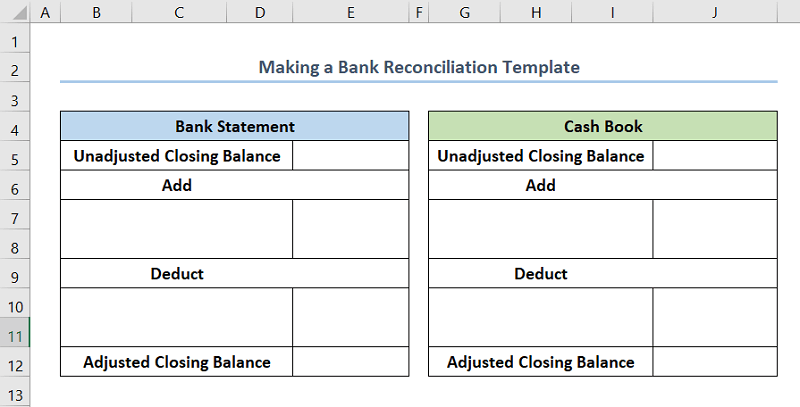
Letture simili
- Come riconciliare i dati in Excel (4 modi semplici)
- Come riconciliare i dati in 2 fogli Excel (4 modi)
- Come creare un formato di riconciliazione del libro mastro in Excel
Fase 03: calcolo del saldo dell'estratto conto rettificato
Ora calcoleremo il valore aggiustato Estratto conto bancario equilibrio.
- Per prima cosa, includere i dati come Deposito in transito sotto Aggiungi .
- Quindi, inserire i dati come Assegni insoluti sotto Detrazione .
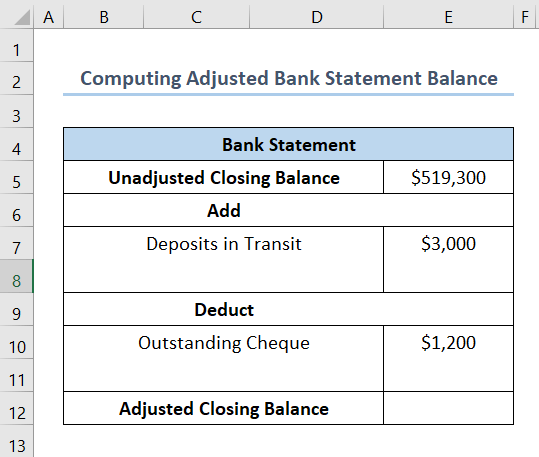
- Quindi, inserire la seguente formula nella cella E12 .
=E5+E7-E10 In questo caso, le cellule E5 , E7 , E10, e E12 indicare il Saldo finale non rettificato , Deposito in transito , Assegno in sospeso, e Saldo finale rettificato rispettivamente.
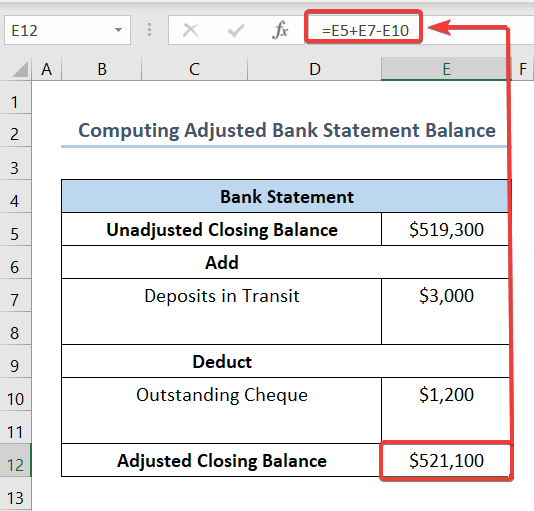
Fase 04: Calcolo del saldo contabile di cassa rettificato
A questo punto, si calcolerà il valore aggiustato Libro cassa equilibrio.
- Per prima cosa, includere i dati come Ricevute mancanti e Interessi ricevuti sotto Aggiungi .
- Quindi, inserire i dati come Commissioni bancarie e Assegni scoperti sotto Detrazione .
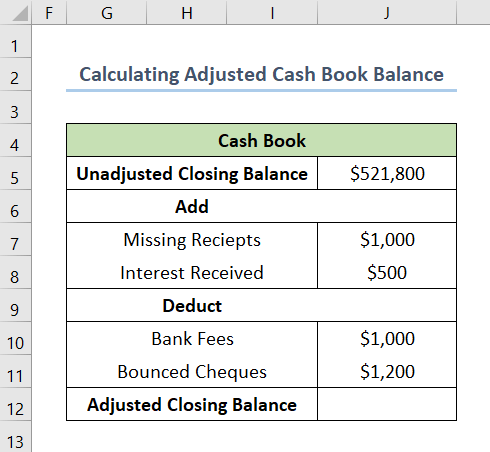
- Quindi, inserire la seguente formula nella cella J12 .
=J5+J7+J8-J10-J11 In questo caso, le cellule J5 , J7 , J8, J10, J11, e J12 indicare il Saldo finale non rettificato , Ricevute mancanti, interessi ricevuti, commissioni bancarie, assegni scoperti , e Saldo finale rettificato rispettivamente.
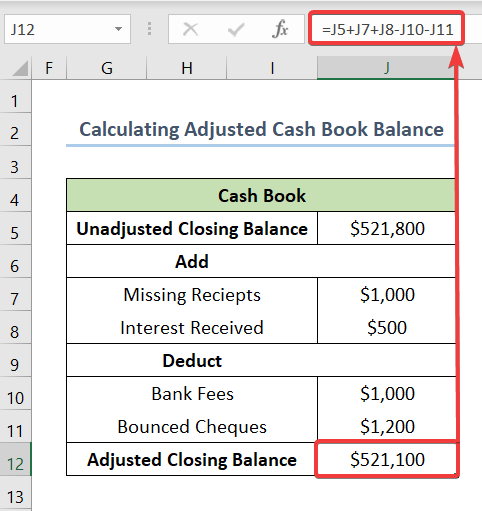
Fase 05: abbinare i saldi rettificati alla riconciliazione bancaria
Infine, in questo passaggio, si abbinano i saldi di chiusura rettificati per finire Riconciliazione bancaria Nella schermata seguente, si possono vedere entrambi i saldi di Estratto conto bancario e Libro cassa partita.
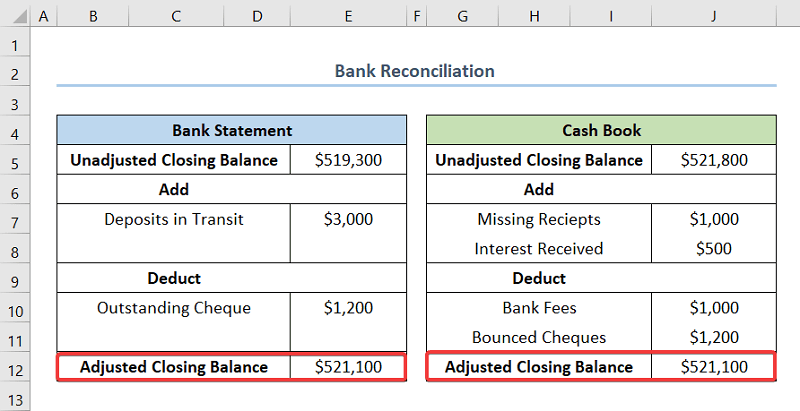
Conclusione
In questo articolo abbiamo visto il 5 passi di come fare la riconciliazione bancaria in Excel Infine, spero che abbiate trovato quello che cercavate in questo articolo. Se avete domande, lasciate un commento qui sotto. Inoltre, se volete leggere altri articoli come questo, potete visitare il nostro sito web ExcelWIKI .

