Isi kandungan
Kadangkala, anda mungkin perlu melakukan Penyesuaian Bank untuk mengurus keadaan kewangan anda. Dalam Microsoft Excel, anda boleh melakukan Penyesuaian Bank secara pukal dan dalam beberapa saat. Artikel ini menunjukkan cara melakukan penyelarasan bank dalam Excel dengan langkah mudah.
Muat Turun Buku Kerja Amalan
Anda boleh memuat turun buku kerja amalan daripada pautan di bawah.
Melakukan Penyesuaian Bank.xlsx
Apakah Itu Penyesuaian Bank?
Penyesuaian Bank ialah proses untuk memadankan baki penutup Buku Tunai anda dengan baki penutup Penyata Bank untuk tempoh masa yang tertentu. Dalam kebanyakan kes, bank mungkin kehilangan data seperti cek tertunggak, deposit dalam transit, deposit dalam understating dll. dalam Penyata Bank . Selain itu, anda mungkin terlepas data seperti cek melantun, resit hilang, yuran bank, faedah diterima dsb. dalam Buku Tunai anda. Selain itu, mungkin terdapat beberapa ralat sama ada di pihak anda atau pihak bank. Jadi, kini kami melaksanakan Penyesuaian Bank untuk memadankan baki penutup dengan mengambil kira semua faktor ini.
5 Langkah untuk Melakukan Penyesuaian Bank dalam Excel
Anggap anda mempunyai Penyata Bank dan Buku Tunai seperti yang ditunjukkan di bawah. Di sini, kita dapat melihat bahawa baki penutup tidak sepadan. Jadi, anda ingin melakukan Penyesuaian Bank . Dalam Microsoft Excel, anda boleh melakukan Penyesuaian Bank dengan mudah. Sekarang, ikuti langkah-langkahnyadisebut di bawah untuk melakukan Penyesuaian Bank dalam Excel.
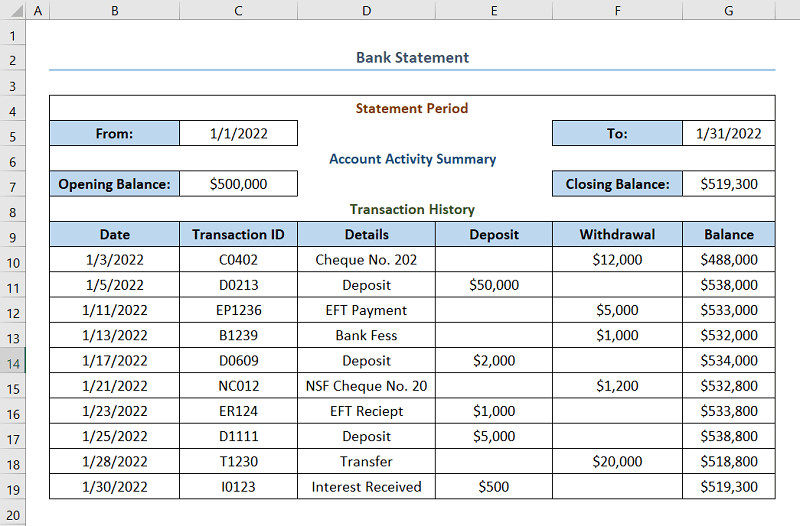
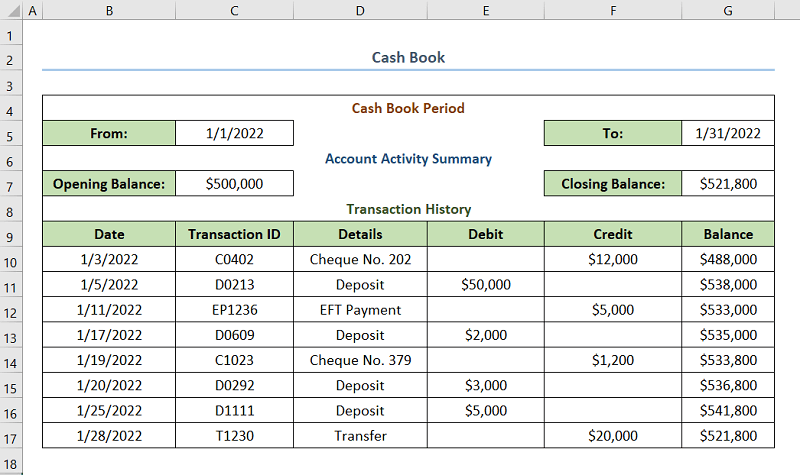
Apatah lagi kami telah menggunakan Microsoft Versi Excel 365 untuk artikel ini, anda boleh menggunakan mana-mana versi lain mengikut keselesaan anda.
⭐ Langkah 01: Ketahui Ketidakpadanan dalam Penyata Bank dan Buku Tunai
Dalam langkah ini, kami akan menggunakan fungsi MATCH terlebih dahulu untuk mengetahui yang mana antara ID Transaksi padanan dalam Penyata Bank dan Tunai Buku . Kemudian, kami akan menggunakan Isih & Tapis ciri untuk mengetahui ketidakpadanan dalam kedua-dua Penyata Bank dan Buku Tunai .
- Pertama, ambil Sejarah Transaksi daripada Penyata Bank dan salin ke helaian kosong yang lain.
- Kemudian, pilih sel H5 dan masukkan formula berikut.
=MATCH(C5,'Cash Book'!C13:C20,0) Dalam kes ini, sel H5 dan C5 adalah sel pertama lajur Padankan dan ID Transaksi . Selain itu, Buku Tunai adalah nama lembaran kerja yang mengandungi Buku Tunai .
- Seterusnya, seret Pengendalian Isi untuk yang lain daripada sel.
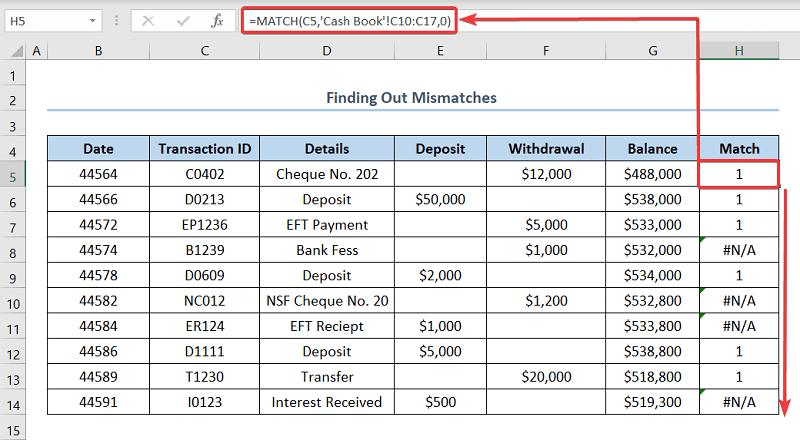
Sekarang, kami akan menggunakan Isih & Tapis untuk mengetahui ketidakpadanan Penyata Bank dengan Buku Tunai .
- Pada ketika ini, pergi ke Data tab .
- Kemudian, klik pada Penapis .
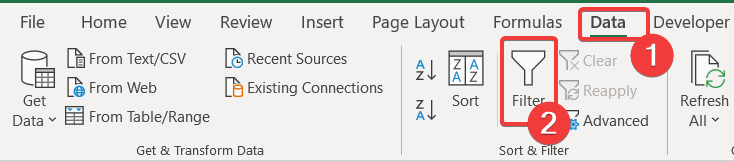
- Kemudian, klik pada anak panah daftar masuktajuk lajur Padankan .
- Selepas itu, hanya pilih #N/A .
- Oleh itu, klik OK .
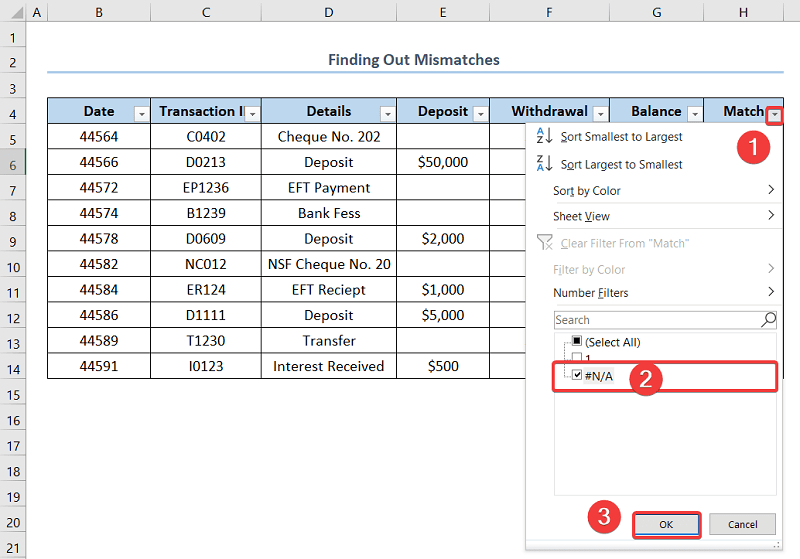
- Akhirnya, anda akan mendapat ketidakpadanan dalam Penyata Bank dengan Tunai Tempah .
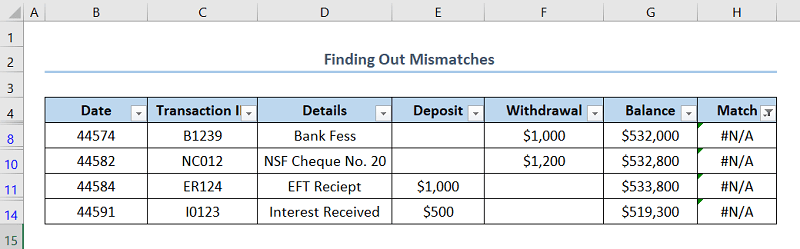
- Sekarang, ambil Sejarah Transaksi daripada Buku Tunai dan salin ke helaian kosong yang lain.
- Kemudian, pilih sel H5 dan masukkan formula berikut.
=MATCH(C5,'Bank Statement'!C15:C24,0) Dalam kes ini, sel H5 dan C5 adalah sel pertama dalam lajur Padanan dan ID Transaksi masing-masing. Selain itu, Penyata Bank adalah nama lembaran kerja yang mengandungi Buku Tunai .
- Seterusnya, seret Pengendalian Isi untuk yang lain daripada sel.
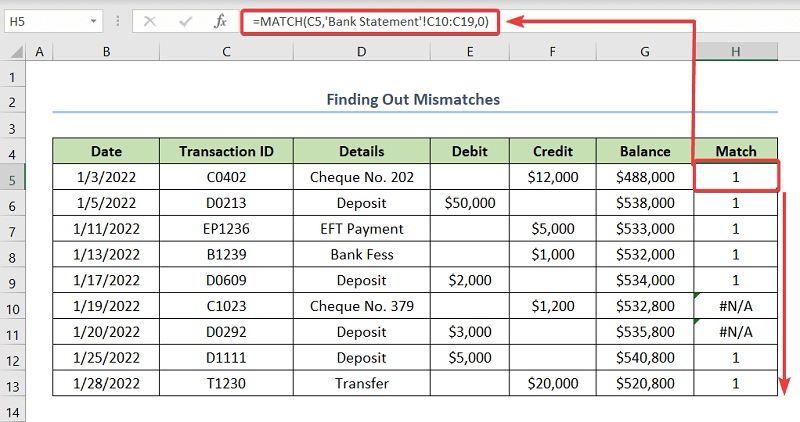
- Selepas itu, Isih & Tapis data seperti yang ditunjukkan di atas untuk mengetahui ketidakpadanan dalam Buku Tunai dengan Penyata Bank .
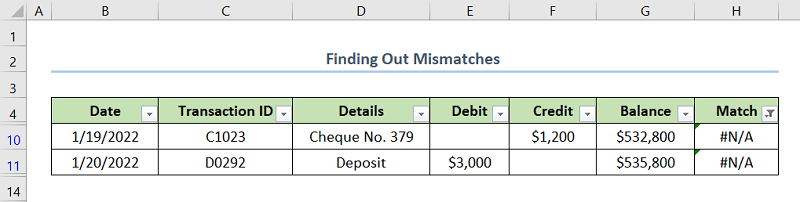
Baca Lagi: Automasi Penyesuaian Bank dengan Makro Excel
⭐ Langkah 02: Buat Templat Penyesuaian Bank dalam Excel
Dalam ini langkah, kami akan membuat Penyesuaian Bank Templat dalam Excel. Anda boleh membuat templat seperti yang ditunjukkan dalam tangkapan skrin di bawah sendiri atau anda boleh memuat turun buku kerja latihan dan mendapatkan templat ini.
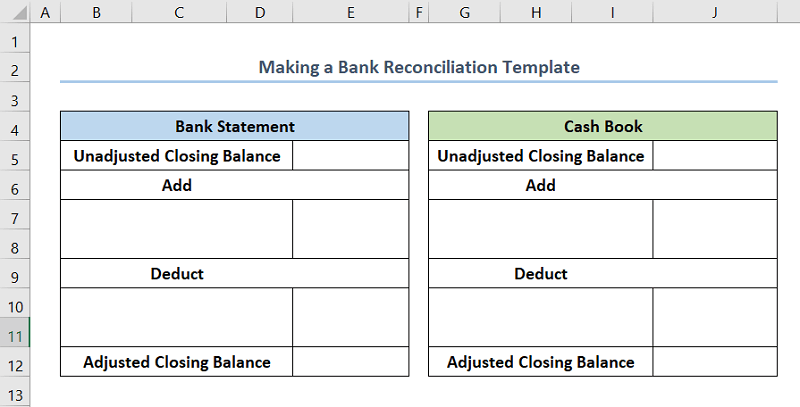
Bacaan Serupa
- Cara Menyelaraskan Data dalam Excel (4 MudahCara)
- Cara Menyelaraskan Data dalam 2 Helaian Excel (4 Cara)
- Cara Membuat Format Penyesuaian Lejar Parti dalam Excel
⭐ Langkah 03: Kira Baki Penyata Bank Dilaraskan
Sekarang, kami akan mengira baki Penyata Bank yang diselaraskan.
- Pertama, masukkan data seperti Deposit dalam Transit di bawah Tambah .
- Seterusnya, masukkan data seperti Cek Tertunggak di bawah Tolak .
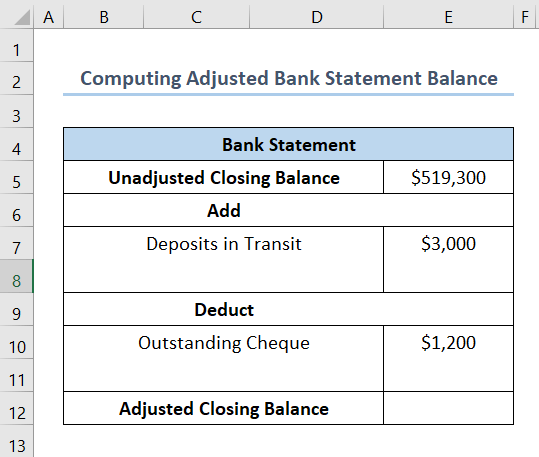
- Kemudian, masukkan formula berikut dalam sel E12 .
=E5+E7-E10 Dalam kes ini, sel E5 , E7 , E10, dan E12 nyatakan Baki Penutupan Tidak Dilaraskan , Deposit dalam Transit , Cek Tertunggak, dan Baki Penutupan Dilaraskan masing-masing.
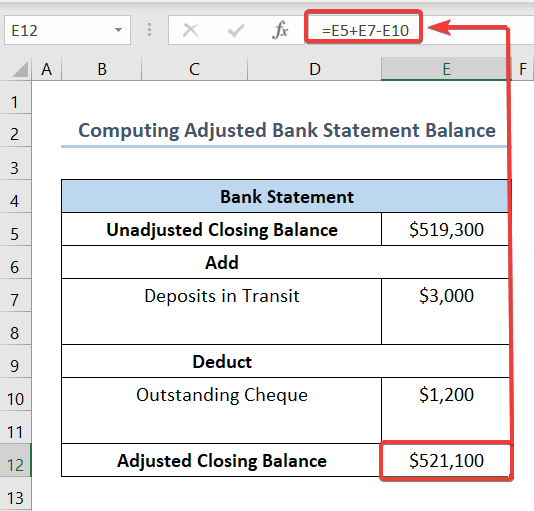
⭐ Langkah 04: Kira Baki Buku Tunai Dilaraskan
Pada ketika ini, kami akan mengira baki Buku Tunai yang diselaraskan.
- Pertama, masukkan data seperti Resit Tiada dan Faedah Diterima di bawah Tambah .
- Kemudian, masukkan data seperti Yuran Bank dan Cek Lantun di bawah Potong .
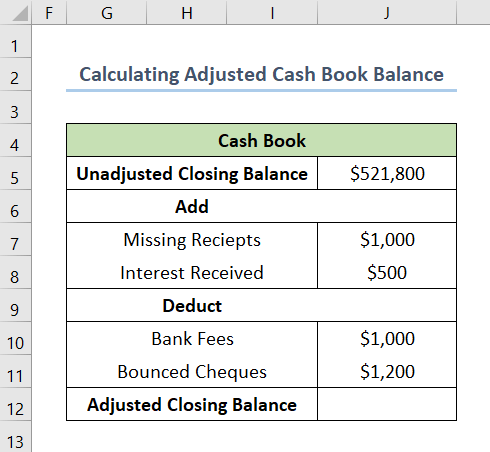
- Kemudian, masukkan formula berikut dalam sel J12 .
=J5+J7+J8-J10-J11 Dalam kes ini, sel J5 , J7 , J8, J10, J11, dan J12 menunjukkan Baki Penutupan Tidak Dilaraskan , Resit Hilang, Faedah Diterima, Yuran Bank,Cek Lantun dan Baki Penutupan Dilaraskan masing-masing.
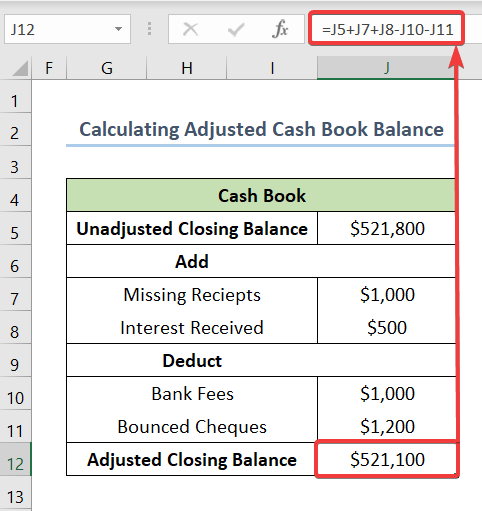
⭐ Langkah 05: Padankan Baki Dilaraskan untuk Melakukan Penyesuaian Bank
Akhir sekali, dalam langkah ini padankan Baki Penutupan Dilaraskan untuk menyelesaikan Penyesuaian Bank . Dalam tangkapan skrin berikut, kita boleh melihat kedua-dua baki untuk Penyata Bank dan Buku Tunai sepadan.
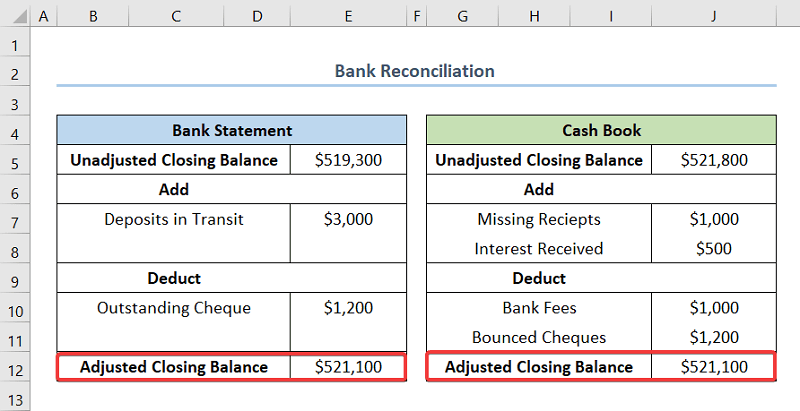
Kesimpulan
Dalam artikel ini, kami telah melihat 5 langkah cara melakukan penyelarasan bank dalam Excel . Akhir sekali, saya harap anda menemui apa yang anda cari daripada artikel ini. Jika anda mempunyai sebarang pertanyaan, sila tinggalkan komen di bawah. Selain itu, jika anda ingin membaca lebih banyak artikel seperti ini, anda boleh melayari laman web kami ExcelWIKI .

