Obsah
Někdy může být nutné provést Bankovní odsouhlasení ke správě vaší finanční situace. V aplikaci Microsoft Excel můžete provádět Bankovní odsouhlasení hromadně a během několika sekund. Tento článek ukazuje. jak provést bankovní odsouhlasení v aplikaci Excel s jednoduchými kroky.
Stáhnout cvičebnici
Cvičebnici si můžete stáhnout z níže uvedeného odkazu.
Provádění bankovního odsouhlasení.xlsxCo je to bankovní odsouhlasení?
Bankovní odsouhlasení je proces, který odpovídá vašemu Pokladní kniha závěrečný zůstatek s Bankovní výpis V mnoha případech mohou banky v účetních výkazech postrádat údaje, jako jsou nesplacené šeky, vklady na cestě, nedoplatky apod. Bankovní výpis Také vám mohou chybět údaje, jako jsou propadlé šeky, chybějící stvrzenky, bankovní poplatky, přijaté úroky atd. Pokladní kniha . Navíc může dojít k chybám na vaší straně nebo na straně banky. Nyní tedy provedeme Bankovní odsouhlasení aby odpovídaly konečným zůstatkům s ohledem na všechny tyto faktory.
5 kroků k provedení bankovního odsouhlasení v aplikaci Excel
Předpokládejme, že máte Bankovní výpis a Pokladní kniha jak je uvedeno níže. Zde vidíme, že konečné zůstatky se neshodují. Proto chcete provést Bankovní odsouhlasení . V aplikaci Microsoft Excel můžete snadno Bankovní odsouhlasení . Nyní postupujte podle níže uvedených kroků. Bankovní odsouhlasení v aplikaci Excel.
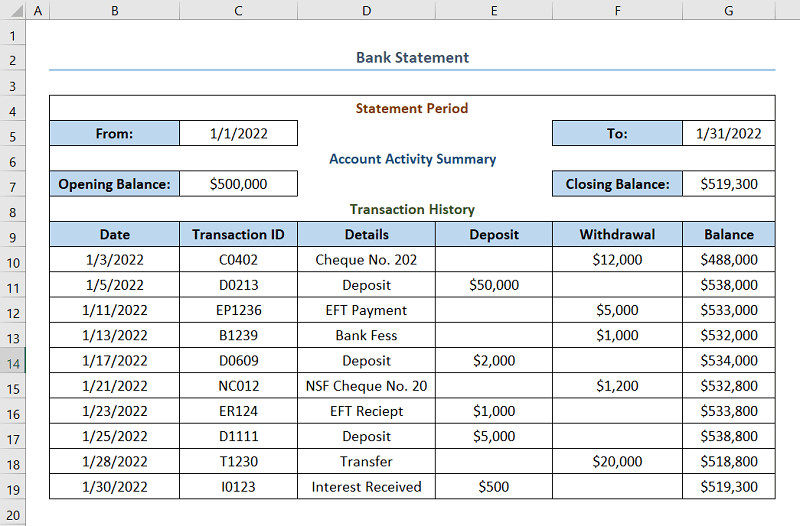
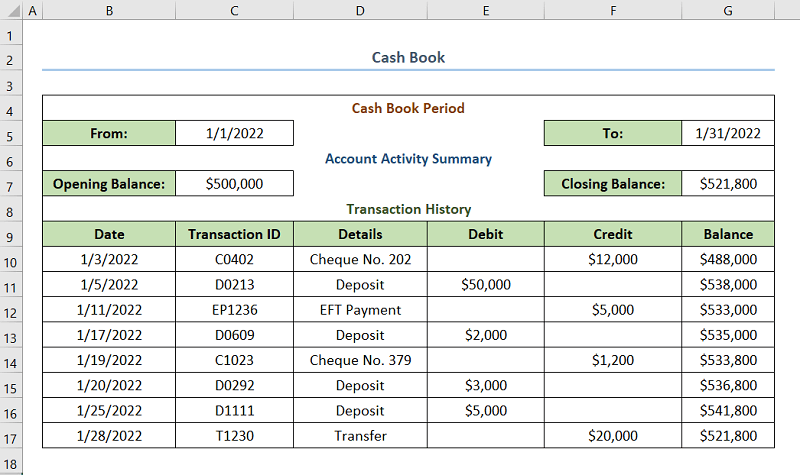
Nemluvě o tom, že jsme použili Microsoft Excel 365 verzi pro tento článek, můžete použít jakoukoli jinou verzi podle toho, jak vám to vyhovuje.
⭐ Krok 01: Zjištění nesouladu v bankovním výpisu a peněžní knize
V tomto kroku použijeme Funkce MATCH nejprve zjistit, které z ID transakce zápasy v Bankovní výpis a Pokladní kniha . Pak použijeme Třídit a filtrovat zjistit neshody v obou funkcích Bankovní výpis a Pokladní kniha .
- Nejprve si vezměte Historie transakcí z Bankovní výpis a zkopírujte ji na jiný prázdný list.
- Pak vyberte buňku H5 a vložte následující vzorec.
=MATCH(C5, "Pokladní kniha"!C13:C20,0) V tomto případě jsou buňky H5 a C5 jsou první buňkou sloupce Zápas a ID transakce . Také, Pokladní kniha je název pracovního listu, který obsahuje Pokladní kniha .
- Poté přetáhněte Plnicí rukojeť pro ostatní buňky.
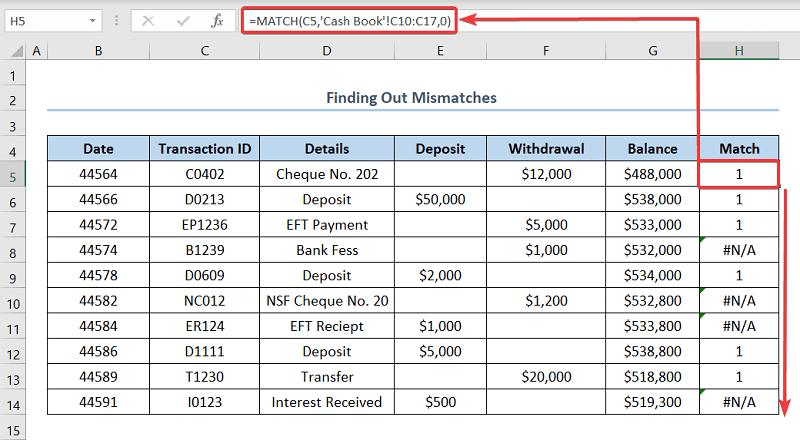
Nyní budeme používat Třídit a filtrovat zjistit nesoulad Bankovní výpis s Pokladní kniha .
- V tomto okamžiku přejděte na Data tab.
- Pak klikněte na Filtr .
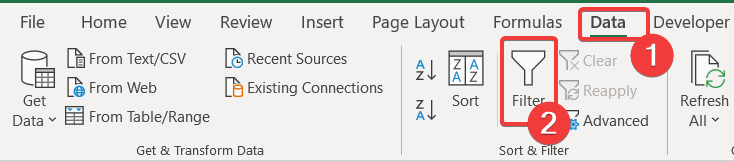
- Poté klikněte na šipku v záhlaví sloupce. Zápas .
- Poté vyberte pouze #N/A .
- Proto klikněte na OK .
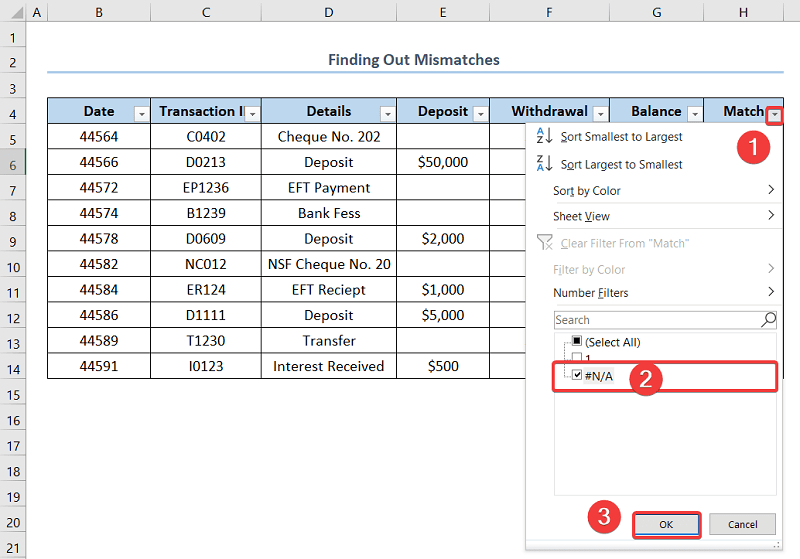
- Nakonec se neshody objeví v položce Bankovní výpis s Pokladní kniha .
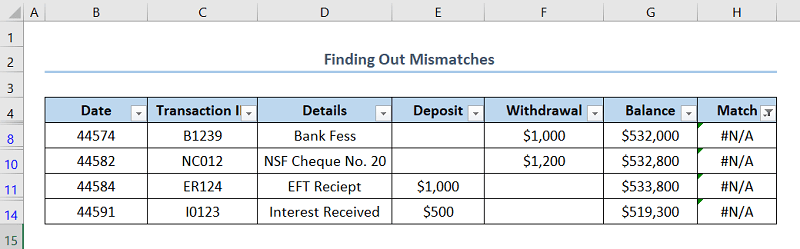
- Právě teď si vezměte Historie transakcí z Pokladní kniha a zkopírujte ji na jiný prázdný list.
- Pak vyberte buňku H5 a vložte následující vzorec.
=MATCH(C5, "Bankovní výpis"!C15:C24,0) V tomto případě jsou buňky H5 a C5 jsou první buňky ve sloupci Zápas a ID transakce Také, Bankovní výpis je název pracovního listu, který obsahuje Pokladní kniha .
- Poté přetáhněte Plnicí rukojeť pro ostatní buňky.
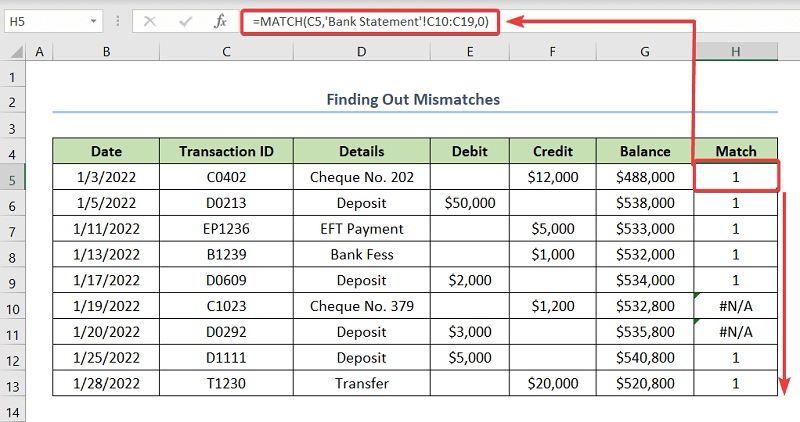
- Následně, Třídit a filtrovat data, jak je uvedeno výše, abyste zjistili nesoulad ve Pokladní kniha s Bankovní výpis .
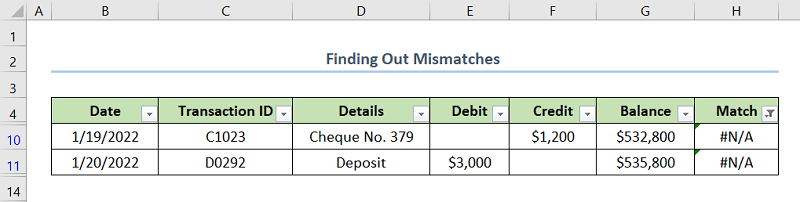
Přečtěte si více: Automatizace bankovního odsouhlasení pomocí maker aplikace Excel
⭐ Krok 02: Vytvoření šablony bankovního odsouhlasení v aplikaci Excel
V tomto kroku vytvoříme Bankovní odsouhlasení Šablona v aplikaci Excel. Šablonu podle níže uvedeného snímku obrazovky si můžete vytvořit sami, případně si můžete stáhnout cvičný sešit a tuto šablonu získat.
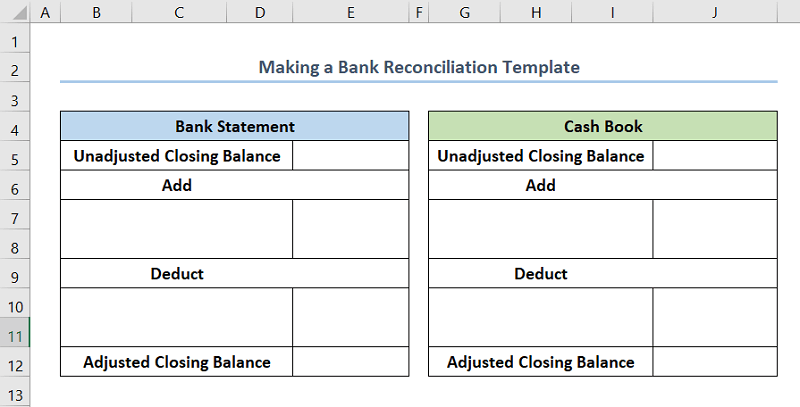
Podobná čtení
- Jak sladit data v aplikaci Excel (4 snadné způsoby)
- Jak sladit data ve 2 listech aplikace Excel (4 způsoby)
- Jak vytvořit formát odsouhlasení účetních knih stran v aplikaci Excel
⭐ Krok 03: Výpočet upraveného zůstatku bankovního výpisu
Nyní vypočítáme upravenou hodnotu Bankovní výpis bilance.
- Nejprve uveďte údaje jako Tranzitní záloha pod Přidat .
- Poté vložte data takto Neuhrazené šeky pod Odečtěte .
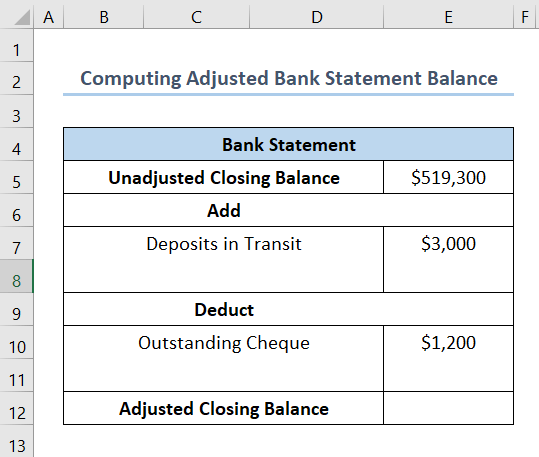
- Pak do buňky vložte následující vzorec E12 .
=E5+E7-E10 V tomto případě jsou buňky E5 , E7 , E10, a E12 označují Neupravený konečný zůstatek , Tranzitní záloha , Nezaplacený šek, a Upravený konečný zůstatek resp.
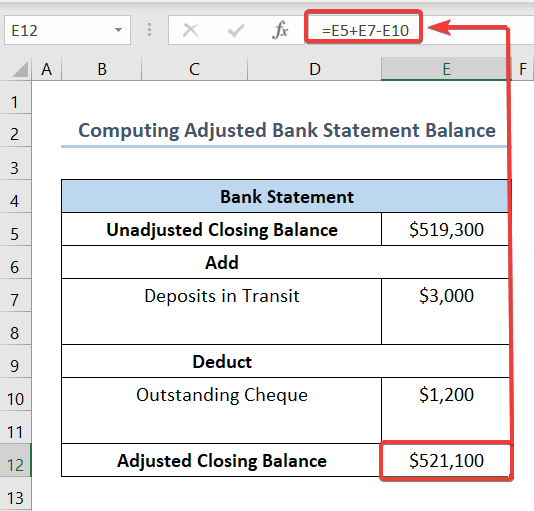
⭐ Krok 04: Výpočet upraveného zůstatku peněžní knihy
V tomto okamžiku vypočítáme upravenou hodnotu Pokladní kniha bilance.
- Nejprve uveďte údaje jako Chybějící účtenky a Přijaté úroky pod Přidat .
- Poté vložte data takto Bankovní poplatky a Nevyplacené šeky pod Odečtěte .
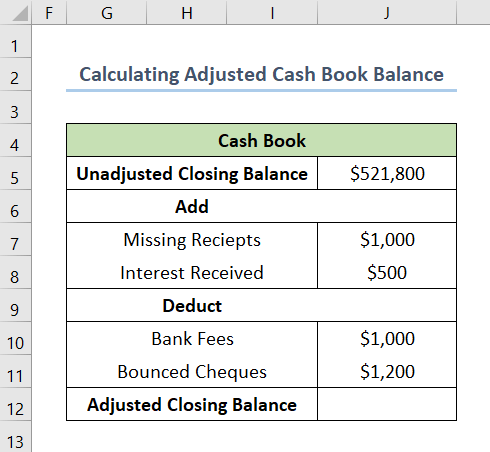
- Pak do buňky vložte následující vzorec J12 .
=J5+J7+J8-J10-J11 V tomto případě jsou buňky J5 , J7 , J8, J10, J11, a J12 označují Neupravený konečný zůstatek , Chybějící účtenky, přijaté úroky, bankovní poplatky, propadlé šeky a Upravený konečný zůstatek resp.
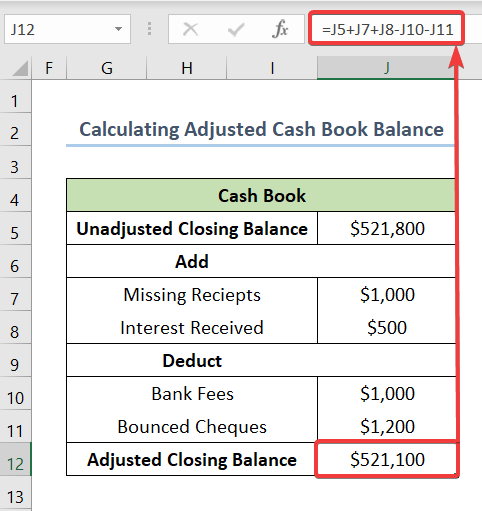
⭐ Krok 05: Porovnejte upravené zůstatky s bankovním odsouhlasením
Nakonec v tomto kroku porovnejte upravené konečné zůstatky a dokončete je. Bankovní odsouhlasení Na následujícím snímku obrazovky vidíme oba zůstatky pro Bankovní výpis a Pokladní kniha zápas.
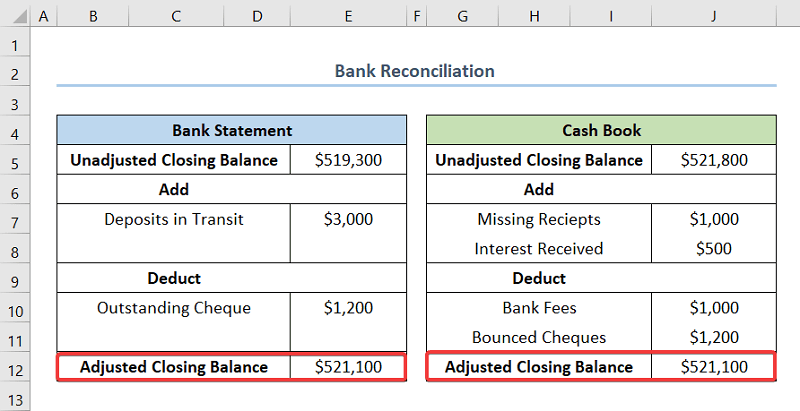
Závěr
V tomto článku jsme se seznámili s 5 kroky jak provést bankovní odsouhlasení v aplikaci Excel . V neposlední řadě doufám, že jste v tomto článku našli to, co jste hledali. Pokud máte nějaké dotazy, napište prosím komentář níže. Také pokud si chcete přečíst více podobných článků, můžete navštívit naše webové stránky. ExcelWIKI .

