Mục lục
Đôi khi, bạn có thể cần thực hiện Đối chiếu Ngân hàng để quản lý tình trạng tài chính của mình. Trong Microsoft Excel, bạn có thể thực hiện Đối chiếu ngân hàng hàng loạt và chỉ trong vài giây. Bài viết này trình bày cách thực hiện đối chiếu ngân hàng trong Excel với các bước đơn giản.
Tải xuống Sổ làm việc Thực hành
Bạn có thể tải xuống sổ làm việc thực hành từ liên kết bên dưới.
Làm hòa giải ngân hàng.xlsx
Hòa giải ngân hàng là gì?
Đối chiếu Ngân hàng là một quy trình để khớp số dư cuối kỳ Sổ tiền mặt của bạn với số dư cuối kỳ Bảng sao kê ngân hàng trong một khoảng thời gian nhất định. Trong nhiều trường hợp, các ngân hàng có thể bỏ sót dữ liệu như séc chưa thanh toán, tiền gửi đang chuyển, tiền gửi thiếu, v.v. trong Bảng sao kê ngân hàng . Ngoài ra, bạn có thể bỏ sót dữ liệu như séc bị trả lại, thiếu biên lai, phí ngân hàng, tiền lãi nhận được, v.v. trong Sổ tiền mặt của mình. Hơn nữa, có thể có một số sai sót từ phía bạn hoặc phía ngân hàng. Vì vậy, bây giờ chúng tôi thực hiện Đối chiếu ngân hàng để khớp với số dư cuối kỳ khi xem xét tất cả các yếu tố này.
5 bước để thực hiện đối chiếu ngân hàng trong Excel
Giả sử bạn có Sao kê ngân hàng và Sổ tiền mặt như minh họa bên dưới. Ở đây, chúng ta có thể thấy rằng số dư cuối kỳ không khớp. Vì vậy, bạn muốn thực hiện Đối chiếu Ngân hàng . Trong Microsoft Excel, bạn có thể dễ dàng thực hiện Đối chiếu Ngân hàng . Bây giờ, hãy làm theo các bướcđược đề cập bên dưới để thực hiện Đối chiếu ngân hàng trong Excel.
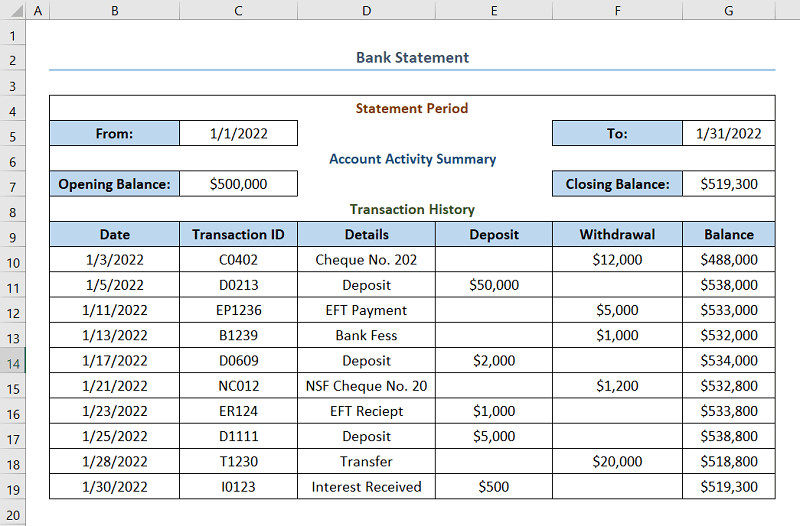
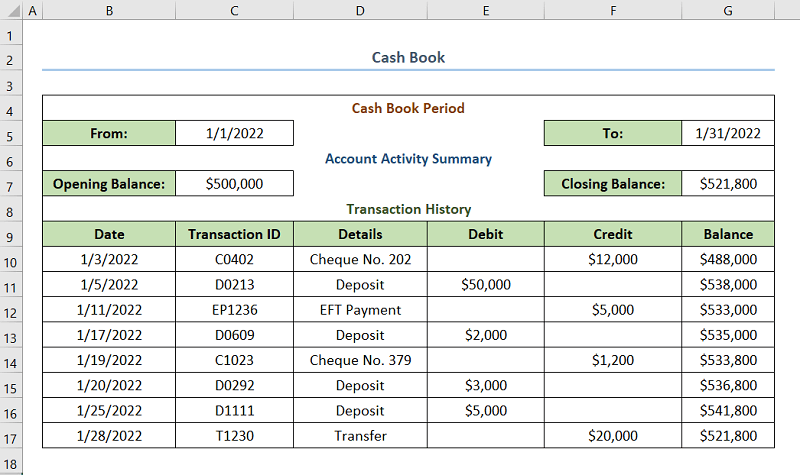
Chưa kể đến việc chúng tôi đã sử dụng Microsoft Phiên bản Excel 365 cho bài viết này, bạn có thể sử dụng bất kỳ phiên bản nào khác tùy theo sự thuận tiện của mình.
⭐ Bước 01: Tìm hiểu sự khác biệt giữa Sao kê ngân hàng và Sổ tiền
Ở bước này, trước tiên, chúng tôi sẽ sử dụng hàm MATCH để tìm xem ID giao dịch khớp với Sao kê ngân hàng và Tiền mặt Sách . Sau đó, chúng tôi sẽ sử dụng Sắp xếp & Tính năng Bộ lọc để tìm ra sự không khớp trong cả Sao kê ngân hàng và Sổ tiền mặt .
- Trước tiên, hãy xem Lịch sử giao dịch từ Bảng sao kê ngân hàng và sao chép sang một trang tính trống khác.
- Sau đó, chọn ô H5 và chèn công thức sau.
=MATCH(C5,'Cash Book'!C13:C20,0) Trong trường hợp này, ô H5 và C5 là ô đầu tiên của cột Khớp và ID giao dịch . Ngoài ra, Sổ tiền mặt là tên trang tính chứa Sổ tiền mặt .
- Tiếp theo, kéo Xử lý điền cho phần còn lại của các ô.
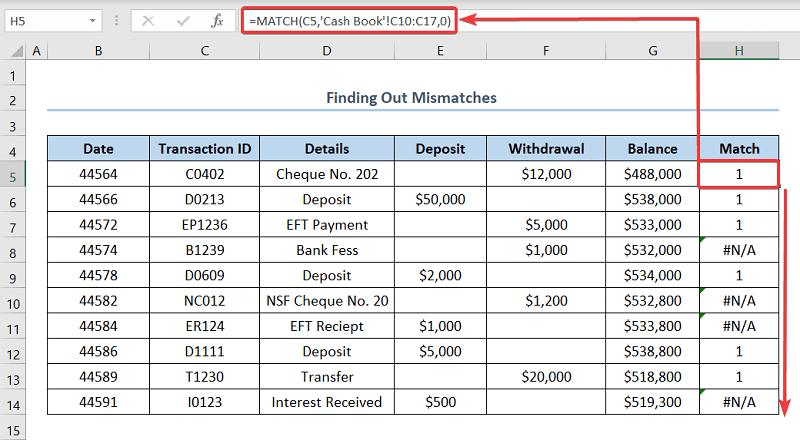
Ngay bây giờ, chúng tôi sẽ sử dụng Sắp xếp & Lọc để tìm ra sự không phù hợp của Sao kê ngân hàng với Sổ tiền mặt .
- Tại thời điểm này, hãy chuyển đến Dữ liệu tab .
- Sau đó, nhấp vào Bộ lọc .
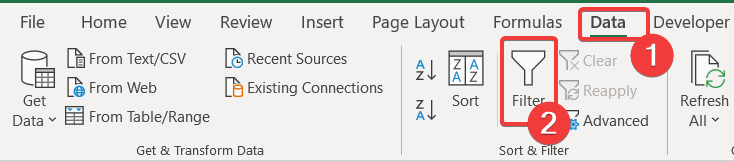
- Sau đó, nhấp vào mũi tên đăng nhậptiêu đề cột Trùng khớp .
- Sau đó, chỉ chọn #N/A .
- Sau đó, nhấp vào OK .
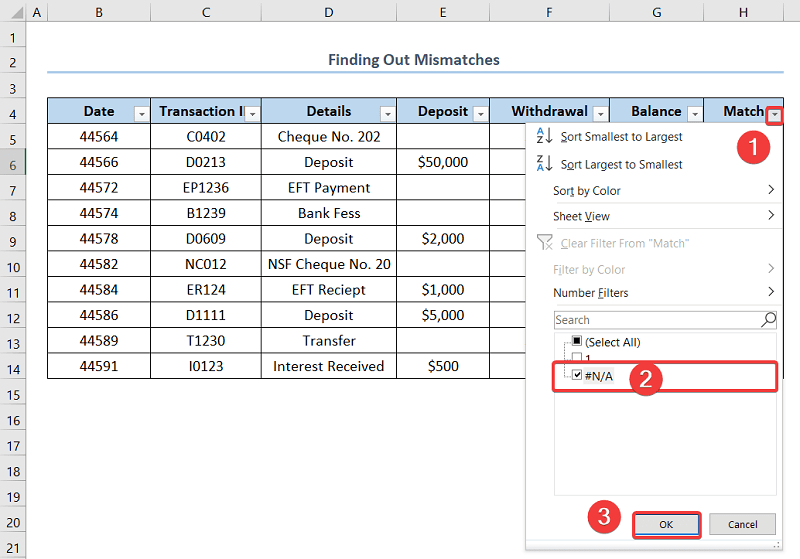
- Cuối cùng, bạn sẽ nhận được thông tin không khớp trong Bảng sao kê ngân hàng với Tiền mặt Sổ sách .
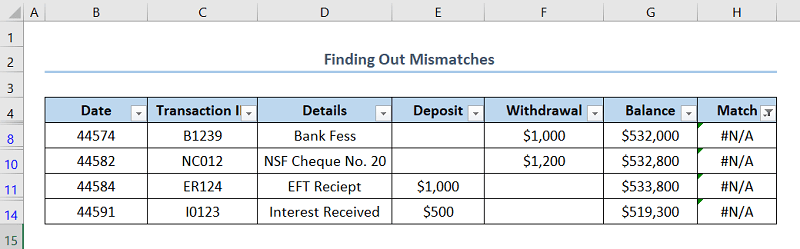
- Ngay bây giờ, hãy lấy Lịch sử giao dịch từ Sổ tiền mặt và sao chép nó sang một trang tính trống khác.
- Sau đó, chọn ô H5 và chèn công thức sau.
=MATCH(C5,'Bank Statement'!C15:C24,0) Trong trường hợp này, các ô H5 và C5 lần lượt là các ô đầu tiên trong cột Khớp và ID giao dịch . Ngoài ra, Báo cáo ngân hàng là tên trang tính chứa Sổ tiền mặt .
- Tiếp theo, kéo Xử lý điền cho phần còn lại của các ô.
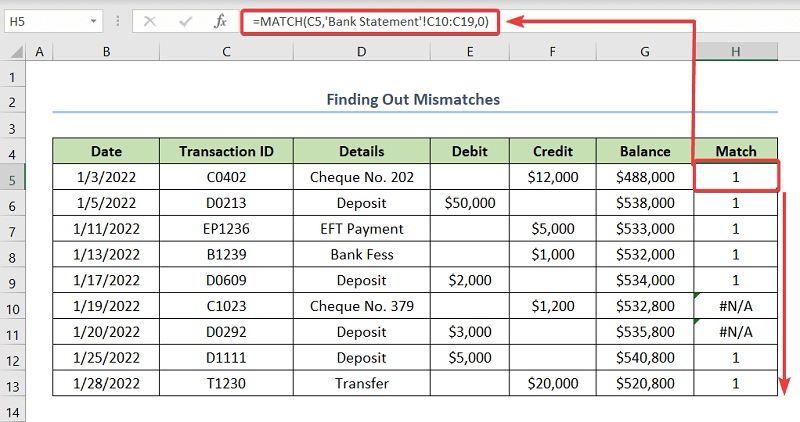
- Sau đó, Sắp xếp & Lọc dữ liệu như hình trên để tìm ra sự không khớp trong Sổ tiền mặt với Sao kê ngân hàng .
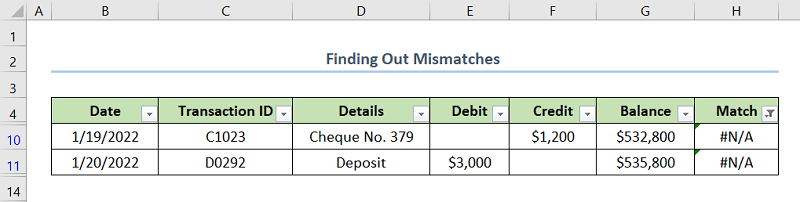
Đọc thêm: Tự động hóa đối chiếu ngân hàng bằng macro Excel
⭐ Bước 02: Tạo mẫu đối chiếu ngân hàng trong Excel
Trong phần này bước này, chúng ta sẽ tạo một Mẫu đối chiếu ngân hàng trong Excel. Bạn có thể tự tạo một mẫu như minh họa trong ảnh chụp màn hình bên dưới hoặc nếu không, bạn có thể tải xuống sách bài tập thực hành và lấy mẫu này.
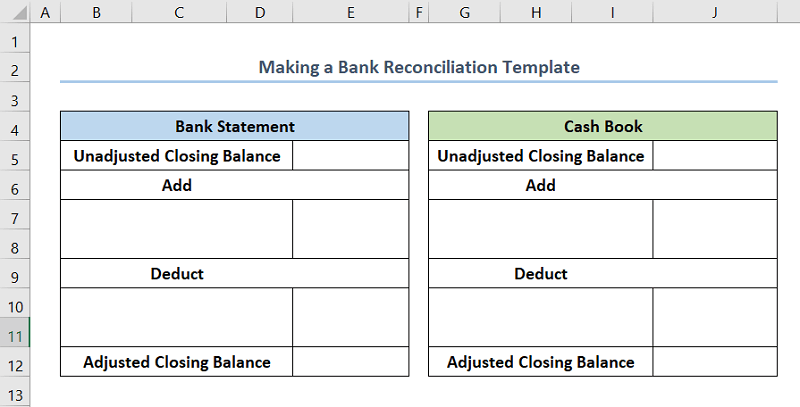
Bài đọc tương tự
- Cách đối chiếu dữ liệu trong Excel (4 Dễ dàngCách)
- Cách đối chiếu dữ liệu trong 2 trang tính Excel (4 cách)
- Cách tạo định dạng đối chiếu sổ cái bên trong Excel
⭐ Bước 03: Tính số dư Sao kê Ngân hàng đã Điều chỉnh
Bây giờ, chúng ta sẽ tính số dư Sao kê Ngân hàng đã điều chỉnh.
- Đầu tiên, hãy bao gồm dữ liệu như Ký gửi trong quá cảnh bên dưới Thêm .
- Tiếp theo, hãy thêm dữ liệu như Séc chưa thanh toán bên dưới Khoản khấu trừ .
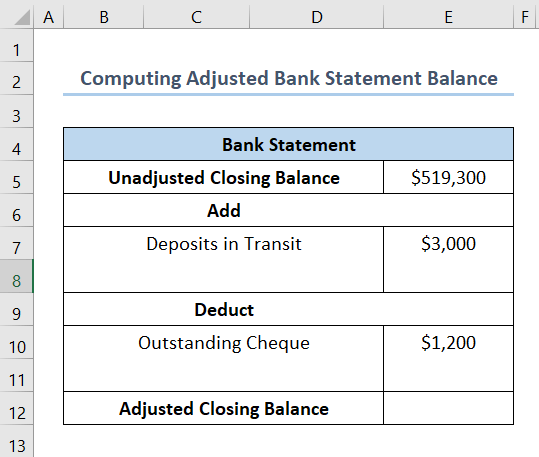
- Sau đó, chèn công thức sau vào ô E12 .
=E5+E7-E10 Trong trường hợp này, các ô E5 , E7 , E10, và E12 cho biết Số dư cuối kỳ chưa điều chỉnh , Tiền gửi đang chuyển , Séc chưa thanh toán, và Số dư cuối kỳ được điều chỉnh tương ứng.
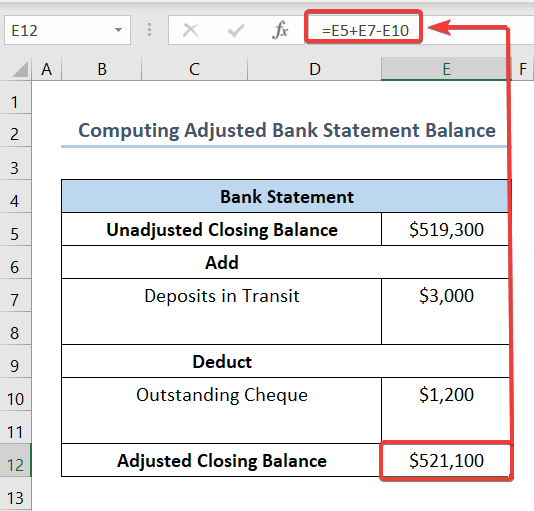
⭐ Bước 04: Tính số dư Sổ tiền mặt đã điều chỉnh
Tại thời điểm này, chúng ta sẽ tính số dư Sổ tiền mặt đã điều chỉnh.
- Đầu tiên, bao gồm các dữ liệu như Thiếu Biên lai và Lãi nhận được bên dưới Thêm .
- Sau đó, hãy chèn dữ liệu như Phí ngân hàng và Séc bị trả lại bên dưới Khoản khấu trừ .
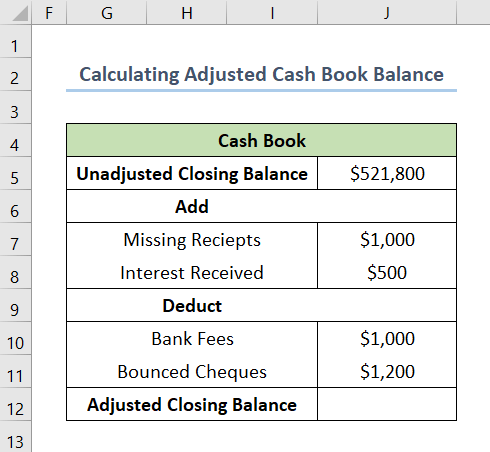
- Sau đó, chèn công thức sau vào ô J12 .
=J5+J7+J8-J10-J11 Trong trường hợp này, các ô J5 , J7 , J8, J10, J11, và J12 cho biết Số dư cuối kỳ chưa điều chỉnh , Thiếu Biên lai, Tiền lãi đã nhận, Phí ngân hàng,Séc bị trả lại và Số dư cuối kỳ được điều chỉnh tương ứng.
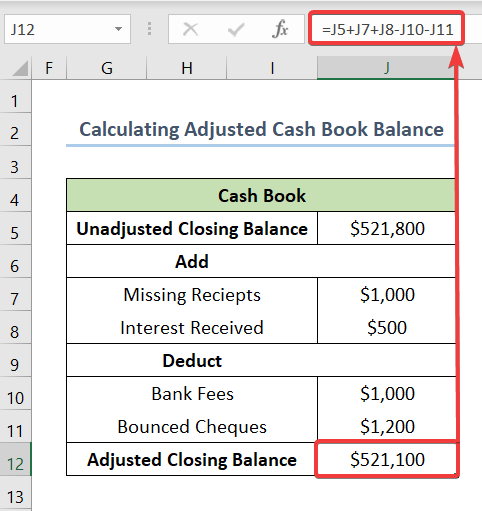
⭐ Bước 05: Khớp số dư đã điều chỉnh để thực hiện đối chiếu ngân hàng
Cuối cùng, trong bước này khớp với Số dư cuối kỳ đã điều chỉnh để hoàn tất Đối chiếu ngân hàng . Trong ảnh chụp màn hình sau đây, chúng ta có thể thấy cả số dư cho Báo cáo ngân hàng và Sổ tiền mặt khớp với nhau.
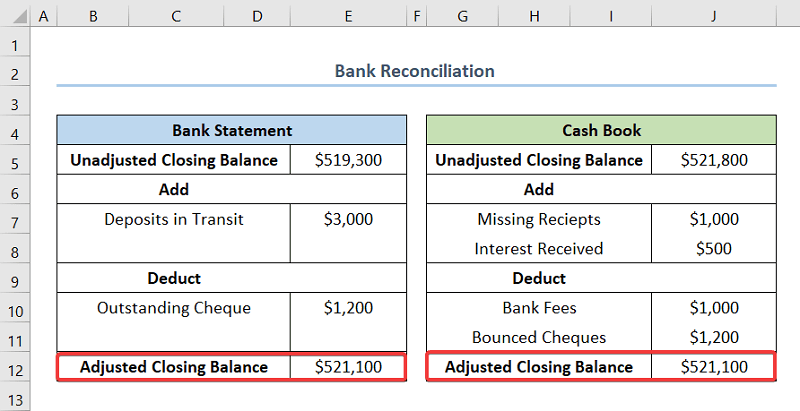
Kết luận
Trong bài viết này, chúng ta đã xem các bước 5 của cách thực hiện đối chiếu ngân hàng trong Excel . Cuối cùng nhưng không kém phần quan trọng, tôi hy vọng bạn tìm thấy những gì bạn đang tìm kiếm từ bài viết này. Nếu bạn có bất kỳ câu hỏi nào, vui lòng gửi bình luận bên dưới. Ngoài ra, nếu bạn muốn đọc thêm các bài viết như thế này, bạn có thể truy cập trang web của chúng tôi ExcelWIKI .

