Indholdsfortegnelse
Nogle gange kan det være nødvendigt at gøre Bankafstemning til at styre din økonomiske situation. I Microsoft Excel kan du udføre Bankafstemning i massevis og på få sekunder. Denne artikel viser, hvordan man hvordan man laver bankafstemning i Excel med nemme trin.
Download arbejdsbog til øvelser
Du kan downloade øvelsesarbejdsbogen fra nedenstående link.
Udførelse af bankafstemning.xlsxHvad er bankafstemning?
Bankafstemning er en proces til at matche din Kassebog slutbalance med den Bankudtog I mange tilfælde kan bankerne undlade at medtage data som f.eks. udestående checks, indskud i transit, indskud i undervurdering osv. i Bankudtog Du kan også savne data som f.eks. en ubetalt check, manglende kvitteringer, bankgebyrer, renteindtægter osv. i din Kassebog Desuden kan der være nogle fejl enten fra din eller bankens side. Så nu udfører vi Bankafstemning til at matche de afsluttende saldi under hensyntagen til alle disse faktorer.
5 trin til at lave bankafstemning i Excel
Lad os antage, at du har en Bankudtog og en Kassebog som vist nedenfor. Her kan vi se, at de afsluttende saldi ikke stemmer overens. Så du ønsker at gøre Bankafstemning I Microsoft Excel kan du nemt gøre følgende Bankafstemning Følg nu de trin, der er nævnt nedenfor, for at gøre Bankafstemning i Excel.
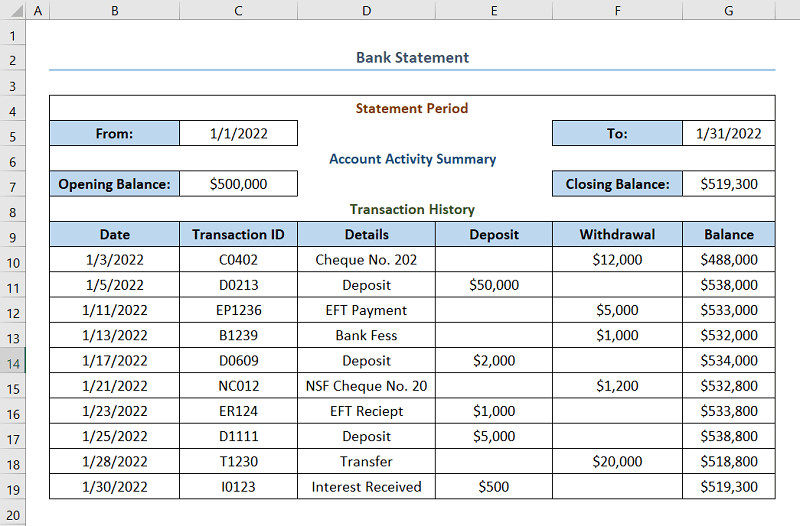
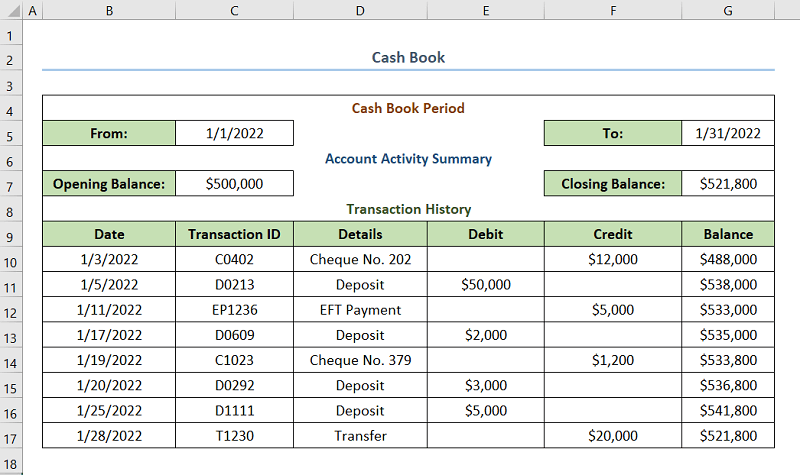
For ikke at nævne, at vi har brugt Microsoft Excel 365 version til denne artikel, men du kan bruge en hvilken som helst anden version, hvis det passer dig.
⭐ Trin 01: Find ud af uoverensstemmelser i kontoudtog og kassebog
I dette trin vil vi bruge MATCH-funktion først for at finde ud af, hvilke af de Transaktions-id kampe i den Bankudtog og Kassebog Derefter vil vi bruge Sortere & Filtrere funktionen til at finde ud af, om der er uoverensstemmelser i både Bankudtog og Kassebog .
- Først skal du tage den Transaktionshistorik fra den Bankudtog og kopier det til et andet tomt ark.
- Vælg derefter celle H5 og indsæt følgende formel.
=MATCH(C5, "Kassebog"!C13:C20,0) I dette tilfælde er cellerne H5 og C5 er den første celle i kolonnen Match og Transaktions-id . også, Kassebog er navnet på det regneark, der indeholder Kassebog .
- Træk derefter den Håndtag til påfyldning for resten af cellerne.
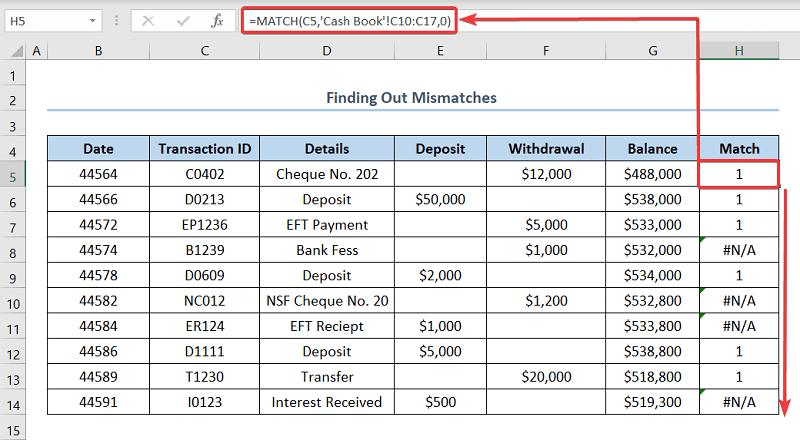
Lige nu vil vi bruge Sortere & Filtrere for at finde ud af, om der er uoverensstemmelser mellem Bankudtog med den Kassebog .
- På dette tidspunkt skal du gå til Data fanebladet.
- Klik derefter på Filter .
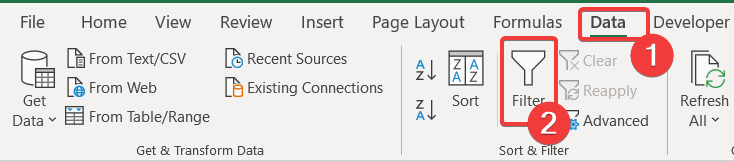
- Klik derefter på piltegnet i kolonneoverskriften Match .
- Herefter skal du kun vælge #N/A .
- Derfor skal du klikke på OK .
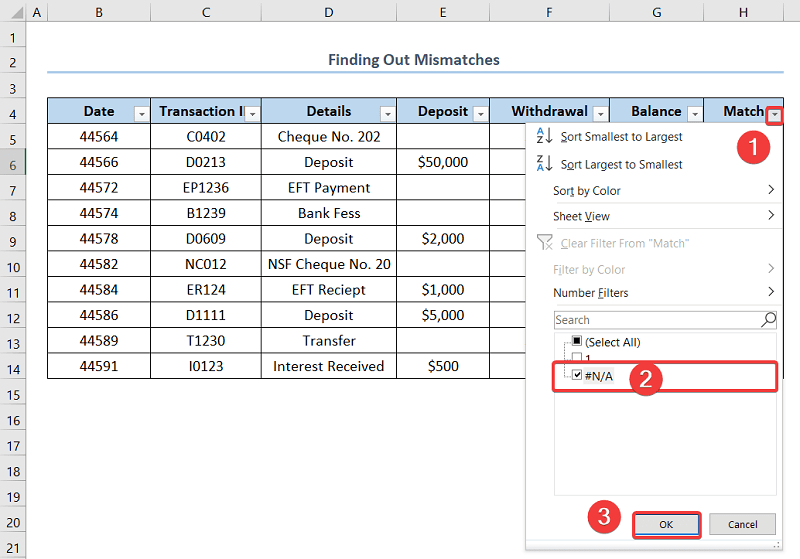
- Til sidst vil du få uoverensstemmelser i Bankudtog med den Kassebog .
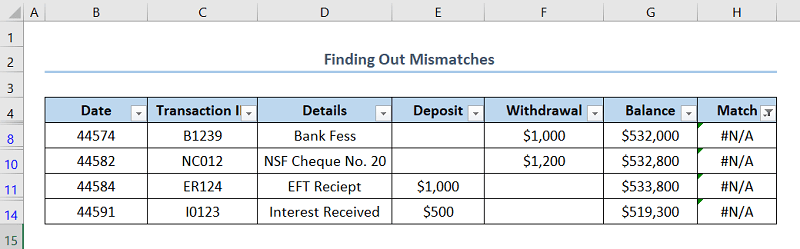
- Lige nu kan du tage den Transaktionshistorik fra den Kassebog og kopier det til et andet tomt ark.
- Vælg derefter celle H5 og indsæt følgende formel.
=MATCH(C5, "Bankkontoudtog"!C15:C24,0) I dette tilfælde er cellerne H5 og C5 er de første celler i kolonnen Match og Transaktions-id Også, Bankudtog er navnet på det regneark, der indeholder Kassebog .
- Træk derefter den Håndtag til påfyldning for resten af cellerne.
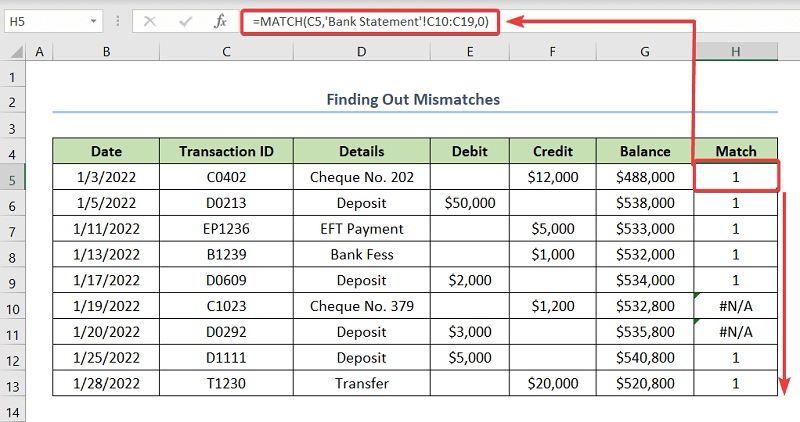
- Efterfølgende, Sortere & Filtrere dataene som vist ovenfor for at finde ud af, om der er uoverensstemmelser i de Kassebog med den Bankudtog .
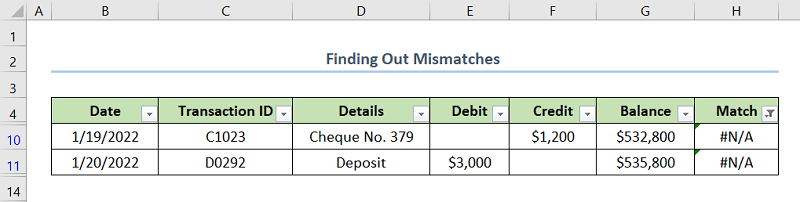
Læs mere: Automatisering af bankafstemning med Excel-makroer
⭐ Trin 02: Lav en skabelon til bankafstemning i Excel
I dette trin vil vi lave en Bankafstemning Skabelon i Excel. Du kan selv lave en skabelon som vist i nedenstående skærmbillede, eller du kan downloade praksisarbejdsbogen og få denne skabelon.
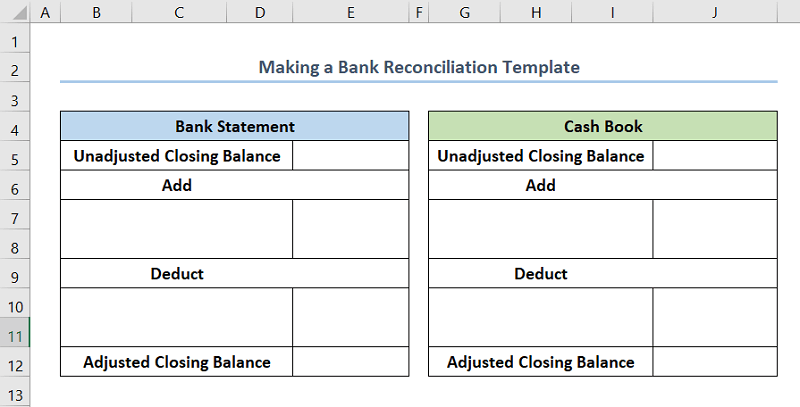
Lignende læsninger
- Sådan afstemmer du data i Excel (4 nemme måder)
- Sådan afstemmer du data i 2 Excel-ark (4 måder)
- Sådan oprettes en Party Ledger Reconciliation Format i Excel
⭐ Trin 03: Beregn den korrigerede saldo på kontoudtoget
Nu vil vi beregne den justerede Bankudtog balance.
- Først skal du inkludere data som Depositum i transit under Tilføj .
- Indsæt derefter dataene som Udestående checks under Fradrag .
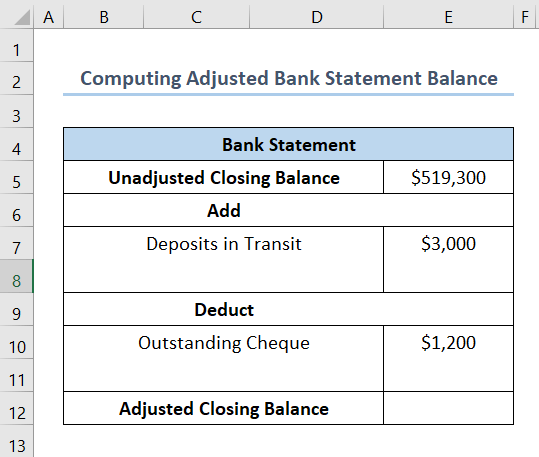
- Indsæt derefter følgende formel i celle E12 .
=E5+E7-E10 I dette tilfælde er cellerne E5 , E7 , E10, og E12 angive den Ukorrigeret ultimosaldo , Depositum i transit , Udestående check, og Justeret ultimosaldo henholdsvis.
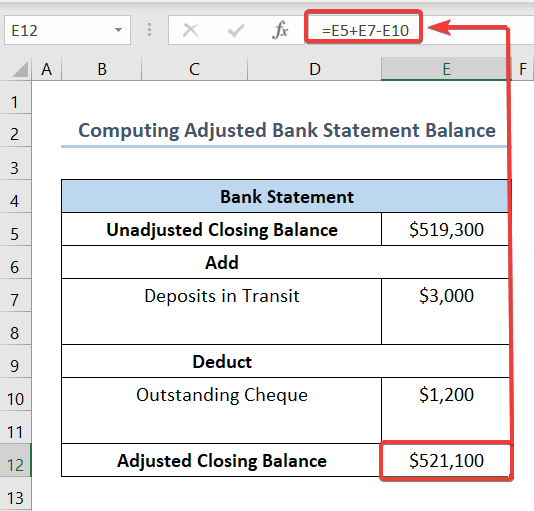
⭐ Trin 04: Beregn den korrigerede kontantbogssaldo
På dette tidspunkt beregner vi den justerede Kassebog balance.
- Først skal du inkludere data som Manglende kvitteringer og Modtagne renter under Tilføj .
- Indsæt derefter dataene som Bankgebyrer og Forkastede checks under Fradrag .
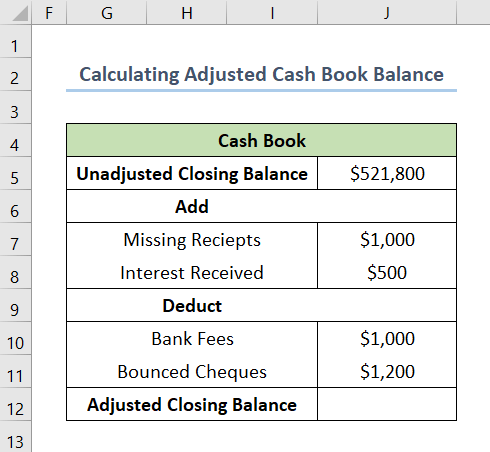
- Indsæt derefter følgende formel i celle J12 .
=J5+J7+J8-J10-J11 I dette tilfælde er cellerne J5 , J7 , J8, J10, J11, og J12 angive den Ukorrigeret ultimosaldo , Manglende kvitteringer, modtagne renter, bankgebyrer, ubetalte checks , og Justeret ultimosaldo henholdsvis.
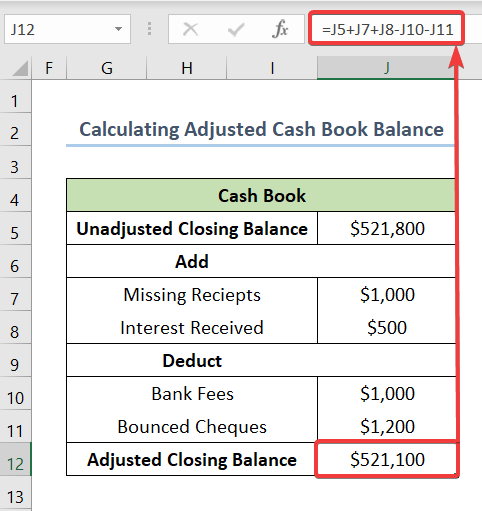
⭐ Trin 05: Afstem de justerede saldi med bankafstemning
Endelig skal du i dette trin matche de justerede slutbalancer for at afslutte Bankafstemning I følgende skærmbillede kan vi se både saldi for Bankudtog og Kassebog match.
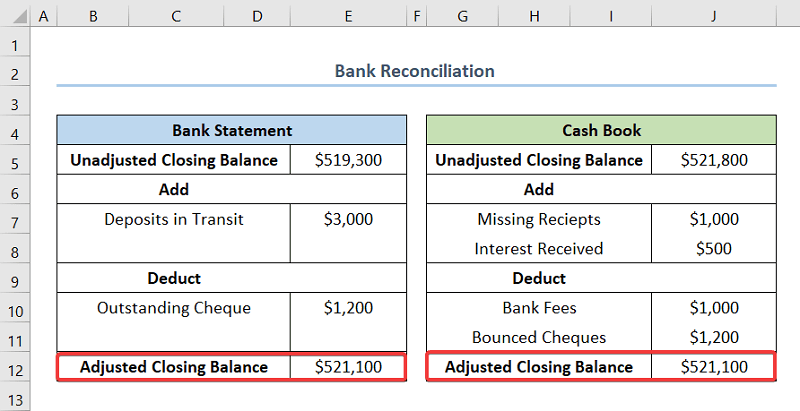
Konklusion
I denne artikel har vi set de 5 trin af hvordan man laver bankafstemning i Excel Sidst men ikke mindst håber jeg, at du har fundet det, du søgte i denne artikel. Hvis du har spørgsmål, så skriv en kommentar nedenfor. Hvis du vil læse flere artikler som denne, kan du besøge vores hjemmeside ExcelWIKI .

