Innehållsförteckning
Ibland kan du behöva göra följande Bankavstämning för att hantera din ekonomiska situation. I Microsoft Excel kan du göra följande Bankavstämning i stora mängder och på några sekunder. Denna artikel visar hur man hur man gör en bankavstämning i Excel med enkla steg.
Ladda ner övningsboken
Du kan ladda ner arbetsboken från länken nedan.
Att göra en bankavstämning.xlsxVad är bankavstämning?
Bankavstämning är en process för att matcha din Kassabok slutbalans med den Kontoutdrag I många fall kan bankerna missa uppgifter som utestående checkar, inlåning i transit, inlåning i understatning etc. i Kontoutdrag Du kan också missa uppgifter som t.ex. checkar som inte betalats ut, saknade kvitton, bankavgifter, räntor etc. i din Kassabok Dessutom kan det finnas vissa fel antingen från din eller bankens sida. Så nu utför vi följande Bankavstämning för att matcha de utgående saldona med hänsyn till alla dessa faktorer.
5 steg för att göra bankavstämning i Excel
Låt oss anta att du har en Kontoutdrag och en Kassabok som visas nedan. Här kan vi se att slutbalanserna inte stämmer överens. Så du vill göra följande Bankavstämning I Microsoft Excel kan du enkelt göra följande Bankavstämning Följ nu nedanstående steg för att göra följande Bankavstämning i Excel.
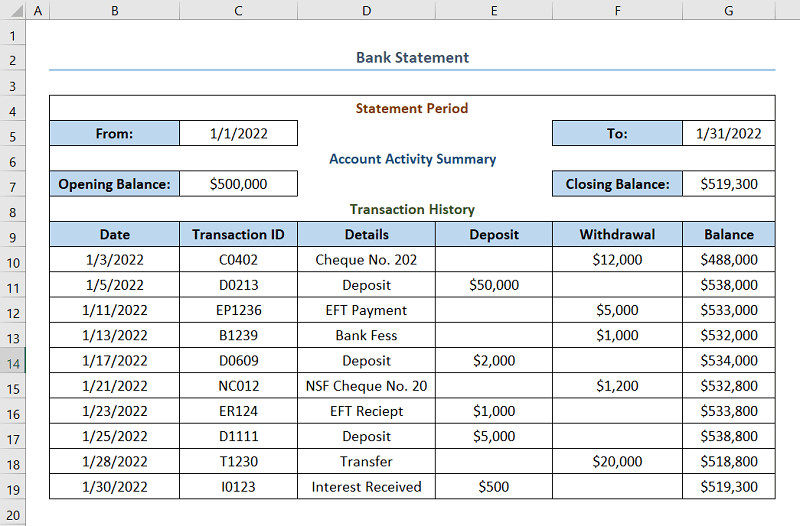
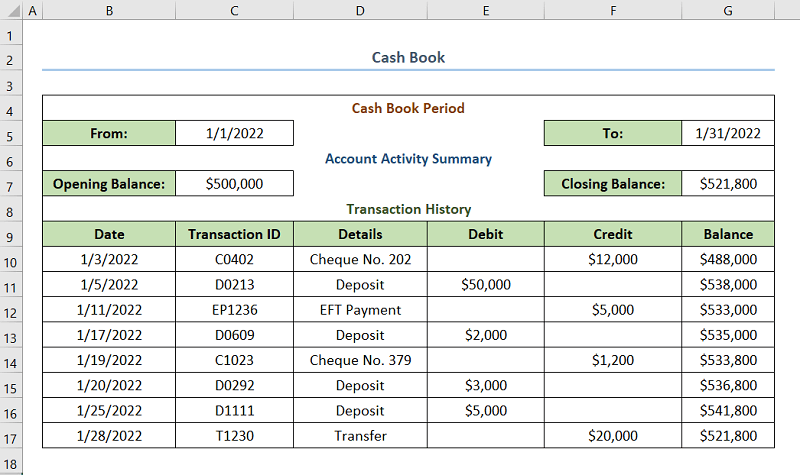
För att inte nämna att vi har använt oss av Microsoft Excel 365 versionen för den här artikeln, men du kan använda vilken annan version som helst om det passar dig.
⭐ Steg 01: Hitta missmatchningar i kontoutdrag och kassabok
I det här steget använder vi MATCH-funktionen först för att ta reda på vilken av de Transaktions-ID i den Kontoutdrag och Kassabok Därefter använder vi Sortera & Filtrera funktionen för att ta reda på om det finns missmatchningar i både Kontoutdrag och Kassabok .
- Ta först och främst Transaktionshistorik från Kontoutdrag och kopiera den till ett annat tomt blad.
- Välj sedan cell H5 och infoga följande formel.
=MATCH(C5, "Kassabok"!C13:C20,0) I detta fall kan cellerna H5 och C5 är den första cellen i kolumnen Match och Transaktions-ID . också, Kassabok är namnet på det arbetsblad som innehåller Kassabok .
- Därefter drar du den Handtag för fyllning för resten av cellerna.
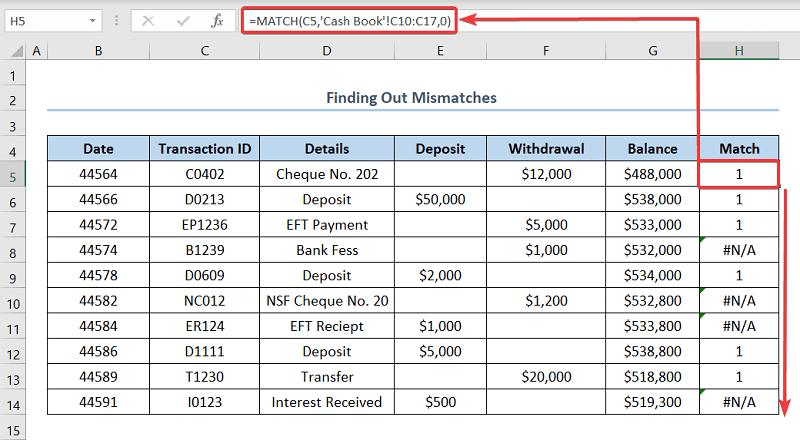
Just nu använder vi Sortera & Filtrera för att ta reda på vilka missanpassningar som finns mellan Kontoutdrag med den Kassabok .
- Gå nu till Uppgifter fliken.
- Klicka sedan på Filter .
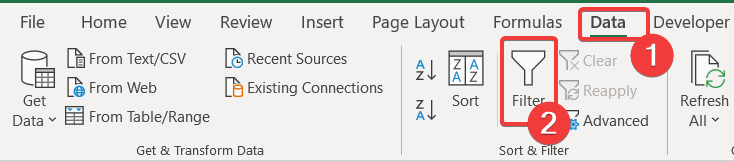
- Klicka sedan på piltecknet i kolumnrubriken. Match .
- Efter det är det bara att välja #N/A .
- Klicka därför på OK .
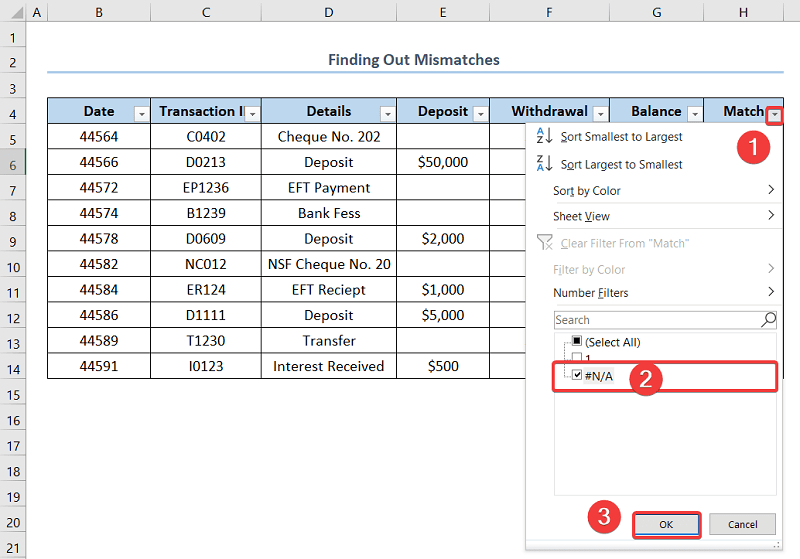
- Så småningom kommer du att få missanpassningar i Kontoutdrag med den Kassabok .
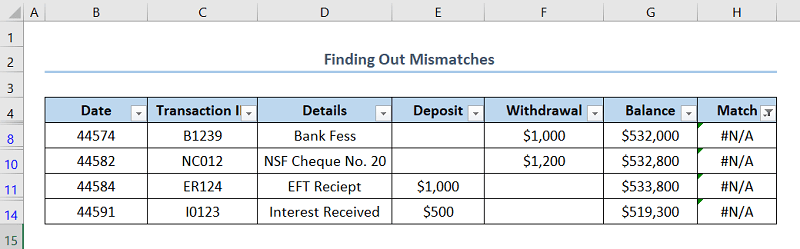
- Ta just nu den Transaktionshistorik från Kassabok och kopiera den till ett annat tomt blad.
- Välj sedan cell H5 och infoga följande formel.
=MATCH(C5, "Kontoutdrag"!C15:C24,0) I detta fall kan cellerna H5 och C5 är de första cellerna i kolumnen Match och Transaktions-ID respektive. Dessutom, Kontoutdrag är arbetsbladets namn som innehåller Kassabok .
- Därefter drar du den Handtag för fyllning för resten av cellerna.
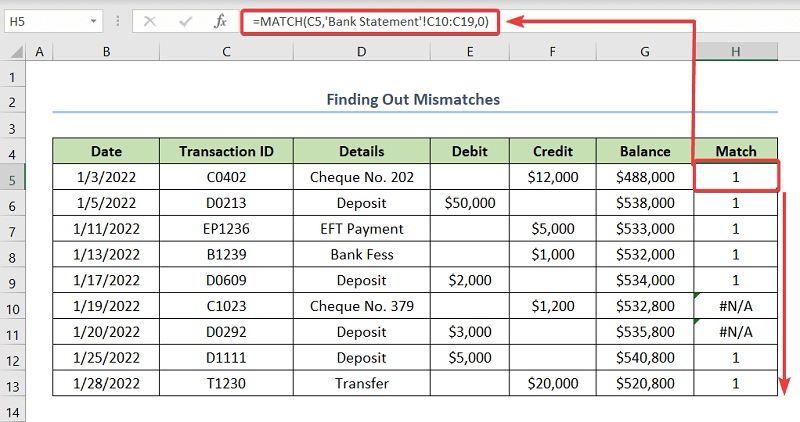
- Därefter, Sortera & Filtrera data som visas ovan för att ta reda på om det finns missmatchningar i Kassabok med den Kontoutdrag .
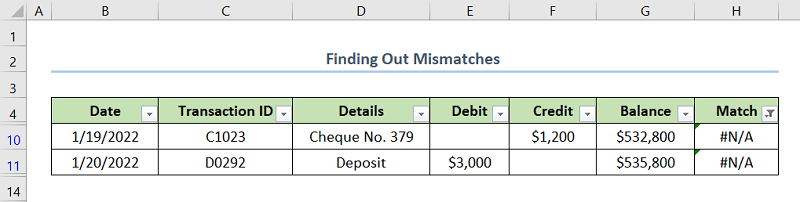
Läs mer: Automatisering av bankavstämning med Excel-makron
⭐ Steg 02: Gör en mall för bankavstämning i Excel
I det här steget gör vi en Bankavstämning Mall i Excel. Du kan göra en mall som visas i skärmdumpen nedan på egen hand eller ladda ner övningsarbetsboken och få den här mallen.
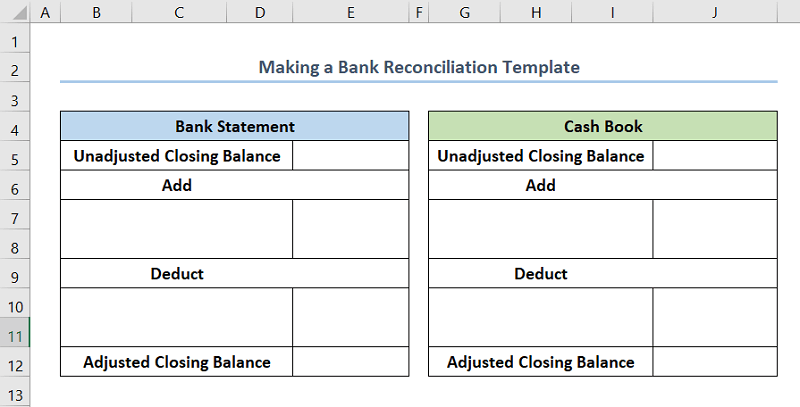
Liknande läsningar
- Hur man stämmer av data i Excel (4 enkla sätt)
- Hur man stämmer av data i 2 Excel-ark (4 sätt)
- Hur man skapar ett avstämningsformat för partibok i Excel
⭐ Steg 03: Beräkna det justerade saldot på kontoutdraget
Nu ska vi beräkna den justerade Kontoutdrag balans.
- Inkludera först data som Insättning under transitering under Lägg till .
- Därefter infogar du uppgifterna på följande sätt Utestående checkar under Avdrag för .
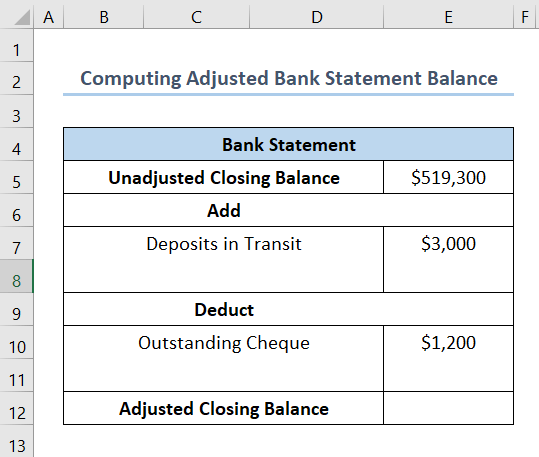
- Infoga sedan följande formel i cell E12 .
=E5+E7-E10 I detta fall kan cellerna E5 , E7 , E10, och E12 anger den Ojusterat utgående saldo , Insättning under transitering , Utestående check, och Justerat utgående saldo respektive.
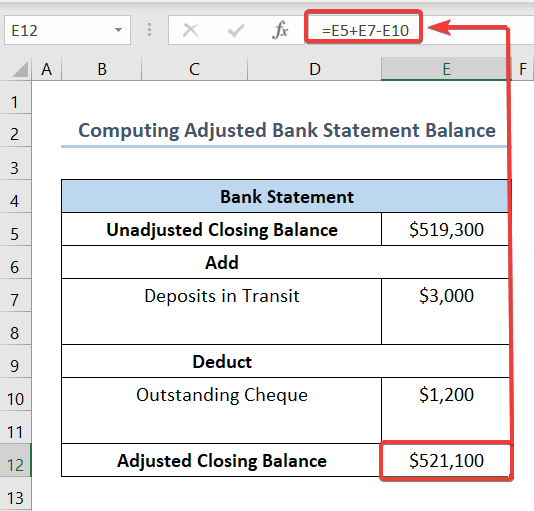
⭐ Steg 04: Beräkna den justerade kassabalansen i bokföringen
I detta skede kommer vi att beräkna den justerade Kassabok balans.
- Inkludera först data som Saknade kvitton och Erhållen ränta under Lägg till .
- Lägg sedan in uppgifterna på följande sätt Bankavgifter och Avslagna checkar under Avdrag för .
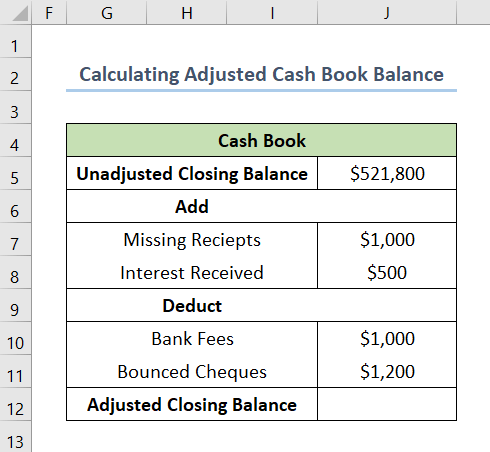
- Infoga sedan följande formel i cell J12 .
=J5+J7+J8-J10-J11 I detta fall kan cellerna J5 , J7 , J8, J10, J11, och J12 anger den Ojusterat utgående saldo , Saknade kvitton, erhållna räntor, bankavgifter, ogiltiga checkar , och Justerat utgående saldo respektive.
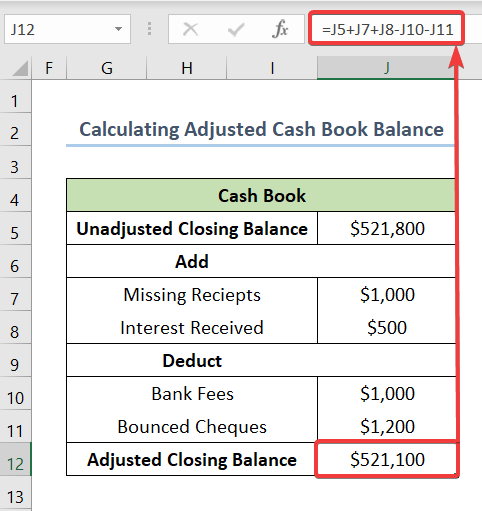
⭐ Steg 05: Matcha de justerade saldona för att göra en bankavstämning
I detta steg matchar du slutligen de justerade slutbalanserna för att avsluta Bankavstämning I följande skärmdump kan vi se både saldona för Kontoutdrag och Kassabok match.
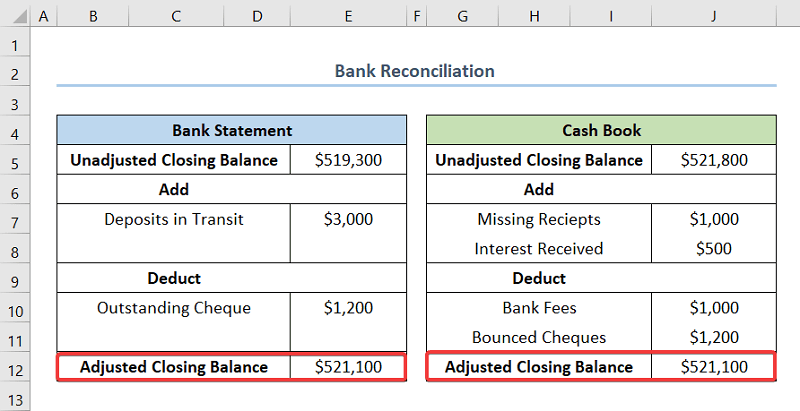
Slutsats
I den här artikeln har vi sett den 5 steg av hur man gör en bankavstämning i Excel Sist men inte minst hoppas jag att du hittade vad du letade efter i den här artikeln. Om du har några frågor, var vänlig och skriv en kommentar nedan. Om du vill läsa fler artiklar som den här kan du besöka vår webbplats. ExcelWIKI .

