අන්තර්ගත වගුව
Entity Relationship Diagram එකක් excel තුළ නිර්මාණය කරන්නේ කෙසේද යන්න මෙම ලිපියෙන් දැක්වේ. Microsoft Visio, Lucidchart වැනි මෘදුකාංග ආයතන-සම්බන්ධතා රූප සටහන් නිර්මාණය කිරීම සඳහා විශිෂ්ට මෙවලම් වේ. එක්සෙල් හි මෙම රූප සටහන් ඉක්මනින් නිර්මාණය කිරීමට සෘජු මාර්ගයක් නොමැත. නමුත් ඔබට සීමිත මෙවලම් සහිත එක්සෙල් හි එය කිරීමට Microsoft Visio ඇඩෝනය භාවිතා කළ හැක. එසේ වුවද, ඔබට ඒ සඳහා රැකියා හෝ පාසල් ගිණුමක් අවශ්ය වේ. එබැවින් අපි රූප සටහන් නිර්මාණය කිරීම සඳහා එක්සෙල් හි හැඩ ඇතුල් කරන්න විශේෂාංගය භාවිතා කරමු. එය කරන්නේ කෙසේදැයි ඉගෙන ගැනීමට ලිපිය අනුගමනය කරන්න.
පුහුණු වැඩපොත බාගන්න
ඔබට පහත බාගැනීම් බොත්තමෙන් පුහුණු වැඩපොත බාගත කළ හැක.
අයිතිය Relationship Diagram.xlsx
ආයතන සම්බන්ධතා සටහනක් යනු කුමක්ද?
දත්ත සමුදා ආකෘතියක් ලෙසද හැඳින්වෙන ආයතන සම්බන්ධතා රූප සටහනක් (ERD) යනු ඔබේ දත්ත සමුදා ක්රමයේ දෘශ්ය ආකෘතියක් හෝ නිරූපණයකි. නමට අනුව, එය ආයතන ලෙස පෙට්ටිවල විවිධ වගු සහ ඒවා අතර සම්බන්ධතා පෙන්වයි. එය තාර්කික හෝ භෞතික දත්ත ආකෘතියක් ලෙස නිරූපනය කළ හැක.
සාමාන්ය සම්බන්ධතා රූප සටහන සංරචක:
සාමාන්ය සම්බන්ධතා රූප සටහනක් ප්රධාන කොටස් තුනකින් සමන්විත වේ: entities, attributes, සහ සම්බන්ධතා.
අස්ථි: ආයතනයක් යනු වෙනම සහ වෙනස් අනන්යතාවයක් සහිත දත්ත සමුදායක් තුළ ඒකකයක්, වස්තුවක්, දෙයක්, ස්ථානයක්, පුද්ගලයෙක්, හෝ ඕනෑම අයිතමයක් විය හැක. මේවා සාමාන්යයෙන් a සඳහා අවශ්ය වගු ගණන වේදත්ත සමුදාය. සෑම ERD එකකම අද්විතීය ආයතන අඩංගු විය යුතුය. රූප සටහනේ ඇති සෘජුකෝණාස්රාකාර කොටු මගින් භාව සාමාන්යයෙන් නිරූපණය කෙරේ.
ගුණාංග: ගුණාංග එක් එක් වස්තුව හෝ වගුව විස්තර කරයි. මේවා වෙනස් හෝ වෙනම ආයතනවල ගුණාංග වේ. ආයතනවලට උපලක්ෂණ තිබිය යුතුය.
සම්බන්ධතා: සම්බන්ධතා යනු ආයතන සම්බන්ධ කර ඇති ක්රම වේ. කාර්දිනල්ටි යනු ආයතන අතර සම්බන්ධතා පෙන්වීමට සෘජුවම සම්බන්ධ වූ පදයකි. එක් වස්තුවක ඇති ගුණාංග කීයක් තවත් ආයතනයක ඇති ගුණාංග කීයකට සම්බන්ධ විය හැකිද යන්න එය විස්තර කරයි. එය සාමාන්යයෙන් ප්රකාශ වන්නේ එක-එක, එක-බොහෝ සහ බොහෝ-බොහෝ ලෙස ය. පහත පින්තූරයේ දැක්වෙන්නේ විවිධ කාර්දිනල් සඳහා කපුටාගේ පාද සටහන් ය.
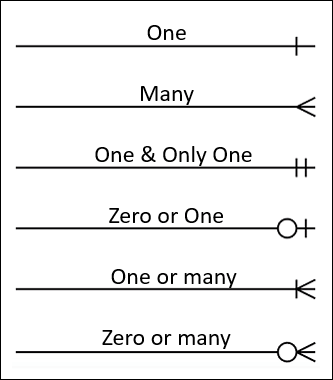
Excel වෙතින් ආයතන සම්බන්ධතා රූප සටහනක් සෑදීමට පියවර
අස්ථිරයක් සෑදීමට පහත පියවර අනුගමනය කරන්න Excel හි සම්බන්ධතා රූප සටහන.
📌 පියවර 1: දත්ත සමුදාය සූදානම් කරන්න
- පළමුව, ඔබට වෙනම වැඩ පත්රිකාවල වගු තුනක් අඩංගු දත්ත සමුදායක් ඇතැයි සිතන්න. වගු වල පිළිවෙලින් පාරිභෝගික තොරතුරු, ඇණවුම් විස්තර සහ නිෂ්පාදන තොරතුරු අඩංගු වේ.
වැඩිදුර කියවන්න: Excel හි සබඳතා කළමනාකරණය කරන්නේ කෙසේද (විස්තරාත්මක පියවරයන් සමඟ) 3>
📌 පියවර 2: ආයතන සාදන්න
- ඉන්පසු ඔබට ආයතන සෑදිය යුතුය. මෙහිදී ඔබට වෙනම වගු සඳහා ආයතන 3ක් සෑදිය යුතුය.
- දැන්, කොටු කිහිපයක් සෘජුකෝණාස්රාකාර පෙට්ටි මෙන් පෙනෙන පරිදි මායිම් සහිත සංයුති කරන්න. ඔවුන් එක් එක් සඳහා වේවිශේෂිත ආයතනයක් නියෝජනය කරයි. ඊළඟට, ආයතන පිළිවෙලින් “පාරිභෝගිකයා”, “ඇණවුම” සහ “නිෂ්පාදනය” ලෙස නම් කරන්න.
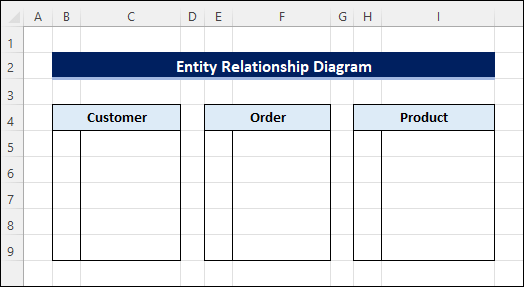
තවත් කියවන්න: කෙසේද Excel හි දත්ත ආදර්ශ සම්බන්ධතා සෑදීමට (ක්රම 3 ක්)
📌 පියවර 3: ආයතන වෙත උපලක්ෂණ එක් කරන්න
- ඉන්පසු, ඔබ එක් එක් ආයතන වලට උපලක්ෂණ එක් කිරීමට අවශ්ය වේ. දත්ත සමුදා වගු මත. උදාහරණයක් ලෙස, "පාරිභෝගික තොරතුරු" වගුවේ "ගිණුම්_අංක", "පළමු_නම", "අන්තිම_නම", "ඊමේල්_ID" සහ "දුරකථන_අංකය" අඩංගු වේ. ඔබ මෙම ගුණාංග "පාරිභෝගිකයා" නම් වූ ආයතනයට ගුණාංග ලෙස එක් කිරීමට අවශ්ය වේ. ඉන්පසු, අනෙකුත් ආයතන සඳහාද එසේ කරන්න.
- එපමනක් නොව, ඔබට එක් එක් ගුණාංගයේ වම් පසින් ප්රාථමික යතුර සහ විදේශීය යතුරු අංක එකතු කළ හැක. උදාහරණයක් ලෙස, සෑම පාරිභෝගිකයෙකුටම අනන්ය ගිණුම් අංකයක් ඇති බැවින් Account_No හි වම්පස ප්රාථමික යතුර සඳහා PK ලියන්න. තවද ඔබට Foreign Key සඳහා FK භාවිතා කළ හැක.
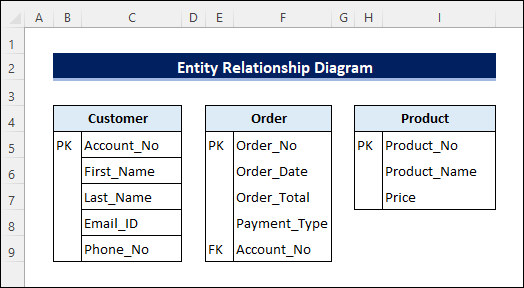
වැඩිදුර කියවන්න: Excel හි වගු අතර සම්බන්ධතාවයක් ගොඩනගන්නේ කෙසේද (3 ක්රම)
📌 පියවර 4: ආයතන පින්තූර ලෙස පිටපත් කරන්න
දැන් එක් එක් ආයතන සඳහා සෛල පරාසය පිටපත් කර ඒවා එකින් එක පින්තූර ලෙස අලවන්න.
📌 පියවර 5: සබඳතා පෙන්වන්න
- මෙහි, පාරිභෝගිකයෙකුට බොහෝ ඇණවුම් කළ හැක. එබැවින් පාරිභෝගිකයා සහ ඇණවුම අතර සම්බන්ධතාවයක් සඳහා වන කාඩිනල්ටි එක බොහෝ දෙනෙකුට එකක් වනු ඇත.
- අනෙක් අතට, තනි ඇණවුමකට බොහෝ නිෂ්පාදන තිබිය හැකි අතර තනි නිෂ්පාදනයකට බොහෝ ඇණවුම් ලබා ගත හැකිය. එබැවින් පිළිවෙල අතර සම්බන්ධතාවයක් සඳහා කාර්දිනල්සහ නිෂ්පාදනය බොහෝ සිට බොහෝ වනු ඇත.
- දැන්, තෝරන්න ඇතුළු කරන්න >> රූප සටහන් >> හැඩ >> ආයතන අතර සම්බන්ධතා පෙන්වීමට කපුටන්ගේ පාද සටහන් ඇඳීමට පේළිය .
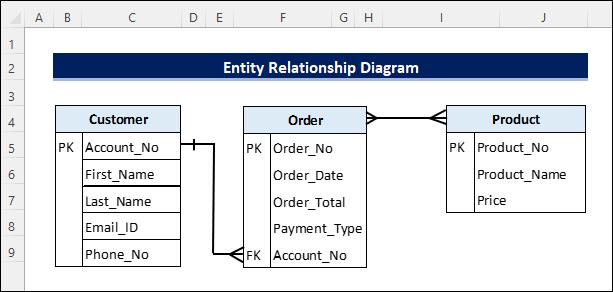
වැඩිදුර කියවන්න: සාදන ආකාරය Excel හි අනුපිටපත් අගයන් සමඟ සම්බන්ධතාව
📌 පියවර 6: සියලුම වස්තු සමූහ කරන්න
අවසානයේ, සියලුම පින්තූර සහ රේඛා වස්තු තෝරා ඒවා එකට සමූහ කිරීමට දකුණු-ක්ලික් කරන්න. ඊට පසු, ඔබට රූප සටහන පින්තූරයක් ලෙස පිටපත් කිරීමට හෝ සුරැකීමට හැකිය.
මතක තබා ගත යුතු දේ
- අස්ථි අතර සම්බන්ධතා වල ප්රධාන බව නිර්ණය කිරීමේදී ප්රවේශම් වන්න.
- ඔබ ආයතන අතර සෘජු ප්රාථමික යතුරු-විදේශීය යතුරු සම්බන්ධතා නොමැති නම් සංයුක්ත යතුරක් සමඟ අතරමැදි වස්තුවක් ද සෑදිය හැක.
නිගමනය
දැන් ඔබ ආයතන සම්බන්ධතා රූප සටහනක් නිර්මාණය කරන්නේ කෙසේදැයි දනී එක්සෙල් හි. ඔබට තවත් විමසීම් හෝ යෝජනා තිබේද? කරුණාකර පහත අදහස් දැක්වීමේ කොටසෙහි අපට දන්වන්න. Excel හි තවත් ගවේෂණය කිරීමට ඔබට අපගේ ExcelWIKI බ්ලොග් අඩවියට පිවිසිය හැක. අප සමඟ රැඳී සිටින්න සහ දිගටම ඉගෙන ගන්න.

