Innholdsfortegnelse
korrelasjonskoeffisienten er en av de tingene du kommer over veldig ofte i statistisk analyse. Pearson-korrelasjonskoeffisienten er en enkel, men effektiv måte å uttrykke den lineære korrelasjonen mellom to variabler . Excel, som er dataanalyseverktøyet det er, gir noen utmerkede måter å beregne korrelasjonskoeffisienter på. I denne opplæringen skal jeg vise deg hvordan du beregner Pearson-korrelasjonskoeffisienten i Excel.
Last ned Practice Workbook
Datasettet som brukes for dette eksemplet er vedlagt nedenfor for referanse. Du kan laste den ned herfra og prøve trinnene selv mens du går gjennom metodene.
Beregn Pearson-korrelasjonskoeffisient.xlsx
Hva er Pearson korrelasjonskoeffisient?
Som nevnt tidligere, er Pearson-korrelasjonskoeffisienten et mål på lineær korrelasjon mellom to variabler. Matematisk sett er det forholdet mellom kovariansen og produktet av standardavviket til de to variablene. I formelen vil Pearson-korrelasjonskoeffisienten(r) til to variable X og Y være
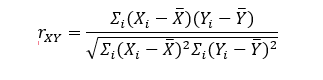
På grunn av denne formelens natur, resulterer korrelasjonskoeffisienten alltid i en verdi mellom -1 til 1. I noen tilfeller kan verdien være 0, noe som indikerer ingen korrelasjon mellom variablene. For andre ekstreme indikerer en verdi på -1 eller 1 en perfekt negativ eller positiv lineærsammenheng mellom de to. Så, generelt sett, jo nærmere verdien er 0, jo lavere er korrelasjonen. Jo lenger unna 0 verdien er, jo høyere er korrelasjonen.
For eksempel vil skostørrelse og fotstørrelse som to variabler alltid ha en perfekt positiv korrelasjon. Ta en titt på følgende datasett.
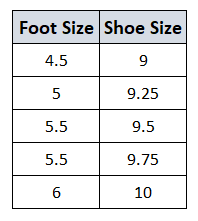
Ettersom skostørrelsen gikk opp ettersom fotstørrelsen gikk opp, indikerer dette en positiv lineær korrelasjon.
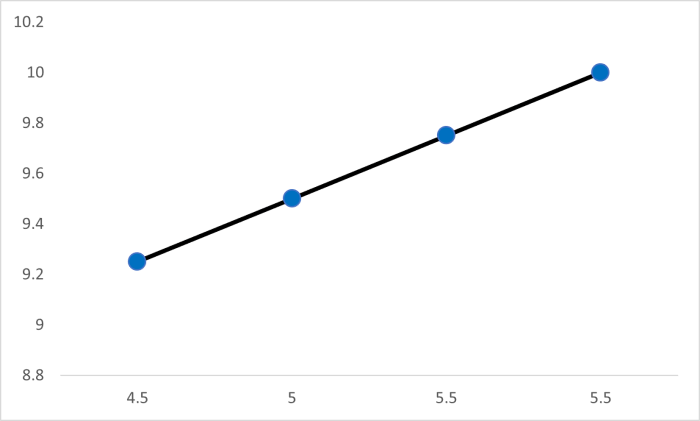
Men de fleste variablene i virkelige scenarier representerer ikke en korrelasjon. I de fleste tilfeller vil korrelasjonskoeffisienten være nærmere null. La oss for eksempel vurdere fotstørrelsen med IQ-en til personen.
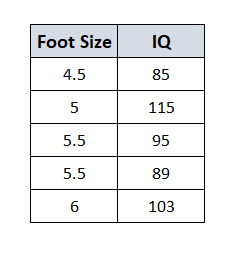
Som et resultat vil grafen se omtrent slik ut, noe som indikerer ingen lineær korrelasjon mellom de to variablene.
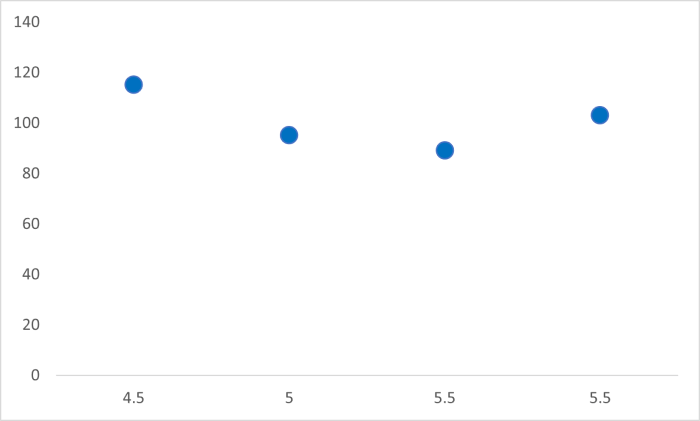
4 enkle måter å beregne Pearson-korrelasjonskoeffisient i Excel
I Excel er det flere metoder for å beregne Pearson-korrelasjonskoeffisienten. For det første kan du beregne verdiene manuelt og finne ut verdien av formelen beskrevet ovenfor. Excel har også to dedikerte funksjoner for å finne ut korrelasjoner og Pearson-korrelasjoner mellom variabler. Det er også et tilleggsverktøy du kan bruke for å finne ut korrelasjoner mellom to variabler.
For å demonstrere alle metodene vil jeg bruke samme datasett nedenfor.
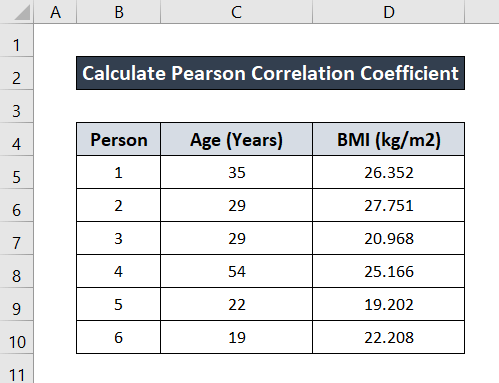
Jeg har gått gjennom hver metode i deresrespektive underseksjoner. Følg hver enkelt for å finne den som passer for deg. Eller hvis du har en bestemt en i tankene, finn den i tabellen ovenfor.
1. Beregn Pearson-korrelasjonskoeffisient i Excel manuelt
Det er alltid den gamle skolen "for hånd"-metoden å beregne Pearson-korrelasjonskoeffisienten mellom to variabler i Excel. I tilfelle du følger denne metoden, må du finne ut alle verdiene av gjennomsnitt, forskjeller, kvadrater og summeringer og beregne Pearson-korrelasjonskoeffisienten fra dem manuelt. Jeg vil vurdere alder som X-variabel og BMI som variabel Y fra formelen og finne verdien av r. Vi vil støte på funksjonene AVERAGE , SUM , og SQRT i denne metoden.
For en detaljert veiledning, følg disse trinnene.
Trinn:
- Finn først gjennomsnittsalderen ved å skrive følgende formel. Jeg har valgt celle C12 til verdien av gjennomsnittlig alder.
=AVERAGE(C5:C10)
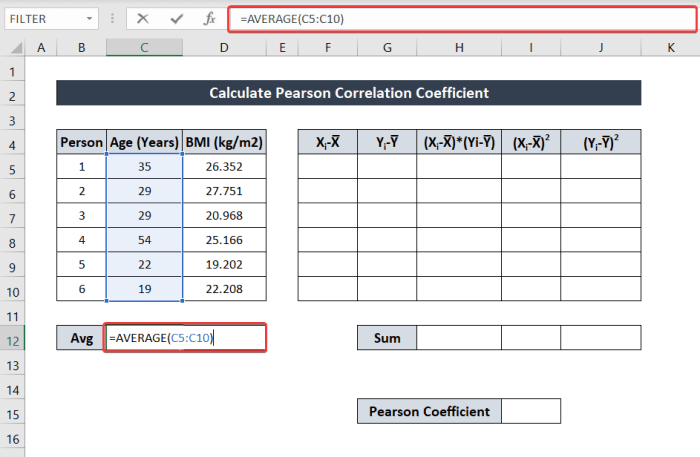
- Finn deretter ut den gjennomsnittlige BMI-verdien ved å skrive følgende formel.
=AVERAGE(D5:D10)
I har valgt celle D12 for å lagre verdien.
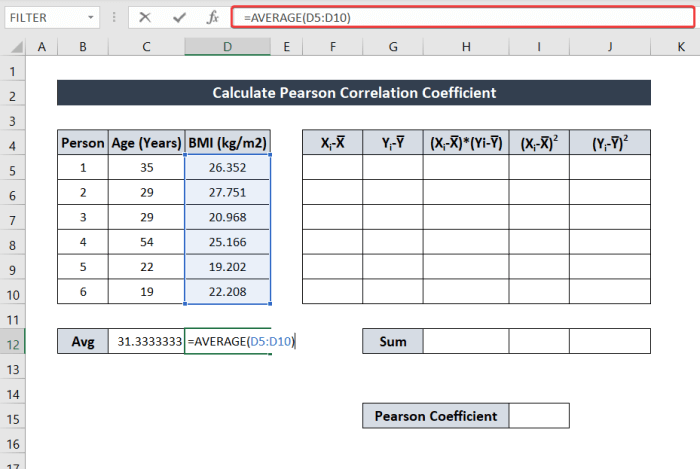
- Nå, for å finne ut X i - X̅ , skriv ned følgende formel.
=C5-$C$12
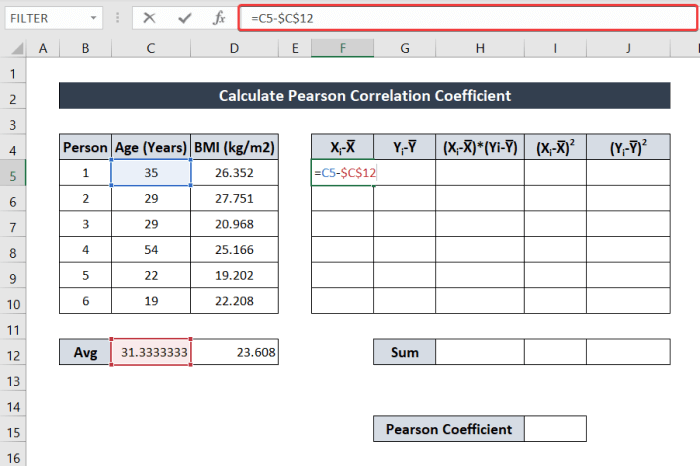
- Trykk nå Enter .
- Velg deretter cellen på nytt. Klikk nå og dra Fyllhåndtaksikonet tilfyll ut resten av kolonnen.

- På lignende måte kan du finne ut verdien av Y i -Y̅ ved å skrive følgende formel.
=D5-$D$12
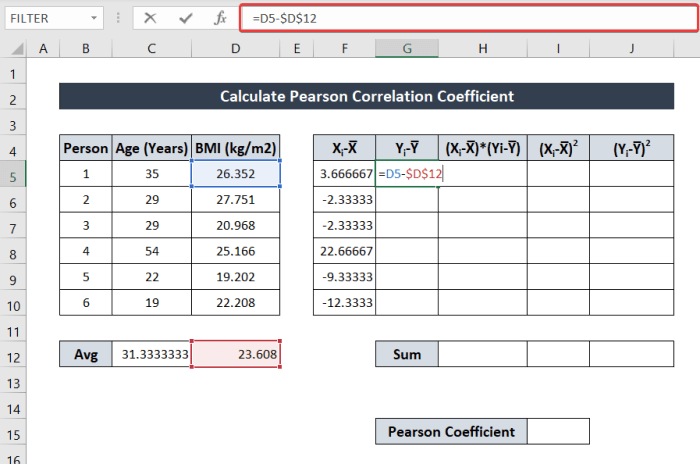
- Trykk på Enter på samme måte. Og fyll deretter ut resten av kolonnen med Fyllhåndtaksikonet .
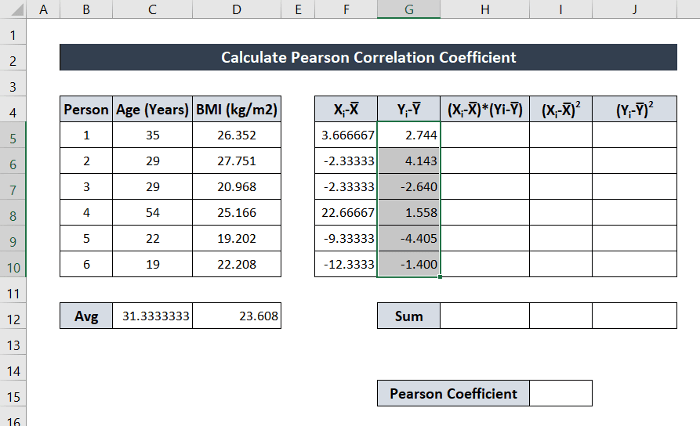
- Finn ut verdien av (X i -X̅)*(Y i -Y̅) ved å bruke formelen:
=F5*G5
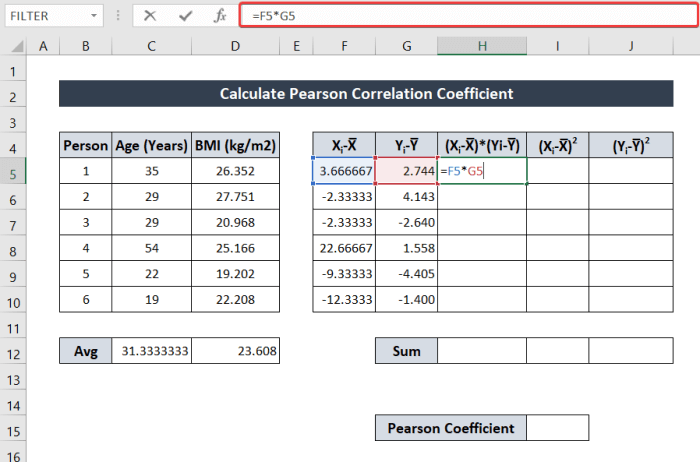
- Klikk og dra Fyllhåndtaksikonet for å fylle ut resten av kolonnen som vist ovenfor.
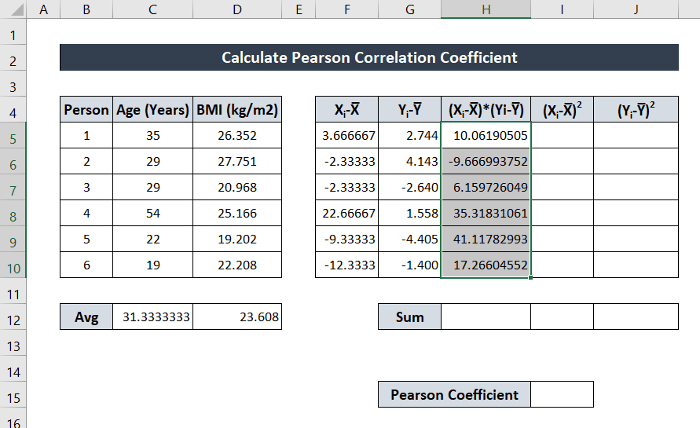
- Finn ut (X i -X̅)2 skriv ned følgende formel:
=F5*F5
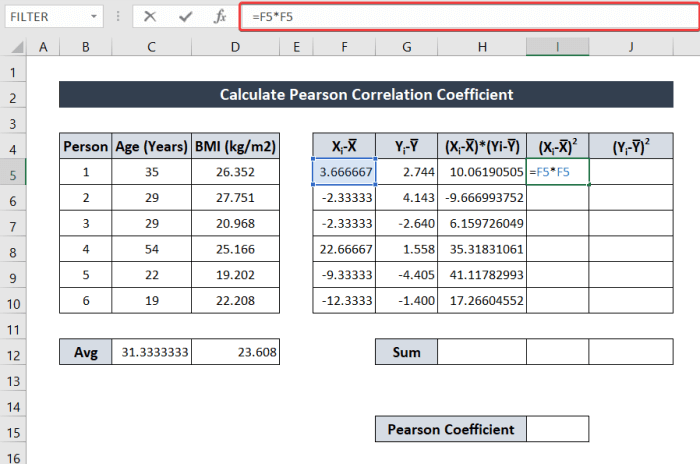
- Klikk og dra Fyllhåndtaksikonet for å fylle ut resten av kolonnen.
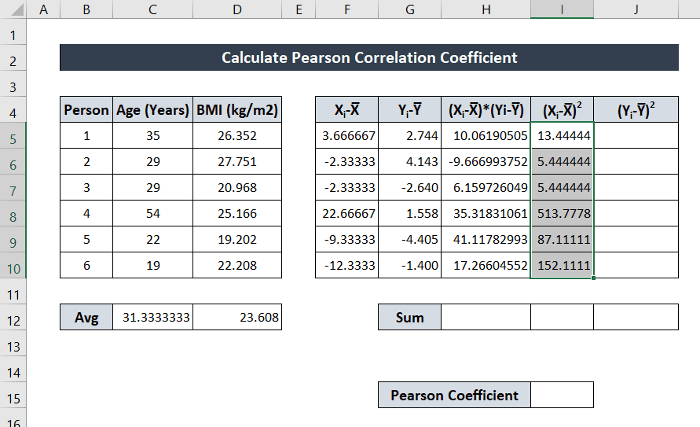
- For å finne ut verdien av (Y i -Y̅)2 skriv ned følgende formel:
=G5*G5
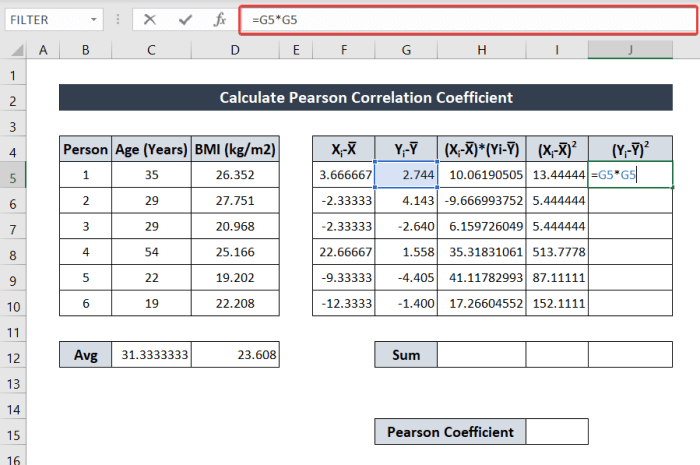
- Klikk og dra Fyllhåndtak-ikonet -linjen som vist ovenfor. Den vil fylle ut verdiene for resten av kolonnen.
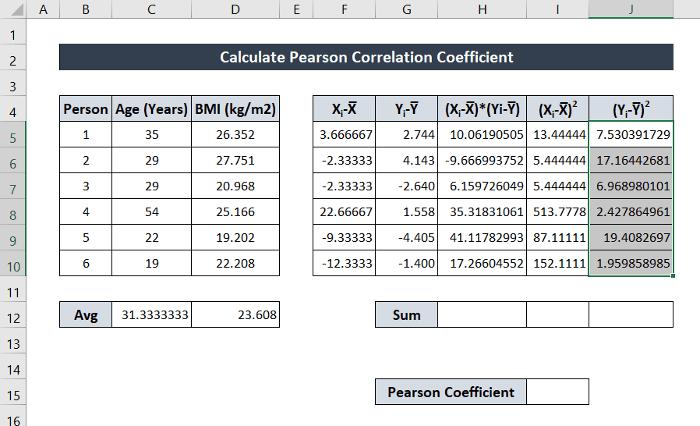
- For å finne summen av (X i -X̅)*(Y i -Y̅) skriv ned følgende formel. Trykk deretter Enter .
=SUM(H5:H10)
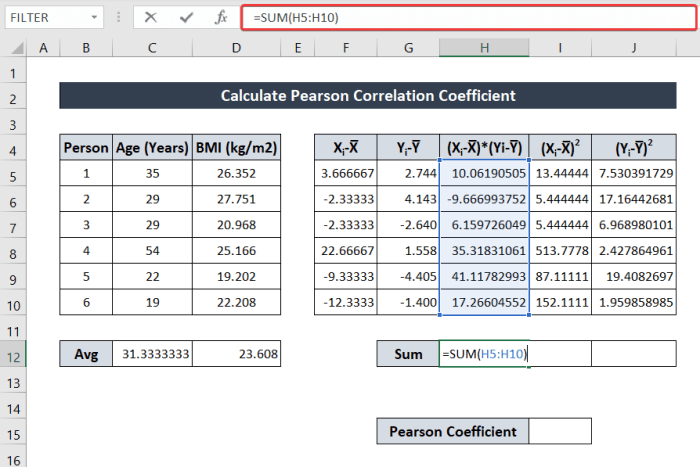
- For å finne summen av (X i -X̅)2 og (Y i -Y̅)2 i dette arket, klikk og dra Fyllhåndtaksikonet til høyre for å fylle ut raden medsamme formel.
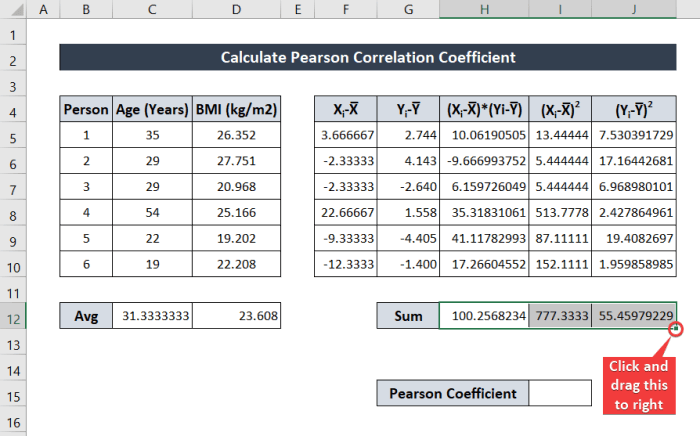
- For å finne Pearson-koeffisienten, skriv ned følgende formel. Jeg har brukt cellereferansene til det aktuelle arket.
=H12/SQRT(I12*J12)
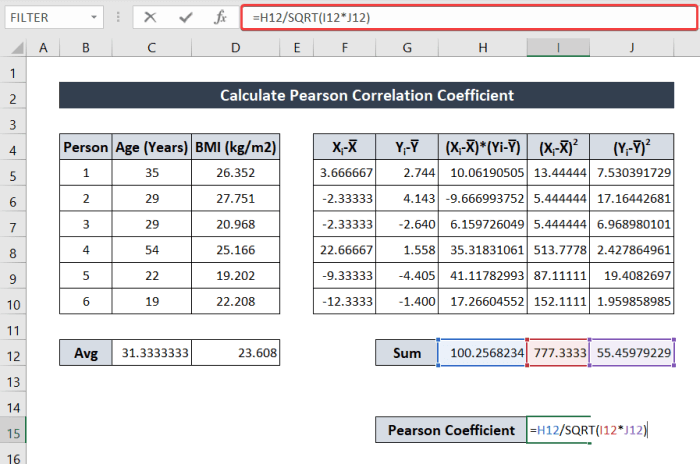
- Trykk nå Enter på tastaturet. På dette tidspunktet vil du ha Pearson-koeffisienten for de to variablene (alder og BMI) manuelt.
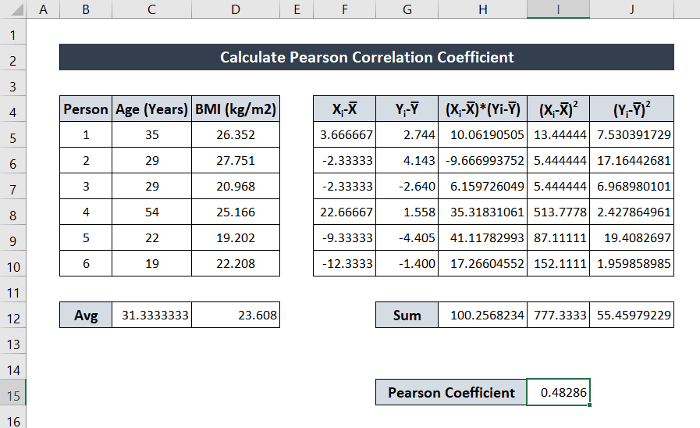
Les mer: Hvordan beregne intraklasse-korrelasjonskoeffisient i Excel
2. Bruke PEARSON-funksjonen til å beregne Pearson-korrelasjonskoeffisient
Den grunnleggende metoden for å finne Pearson-korrelasjonskoeffisienten i Excel er en relativt lang prosess . Tvert imot, å bruke funksjoner for å finne ut Pearson-korrelasjonskoeffisienten er en rask og enkel prosess som overlater de lange beregningene til Excel og bare finner ut verdien av korrelasjonskoeffisienten til to variabler.
Excel har en dedikert PEARSON funksjon for å finne korrelasjonskoeffisienten til to variabler fra verdiene. Funksjonen tar to matriser som argumenter og returnerer Pearson-korrelasjonskoeffisienten.
For en mer detaljert veiledning, følg trinnene.
Trinn:
- Først velger du cellen du vil sette den returnerte verdien i. Jeg har valgt celle D12 for demonstrasjon.
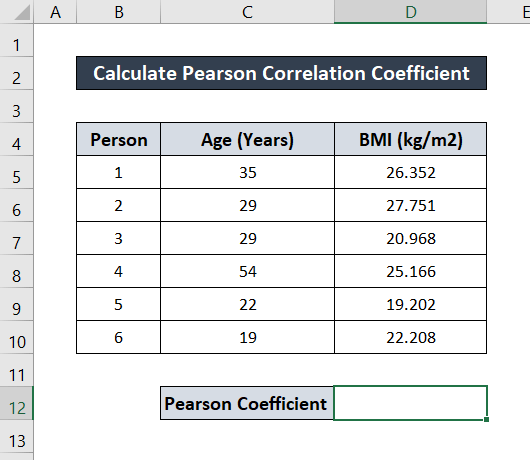
- Skriv ned følgende formel icelle.
=PEARSON(C5:C10,D5:D10)
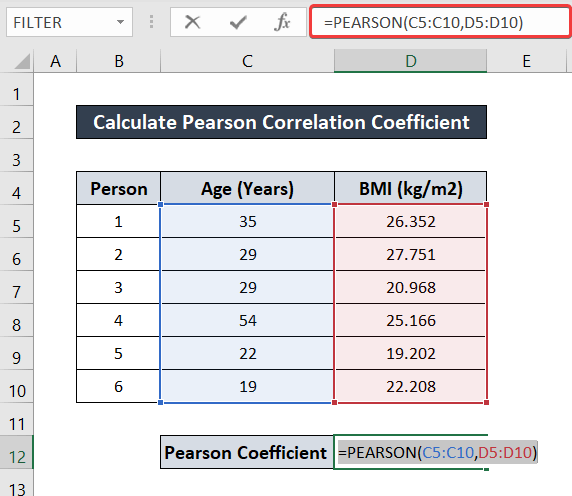
- Trykk deretter Enter på tastaturet. Du vil ha Pearson-korrelasjonskoeffisienten direkte.
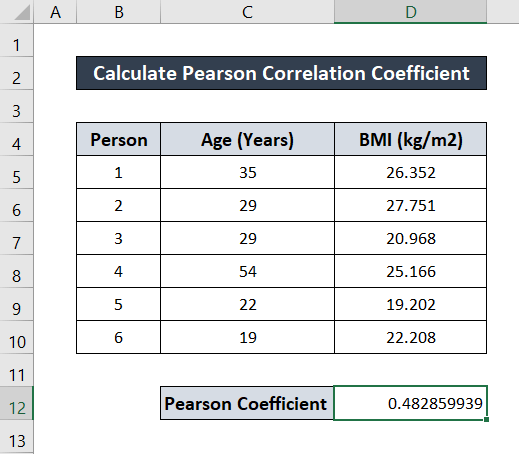
Les mer: Hvordan finne Spearman Rank-korrelasjonskoeffisient i Excel (2 måter)
3. Bruke CORREL-funksjonen i Excel
Det er en annen dedikert funksjon for å finne ut verdien av korrelasjonskoeffisienter mellom to variabler. Det er CORREL-funksjonen . Akkurat som den forrige funksjonen, tar også denne funksjonen to matriser som argumenter og returnerer korrelasjonskoeffisientverdien av de to, som er den samme som Pearson-korrelasjonskoeffisienten.
For en mer detaljert veiledning, følg disse trinnene.
Trinn:
- Først velger du cellen du vil lagre verdien i. Jeg har valgt celle D12 her for det formålet.
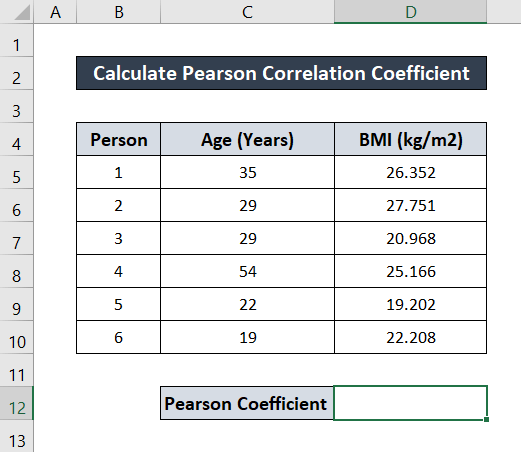
- Skriv deretter ned følgende formel i cellen.
=CORREL(C5:C10,D5:D10)
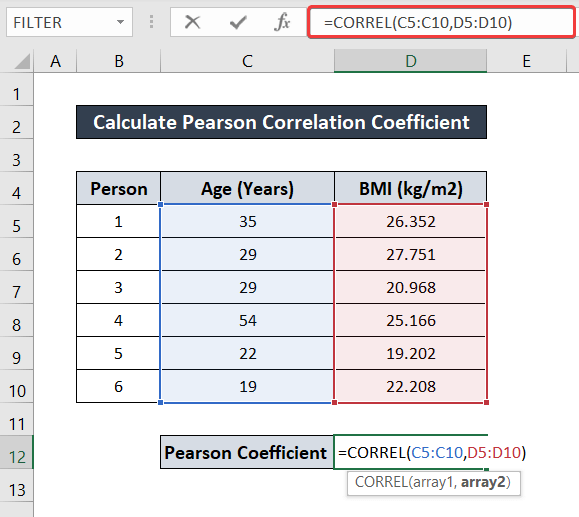
- Nå trykker du Enter på tastaturet . Dermed vil du ha verdien av korrelasjonskoeffisienten.
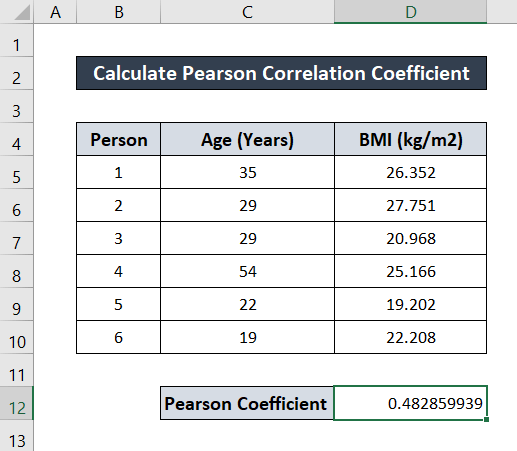
Les mer: Hvordan beregne P-verdi for Spearman-korrelasjon i Excel
4. Beregn Pearson-korrelasjonskoeffisient i Excel ved hjelp av tillegg
I tillegg til de tidligere beskrevne metodene har Excel også et tillegg for å finne ut korrelasjonskoeffisienten mellom to variabler. Du trenger ålegg til Dataanalyse verktøyet først for å finne ut koeffisienten i denne metoden. Denne metoden er spesielt nyttig hvis du vil ha en korrelasjonskoeffisient mellom mer enn to variabler samtidig.
Følg disse trinnene for å legge til verktøyet og finne korrelasjonskoeffisienten.
Trinn :
- Først, gå til Fil -fanen på båndet og velg Alternativer .
- En Excel Alternativer boksen vil dukke opp. Velg Tillegg -fanen fra den.
- I tillegg til Administrer , sørg for at Excel-tillegg -alternativet er valgt.
- Deretter klikker du på Go .
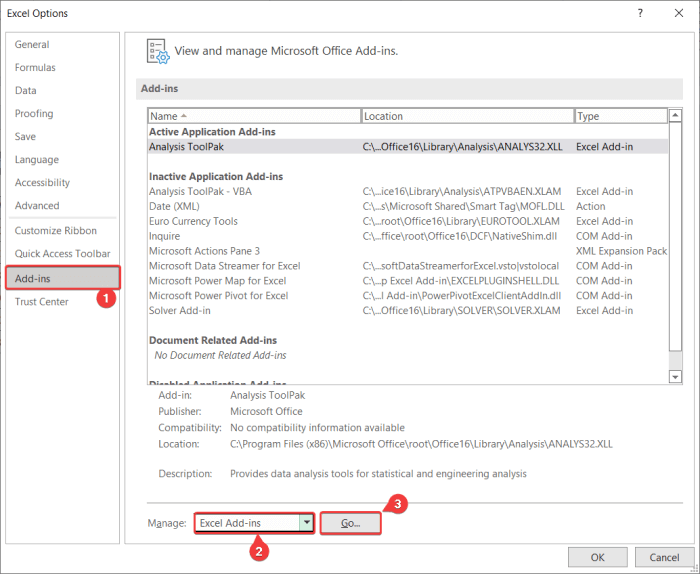
- Neste, i boksen Tillegg som dukket opp, sjekk Analysis Toolpak . Deretter klikker du på OK . Nå vil du ha Dataanalyse verktøy tilgjengelig.
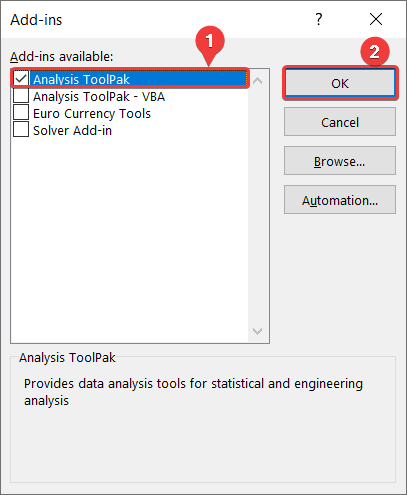
- Nå går du til Data -fanen på båndet ditt.
- Velg deretter Dataanalyse i Analyse -gruppen.
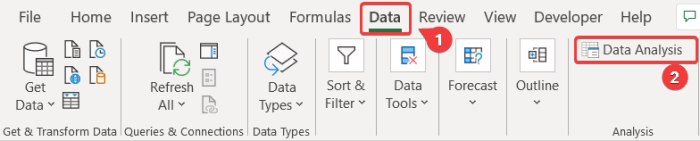
- Deretter, i Dataanalyse -boksen, velg Korrelasjon fra Analyseverktøy . Klikk deretter på OK .
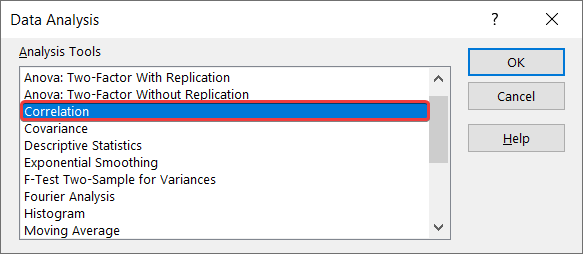
- I boksen Korrelasjon velger du inndataområdet $C$4:$D$10 .
- Velg deretter Kolonner i feltet Gruppert etter ettersom variablene er gruppert som kolonner.
- Etter det, sjekk Etikettene i første rad .
- Velg deretter Utdataområde i Utdataalternativer. Jeghar valgt $B$12 her.
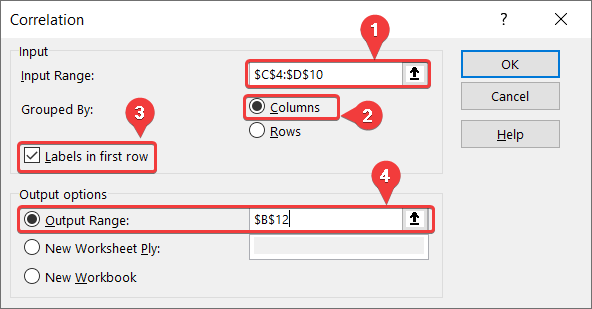
- Til slutt klikker du på OK . Du vil ha alle korrelasjonsverdiene mellom variablene.
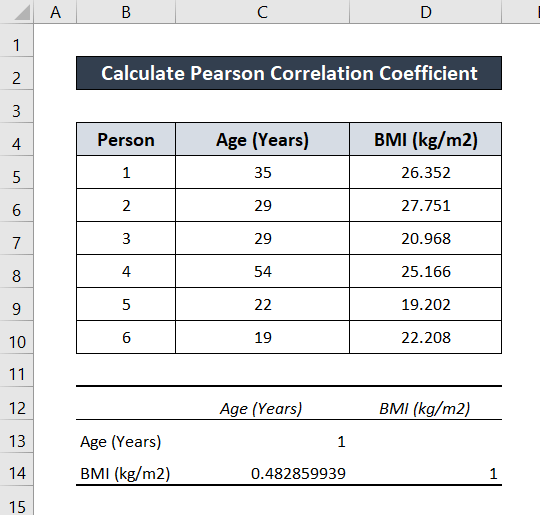
I dette eksemplet er det bare to variabler. Så korrelasjonskoeffisientene vises som en 2X2 matrise med alle kombinasjonene av variabler.
Les mer: Hvordan lage en korrelasjonsmatrise i Excel ( 2 praktiske tilnærminger)
Konklusjon
Dette avslutter veiledningen om hvordan man beregner Pearson-korrelasjonskoeffisienten i Excel. Håper du har funnet denne veiledningen nyttig og informativ. Hvis du har spørsmål eller forslag til oss, gi oss beskjed nedenfor. For flere guider som dette, besøk Exceldemy.com .

