جدول المحتويات
يعد Excel الأداة الأكثر استخدامًا للتعامل مع مجموعات البيانات الضخمة. يمكننا تنفيذ عدد لا يحصى من المهام ذات الأبعاد المتعددة في Excel . من الممكن تسوية كشوفات بطاقة الائتمان في Excel . في هذه المقالة ، سأشرح كيفية التوفيق بين بيانات بطاقة الائتمان في Excel .
تنزيل Practice Workbook
تنزيل هذا المصنف والممارسة أثناء تصفح المقالة.
تسوية بطاقة الائتمان.xlsx
مقدمة في تسوية بطاقة الائتمان
يستخدم المحاسبون عملية تسمى تسوية بطاقة الائتمان للتأكد من أن المعاملات على كشف حساب بطاقة الائتمان وتلك الموجودة في دفتر الأستاذ العام للشركة تتطابق. للحفاظ على إمساك دفاتر فعال ودقيق ، تحتاج الشركات إلى التأكد من تسوية البيانات.
إن أبسط طريقة للمحاسبين للقيام بذلك هي مقارنة دفتر الأستاذ العام ببيانات بطاقة ائتمان الشركة. يكون دفتر الأستاذ صحيحًا إذا كانت كل دفعة في الكتاب تتطابق مع دفعة في البيان.
4 خطوات مناسبة للتوفيق بين بيانات بطاقة الائتمان في Excel
هذه هي مجموعة البيانات لمقالة اليوم. لدينا كشوفات من كل من البنك والدفتر النقدي من الشركة. ومع ذلك ، هناك بعض التناقضات في هذه البيانات. لذلك نحن بحاجة إلى التوفيق بينهما. سأوضح كيفية القيام بذلك خطوة بخطوة.
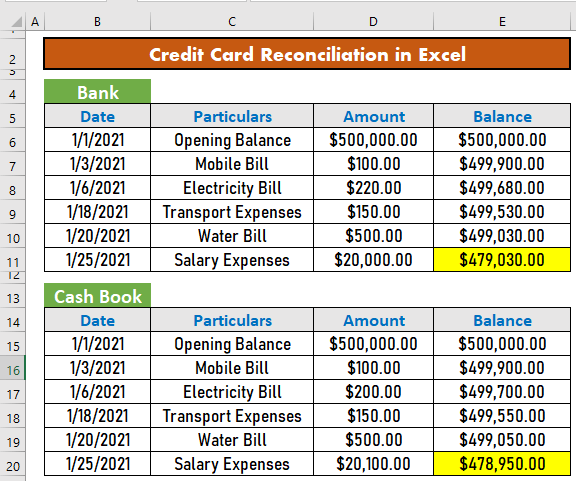
الخطوة 1: تحضير التنسيق لتسوية بطاقة الائتمان
خطوتنا الأولى هي إعداد تنسيق لتسوية بطاقة الائتمان. يتضمن التنسيق جميع الاختلافات بين البيانات من البنك ودفتر النقد. علينا إضافة أو طرح مبالغ من الرصيد غير المعدل. سيبدو التنسيق على هذا النحو.

الخطوة 2: البحث عن عدم التطابق بين العبارات
الخطوة التالية هي اكتشاف حالات عدم التطابق الموجودة في العبارات . للقيام بذلك ، سوف نستخدم COUNTIF و IF وظائف .
- أولاً ، قم بإنشاء عمود مساعد في بيان دفتر النقدية.

- ثم اكتب الصيغة التالية في F15 .
=IF(COUNTIF($D$6:$D$11,D15),"","Mismatched") 
انهيار الصيغة:
- COUNTIF ($ D $ 6: $ D $ 11، D15) → هذا هو الاختبار المنطقي. إذا كانت القيمة الموجودة في D15 موجودة في النطاق D6: D11 ، فسيكون الشرط صحيحًا ، وإلا FALSE .
- الإخراج : صحيح .
- IF (COUNTIF ($ D $ 6: $ D $ 11، D15)، ""، "غير متطابق") → هذه هي الصيغة. إذا كان الشرط صحيحًا ، فسيكون الإخراج فارغًا ، وإلا ، " غير متطابق ".
IF (TRUE، ""، " غير متطابق ")
- الإخراج:" " أنظر أيضا: البحث عن روابط خارجية في Excel (6 طرق سريعة)
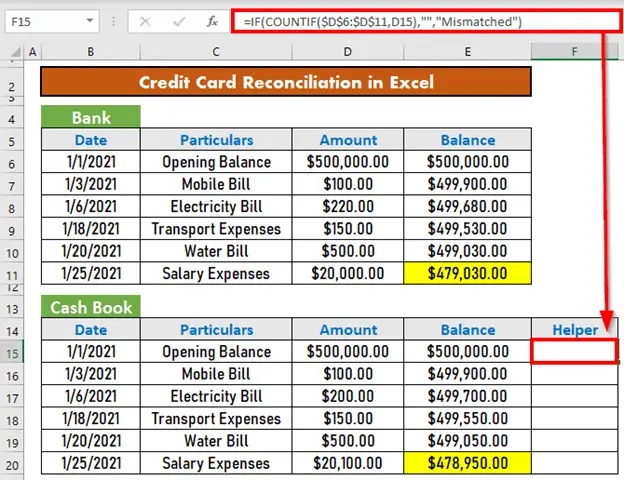
- الآن ، استخدم مقبض التعبئة إلى الملء التلقائي حتى F20 .

الخطوة 3: تسجيل عدم تطابق في التسويةالعبارة
الآن ، تحتاج إلى ضبط حالات عدم التطابق في بيان التسوية. أثناء القيام بذلك ، يجب أن تكون حريصًا بشأن المبلغ المراد إضافته والمبلغ المطلوب طرحه.
في حالتنا ، فاتورة الكهرباء و مصاريف الرواتب غير متطابقتين. فاتورة الكهرباء هي 20 دولارًا أقل من الدفعة الأصلية. هذا يعني أن المستحق كان $ 200 ، ولكن عن طريق الخطأ كانت الدفعة $ 220 . لذلك من رصيد دفتر النقدية ، يتعين علينا خصم 20 دولارًا .

وبالمثل ، فإن عدم تطابق مصروفات الراتب هو 100 دولار . ولكن هذه المرة عليك إضافته إلى رصيد دفتر النقدية الخاص بك.

الخطوة 4: حساب الرصيد المعدل
الآن ، عليك حساب الرصيد المعدل . للقيام بذلك ،
- انتقل إلى E14 واكتب الصيغة التالية
=E9+C11-C13 
- الآن ، اضغط على ENTER . Excel سيحسب الرصيد المعدل.
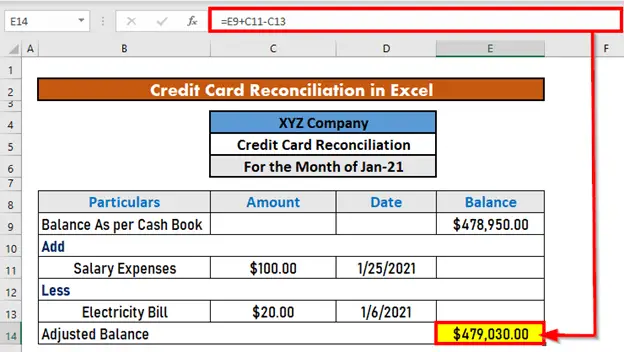
اقرأ المزيد: كيفية حساب الفائدة على بطاقة الائتمان في Excel (3 خطوات سهلة)
أشياء يجب تذكرها
- كن حذرًا بشأن وقت إضافة مبلغ وطرحه.
- رصيد دفتر النقدية الخاص بك يجب أن يتطابق مع كشف الحساب البنكي
الاستنتاج
في هذه المقالة ، أوضحت كيفية تسوية بيانات بطاقة الائتمان في Excel . آمل أن يساعد الجميع. إذا كان لديك أي اقتراحات أو أفكار أو ملاحظات ، فلا تتردد في ذلكالتعليق أدناه. يرجى زيارة Exceldemy لمزيد من المقالات المفيدة مثل هذه.

