Isi kandungan
Excel ialah alat yang paling banyak digunakan untuk menangani set data yang besar. Kita boleh melaksanakan pelbagai tugas berbilang dimensi dalam Excel . Adalah mungkin untuk menyelaraskan penyata kad kredit dalam Excel . Dalam artikel ini, saya akan menerangkan cara untuk menyelaraskan penyata kad kredit dalam Excel .
Muat Turun Buku Kerja Amalan
Muat turun buku kerja ini dan berlatih semasa membaca artikel.
Penyesuaian Kad Kredit.xlsx
Pengenalan kepada Penyesuaian Kad Kredit
Akaun menggunakan proses yang dipanggil penyesuaian kad kredit untuk memastikan transaksi pada penyata kad kredit dan penyata dalam lejar am perniagaan sepadan. Untuk mengekalkan simpan kira yang berkesan dan tepat, perniagaan perlu memastikan penyata itu selaras.
Cara paling mudah untuk akauntan melakukan perkara ini ialah membandingkan lejar am dengan penyata kad kredit syarikat. Lejar adalah betul jika setiap pembayaran dalam buku sepadan dengan pembayaran dalam penyata.
4 Langkah Sesuai untuk Menyelaraskan Penyata Kad Kredit dalam Excel
Ini ialah set data untuk artikel hari ini. Kami mempunyai penyata daripada kedua-dua bank dan buku tunai daripada syarikat. Walau bagaimanapun, terdapat beberapa percanggahan dalam kenyataan ini. Jadi kita perlu mendamaikan mereka. Saya akan menunjukkan langkah demi langkah bagaimana untuk melakukannya.
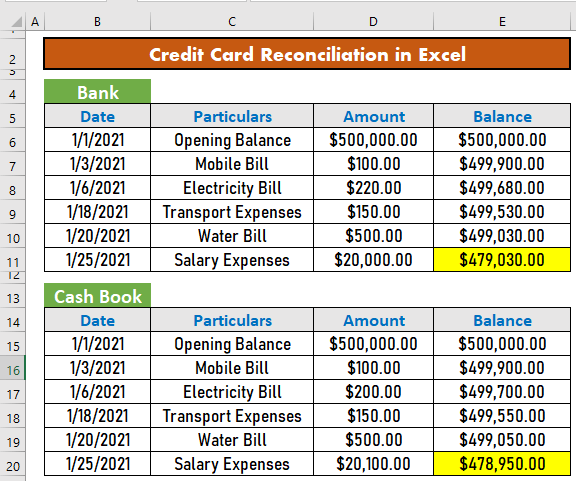
Langkah 1: Sediakan Format untuk Penyesuaian Kad Kredit
Langkah pertama kami ialah menyediakan format untuk penyelarasan kad kredit. Format termasuk semua perbezaan antara penyata daripada bank dan buku tunai. Kita perlu menambah atau menolak jumlah daripada baki yang tidak diselaraskan. Formatnya akan kelihatan seperti ini.

Langkah 2: Cari Ketidakpadanan Antara Pernyataan
Langkah seterusnya ialah untuk mengetahui ketidakpadanan yang terdapat dalam pernyataan . Untuk berbuat demikian, kami akan menggunakan fungsi COUNTIF dan IF .
- Pertama sekali, buat lajur pembantu dalam penyata buku tunai.

- Kemudian, tulis formula berikut dalam F15 .
=IF(COUNTIF($D$6:$D$11,D15),"","Mismatched") 
Pecahan Formula:
- COUNTIF($D$6:$D$11,D15) → Ini ialah ujian logik. Jika nilai dalam D15 terdapat dalam julat D6:D11 , keadaan akan menjadi BENAR , jika tidak SALAH .
- Output : BENAR .
- JIKA(COUNTIF($D$6:$D$11,D15),””,”Tidak padan”) → Ini ialah formulanya. Jika syaratnya BENAR , output akan menjadi kosong , jika tidak, " Tidak Padan ".
JIKA(BENAR,””,” Tidak Padan”)
- Output: “”
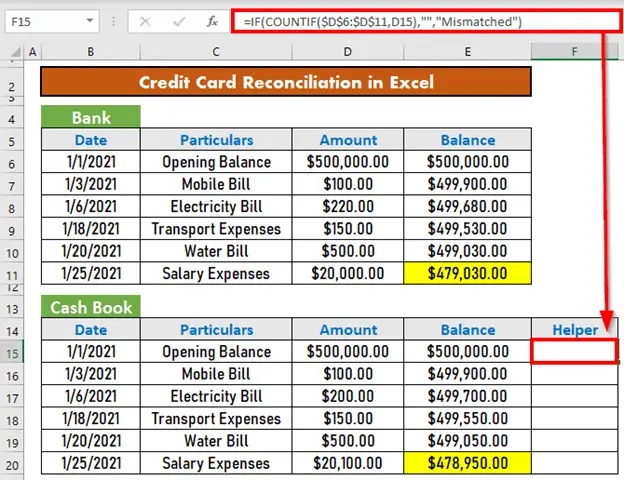
- Sekarang, gunakan Pengendalian Isi untuk AutoIsi sehingga F20 .

Langkah 3: Rekod Ketidakpadanan dalam PenyesuaianPenyata
Sekarang, anda perlu melaraskan ketidakpadanan dalam pernyataan penyesuaian. Semasa berbuat demikian, anda mesti berhati-hati tentang jumlah yang hendak ditambah dan yang mana satu untuk ditolak.
Dalam kes kami, Bil Elektrik dan Perbelanjaan Gaji tidak sepadan. Bil Elektrik ialah $20 lebih rendah daripada bayaran asal. Ini bermakna, tertunggak ialah $200 , tetapi silap-silap bayarannya ialah $220 . Jadi daripada baki buku tunai, kita perlu menolak $20 .

Begitu juga, ketidakpadanan untuk Perbelanjaan Gaji ialah $100 . Tetapi kali ini anda perlu menambahkannya pada baki buku tunai anda.

Langkah 4: Kira Baki Dilaraskan
Sekarang, anda perlu mengira baki yang dilaraskan . Untuk berbuat demikian,
- Pergi ke E14 dan tulis formula berikut
=E9+C11-C13 
- Sekarang, tekan ENTER . Excel akan mengira baki yang dilaraskan.
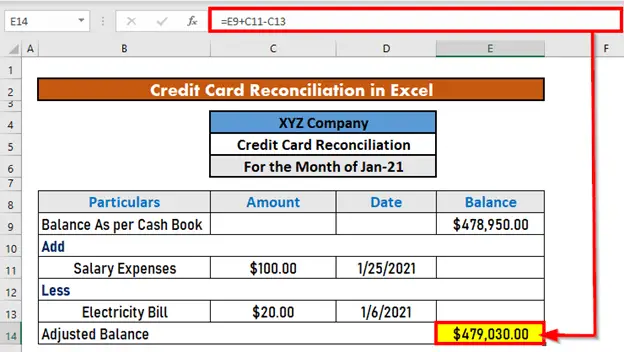
Baca Lagi: Cara Mengira Faedah Kad Kredit dalam Excel (3 Langkah Mudah)
Perkara yang Perlu Diingat
- Berhati-hati tentang masa untuk menambah dan bila untuk menolak amaun.
- Baki buku tunai anda harus sepadan dengan penyata bank
Kesimpulan
Dalam artikel ini, saya telah menggambarkan cara untuk menyelaraskan penyata kad kredit dalam Excel . Saya harap ia membantu semua orang. Jika anda mempunyai sebarang cadangan, idea atau maklum balas, sila berasa bebas untukkomen di bawah. Sila lawati Exceldemy untuk lebih banyak artikel berguna seperti ini.

