Table des matières
Excel est l'outil le plus largement utilisé pour traiter des ensembles de données massifs. Nous pouvons effectuer des myriades de tâches à dimensions multiples en Excel Il est possible de réconcilier les relevés de carte de crédit en Excel Dans cet article, je vais expliquer comment réconcilier les relevés de carte de crédit en Excel .
Télécharger le cahier d'exercices
Téléchargez ce cahier d'exercices et entraînez-vous tout en parcourant l'article.
Rapprochement des cartes de crédit.xlsxIntroduction au rapprochement des cartes de crédit
Les comptables utilisent un processus appelé rapprochement de cartes de crédit pour s'assurer que les transactions sur une relevé de carte de crédit Pour tenir une comptabilité efficace et précise, les entreprises doivent s'assurer que les états financiers concordent.
Le moyen le plus simple pour les comptables est de comparer le grand livre avec les relevés de carte de crédit de l'entreprise. Le grand livre est correct si chaque paiement dans le livre correspond à un paiement dans le relevé.
4 étapes simples pour réconcilier les relevés de cartes de crédit dans Excel
Voici l'ensemble de données pour l'article d'aujourd'hui. Nous avons des relevés de compte de la banque et du livre de caisse de l'entreprise. Cependant, il y a des divergences dans ces relevés. Nous devons donc les réconcilier. Je vais vous montrer étape par étape comment le faire.
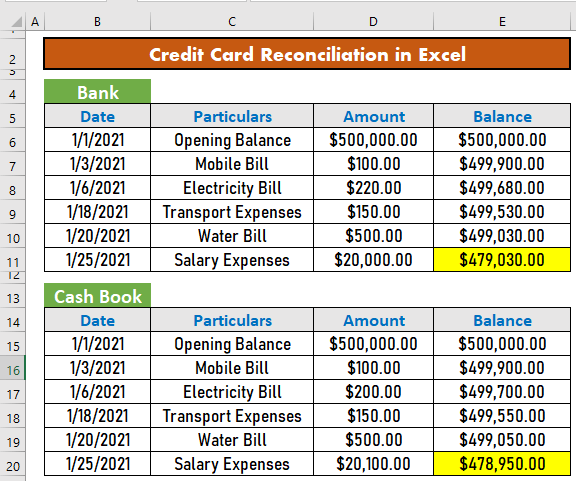
Étape 1 : Préparer le format pour le rapprochement des cartes de crédit
Notre première étape consiste à préparer un format pour le rapprochement des cartes de crédit. Le format comprend toutes les différences entre les relevés de la banque et le livre de caisse. Nous devons ajouter ou soustraire des montants du solde non ajusté. Le format ressemblera à ceci.

Étape 2 : Trouver les incompatibilités entre les déclarations
L'étape suivante consiste à déterminer les incompatibilités présentes dans les déclarations. Pour ce faire, nous utiliserons la méthode suivante le COUNTIF et SI fonctions .
- Tout d'abord, créez une colonne d'aide dans le tableau du livre de caisse.

- Ensuite, écrivez la formule suivante dans F15 .
=IF(COUNTIF($D$6:$D$11,D15), "", "Mismatched") 
Répartition des formules :
- COUNTIF($D$6:$D$11,D15) → Il s'agit du test logique. Si la valeur dans le champ D15 est présent dans l'intervalle D6:D11 la condition sera VRAI sinon FAUX .
- Sortie : VRAI .
- IF(COUNTIF($D$6:$D$11,D15), "", "Mismatched") → C'est la formule. Si la condition est VRAI La sortie sera un vierge sinon, " Mismatched ".
IF(TRUE,"", "Mismatched")
- Sortie : ""
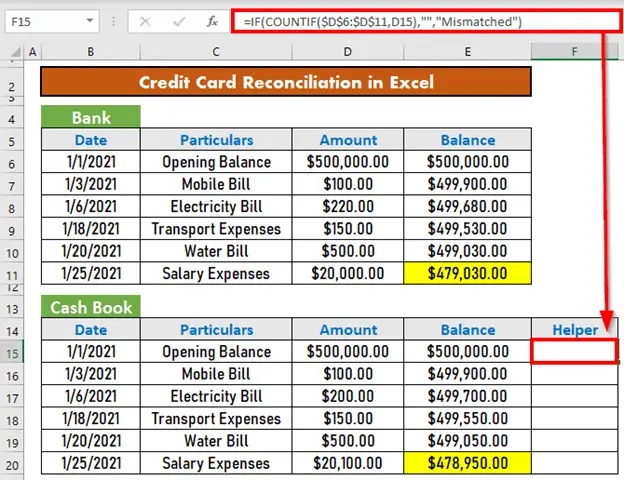
- Maintenant, utilisez le Poignée de remplissage à AutoFill jusqu'à F20 .

Étape 3 : Enregistrer les écarts dans l'état de rapprochement
Maintenant, vous devez ajuster les disparités dans l'état de rapprochement, en faisant attention au montant à ajouter et à celui à soustraire.
Dans notre cas, le Facture d'électricité et Dépenses salariales sont mal assortis. Le Facture d'électricité est $20 inférieur au paiement initial. Cela signifie que l'échéance était $200 mais par erreur, le paiement a été $220 Donc, du solde du livre de caisse, nous devons déduire $20 .

De même, l'inadéquation pour Dépenses salariales est $100 Mais cette fois, vous devez l'ajouter au solde de votre livre de caisse.

Étape 4 : Calcul du solde corrigé
Maintenant, vous devez calculer le solde ajusté. Pour ce faire,
- Aller à E14 et écrire la formule suivante
=E9+C11-C13 
- Maintenant, appuyez sur ENTER . Excel calculera le solde ajusté.
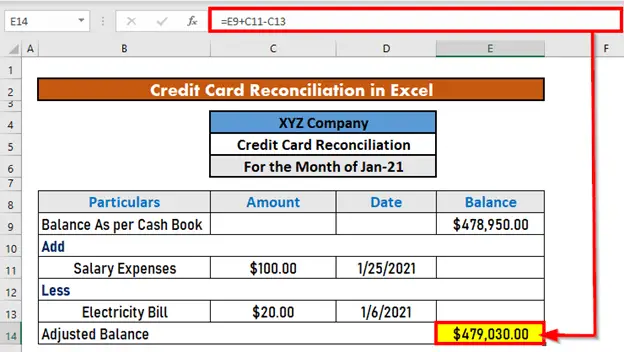
Lire la suite : Comment calculer les intérêts d'une carte de crédit dans Excel (3 étapes faciles)
Les choses à retenir
- Faites attention quand vous ajoutez et quand vous soustrayez un montant.
- Le solde de votre livre de caisse doit correspondre au relevé bancaire.
Conclusion
Dans cet article, j'ai illustré comment réconcilier les relevés de carte de crédit en Excel J'espère que cela aidera tout le monde. Si vous avez des suggestions, des idées ou des réactions, n'hésitez pas à les commenter ci-dessous. Visitez le site suivant Exceldemy pour d'autres articles utiles comme celui-ci.

