Innholdsfortegnelse
Generelt tillater hver bedrift de ansatte å ta ut et visst antall permisjonsdager med lønn, og det kalles PTO eller Betalt fri . Og hvis ansatte ikke har de oppgitte permisjonsdagene så kan han/hun ta ut permisjonen og det kalles opptjent ferie tid. I denne artikkelen vil jeg vise deg hvordan du beregner den opptjente ferietiden i Excel . Her vil jeg bruke en Excel-formel for å beregne opptjente feriedager basert på tilmeldingsdatoen. Du kan også laste ned gratis regnearket og endre det for ditt bruk.
Last ned øvelsesarbeidsbok
Du kan laste ned øvelsesarbeidsboken herfra:
Beregn opptjent ferietid.xlsxHva er opptjent ferietid?
Generelt får ansatte et visst antall dager på ferie på grunn av ferie, personlige årsaker eller sykdom. Men hvis arbeidstakeren ikke har brukt opptjente feriedager, vil dette kalles Opptjent ferietid. Og arbeidstakeren vil tjene opp beløpet tilsvarende til opptjent ferietid ved slutten av året. Dette kalles også PTO – Paid Time Off .
Trinn for å beregne opptjent ferietid i Excel
For å beregne opptjent ferietid i Excel, bør du ha en klar database av ansatte hvor du vil få dato for tiltredelse, navn, lønn osv. I tillegg bør du ha den ansatteoppmøtesporing fullført for det året slik at du kan beregne feriedagene som den ansatte har tatt. Her viser jeg alle trinnene for å beregne påløpt ferietid i Excel.

Trinn 1: Opprett struktur for betalt avspasering (PTO)
Kl. først må du lage en PTO-struktur for bedriften din i henhold til tjenesteårene gitt av den ansatte. Siden de ledende ansatte vil få flere permisjonsdager enn de nye.
- Så opprett en tabell som inneholder tillatte permisjonsdager for ansatte angående deres opptjente år .
- Opprett en kolonne til som inneholder den nederste av gruppeområdet for tjenesteårene. Denne kolonnen vil bli brukt for VLOOKUP-formelen .

Les mer: Hvordan opprette permisjon Tracker i Excel (Last ned gratis mal)
Trinn 2: Opprett ansattdatabase med tilmeldingsdatoer
Da bør du ha en klar database med ansattes data. Samle inn data om ansattnavn , tiltredelsesdatoer og lønninger . Og lag en tabell med disse dataene i et Excel-regneark.

Les mer: Employee Leave Record Format i Excel (Opprett med detaljert Trinn)
Trinn 3: Beregn tjenesteår
Nå må du beregne tjenesteårene som er gitt av den ansatte. Du kan bruke DATEDIF-funksjonen for å beregne årene fra sammenføyningendato til i dag. For dette, lim inn denne koblingen i celle D5:
=DATEDIF(Database!D5,NOW(),"Y")
Formelforklaring
- Start_date = Database!D5
Dette vil gi tiltredelsesdatoen til den respektive ansatte fra Databasearket.
For å få datoen for arbeidsdatoen, brukes NOW-funksjonen her.
Det vil gi år mellom de to datoene.

- Nå drar Fyllhåndtak -ikonet for å lime inn brukt formelen henholdsvis til de andre cellene i kolonnen eller bruk Excel-tastatursnarveier Ctrl+C og Ctrl+P for å kopiere og lim inn.

Les mer: Slik beregner du årlig ferie i Excel (med detaljerte trinn)
Trinn 4: Beregn tillatte feriedager
Nå, for å få de tillatte permisjonsdagene til ansatte angående deres tiltredelsesdato for dem, må du bruke OPSLAKK-funksjonen i Excel. Så lim inn denne koblingen i cellen E5:
=VLOOKUP(D5,Database!$G$6:$H$9,2) Formelforklaring
- Oppslagsverdi = D5
Funksjonen vil se etter verdien i celle D5 i oppslagstabell - Tabell_array = Database!$G$6:$H$9
Dette er området med celler som er oppslagstabellen der funksjonen vil søke etter oppslagsverdien. - Col_index_num = 2
Den vil returnereverdien av kolonne 2 i oppslagstabellen fra raden der oppslagsverdien finnes.

Trinn 5: Sett inn antall feriedager tatt fra ansattes oppmøtesporing
Åpne nå ansattes oppmøtesporing for det året og koble til celle som inneholder totalt antall permisjonsdager med denne filen i celle F5 eller sett inn verdiene manuelt i kolonnen ferie tatt .

Les mer: Ansattes månedlige permisjonspostformat i Excel (med gratis mal)
Siste trinn: Beregn opptjent ferietid
Beregn nå de påløpte feriedagene med denne formelen:
Påløpte feriedager = tillatte feriedager – tatt ferie 
Nå kan du beregne den opptjente feriepengene for å innkassere feriedagene som ikke er tatt ut. Så formelen vil være:
Påløpt feriebetaling = påløpte feriedager x dagslønn
Nå, du ha opptjente feriedager og utbetalingene til de ansatte i bedriften din.

Beregn opptjent ferietid i Excel unntatt prøvetid
I de fleste bedrifter er opptjent ferietid beregnes eksklusiv prøvetidene. I prøvetiden er det ikke lønnstilbud. Så, under beregningen av påløpt ferie, må vi ta bestått datoen forprøvetid som startdato for tjenesten. Her viser jeg deg fremgangsmåten for hvordan du kan beregne opptjent ferietid for bedrifter som følger prøvetidspolitikken.
📌 Fremgangsmåte:
- Sett først inn en ny kolonne for å beregne datoen da prøveperioden passerte. Og tilordne en celle for å få inndata for månedene i prøvetiden.
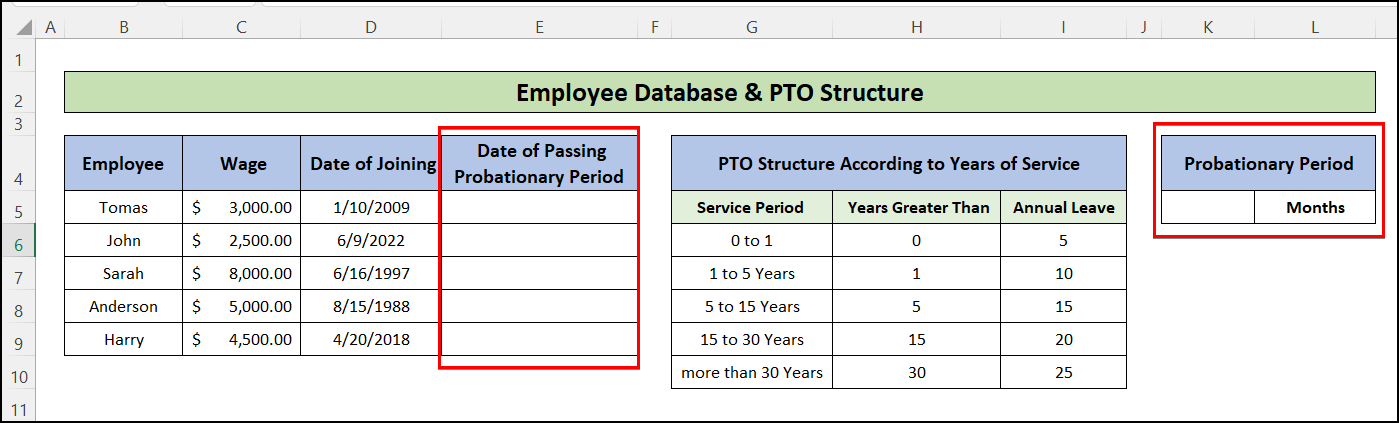
- Sett deretter inn følgende formel i celle E5 og dra fyllhåndtaket til den siste raden i tabellen
=EDATE(D5,$K$5) EDATE-funksjonen gir datoverdien etter å ha lagt til et gitt antall måneder. Her legger den til 6 måneder som er prøvetiden med tilmeldingsdatoen, og gir overgangsdatoen.

- Gå deretter til « Påløpt ferie »-regnearket og gi nytt navn til kolonne D til « Måneder med tjeneste “. Legg også til en ny kolonne etter den som heter “Years of Service “.
- Sett deretter inn følgende formel i cellen D5:
=IFERROR(DATEDIF(Database!E5,NOW(),"M"),"In Probation") IFERROR-funksjonen returnerer « I prøvetid » hvis sluttdatoen i DATEDIF-funksjonen er etter dagens dato. Og for disse radene trenger du ikke å beregne påløpt ferietid.

- Beregn nå tjenesteårene ved å bruke følgende formel i celleE5, og dra fyllhåndtaket for å bruke lignende formel for andre celler også.
=IFERROR(D5/12,"In Probation") 
- Sett deretter inn følgende formel for å få tillatt påløpt ferietid for de ansatte i celle F5 :
=IFERROR(VLOOKUP(E5,Database!$H$6:$I$10,2),0) 
- Beregn den gjenværende delen ved å bruke de lignende trinnene nevnt i Siste trinn av den forrige metoden .
Konklusjon
I denne artikkelen har du funnet hvordan du beregner opptjent ferietid i Excel. Last ned den gratis arbeidsboken og bruk den til å lage en årlig regnearkmal for ferieopptjening for din bedrift. Jeg håper du fant denne artikkelen nyttig. Du kan besøke nettstedet vårt ExcelWIKI for å lære mer Excel-relatert innhold. Vennligst slipp kommentarer, forslag eller spørsmål hvis du har noen i kommentarfeltet nedenfor.


