Inhoudsopgave
Soms moeten we de waarde van de Z-score op verschillende betrouwbaarheidsniveaus, naargelang onze wens. In dit artikel zullen we u de stap-voor-stap procedure demonstreren om de Z score met een 95 betrouwbaarheidsinterval in Excel. Als u er ook nieuwsgierig naar bent, download dan ons oefenwerkboek en volg ons.
Download Praktijk werkboek
Download dit oefenwerkboek om te oefenen terwijl u dit artikel leest.
Z Score met 95 betrouwbaarheidsinterval.xlsx
Wat is Z-score?
Z Score is een speciaal soort waarde die aangeeft hoe ver de waarde van het gemiddelde af ligt. De algemene formule voor Z-score is:

Hier,
- Z vertegenwoordigt de waarde van de Z-score
- X is de waarde van elk geval
- μ staat voor de gemiddelde waarde
- σ vertegenwoordigt de waarde van de Standaardafwijking
Wat is een betrouwbaarheidsinterval?
In de statistiek is een betrouwbaarheidsinterval beschrijft de waarschijnlijkheid dat een datasetparameter gedurende een vooraf bepaald percentage van de tijd tussen een reeks waarden valt. Analisten maken vaak gebruik van betrouwbaarheidsintervallen die omvatten 95% of 99% van verwachte waarnemingen.
Hoe de Z-score berekenen met de conventionele methode
Hier tonen wij de handmatige berekening van de Z-score. De stappen van dit handmatige proces worden hieronder gegeven:
Stappen:
- Kies eerst een dataset. Hier gebruiken we een eenvoudige dataset met 5 gegevens. 5 waarden zijn 82 , 77 , 85 , 78 en 80 .
- Ten tweede zullen we de eenvoudige Gemiddelde van deze dataset.

- Ten derde moeten we de Standaardafwijking van onze gegevens.
- U ziet dat de waarde van de Standaardafwijking is 2.87 Dus, de dataset is normaal verdeeld .

- Kies uw gewenste betrouwbaarheidsniveau-interval. Voor onze gegevens stellen we het in op 95% .
- Daarna, in de Z-Score grafiek moeten we de waarde van 0.975 (bijv. 0.95+(0.05/2)=0.975 ).
- U merkt misschien dat de verticale as waarde voor 0.975 is 1.9 en de horizontale as waarde is 0.06 .
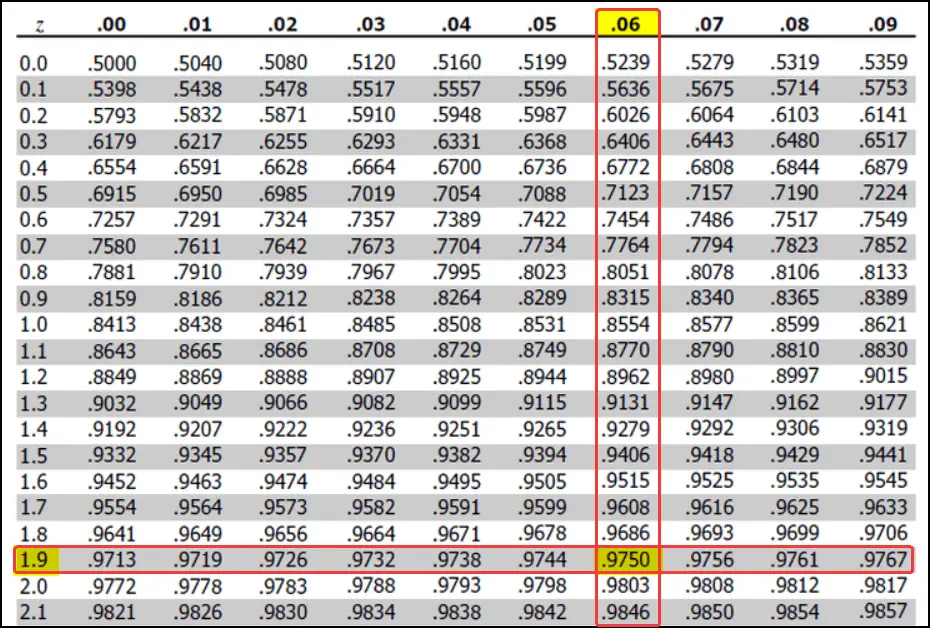
- Dus, onze Z-score waarde voor een 95% betrouwbaarheidsinterval zal zijn 1.9+0.06 = 1.96 .
We kunnen dus zeggen dat we in staat zijn om de Z-score met een 95 betrouwbaarheidsinterval handmatig.
Stap voor stap procedure om Z-Score met 95 betrouwbaarheidsinterval te berekenen in Excel
In dit deel gaan we u de stapsgewijze procedure tonen om de Z-score waarde met een 95 betrouwbaarheidsinterval in Excel.
Stap 1: Bereken de gemiddelde waarde van de dataset
In deze eerste stap berekenen we de Gemiddelde waarde van ons totaal aantal markeringen. Daarvoor gebruiken we de functie AVERAGE .
- Selecteer eerst de cel F5 .
- Schrijf nu de volgende formule op in de cel.
=GEMIDDELDE(C5:C14)
- Druk op Ga naar .

- U krijgt de waarde van het gemiddelde van onze dataset.
We kunnen dus zeggen dat we de eerste stap, het berekenen van de Z-score met een 95 betrouwbaarheidsinterval in Excel.
Lees meer: Excel Betrouwbaarheidsinterval voor verschil in gemiddelden (2 voorbeelden)
Stap 2: Standaardafwijking schatten
Nu gaan we een schatting maken van de Standaardafwijking van onze dataset. Om de waarde te bepalen, gebruiken we de functie STDEV.P .
- Selecteer eerst de cel F6 .
- Schrijf daarna de volgende formule op in de cel.
=STDEV.P(C5:C14)
- Druk op de Ga naar sleutel.
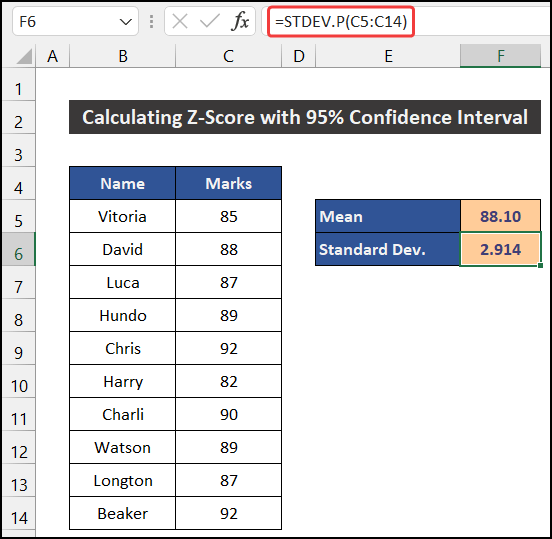
- U krijgt de waarde van de Standaardafwijking .
- Nu zult u merken dat de waarde van de Standaardafwijking is 2.914 We kunnen dus besluiten dat onze dataset... normaliter gedistribueerd .
We kunnen dus zeggen dat we de tweede stap, het berekenen van de Z-score met een 95 betrouwbaarheidsinterval in Excel.
Lees meer: Hoe een 90 procent betrouwbaarheidsinterval berekenen in Excel
Stap 3: Bepaal het niveau van het betrouwbaarheidsinterval
In deze stap moeten we het interval van ons betrouwbaarheidsniveau bepalen.
- Eerst waren de titelcellen E7 en E8 als Vertrouwensniveau en Alpha respectievelijk.
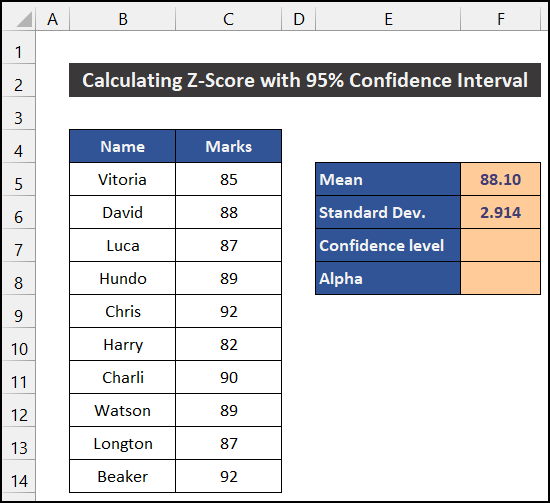
- Nu, in cel F7 definiëren de betrouwbaarheidsinterval niveau Hier definiëren we onze betrouwbaarheidsinterval van 95%.
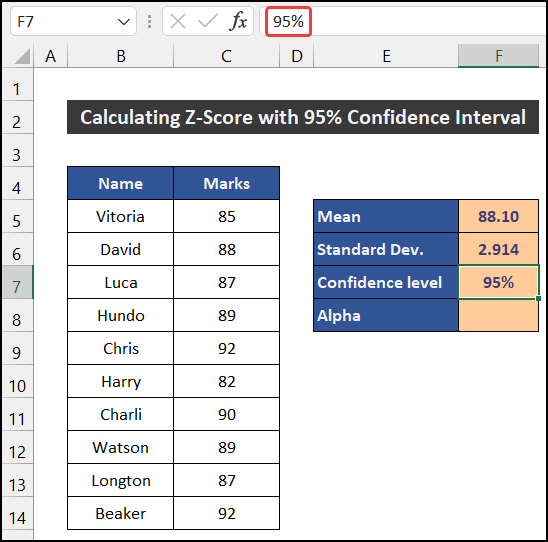
- Daarna, in cel F8 Schrijf de volgende formule op om de Alpha waarde te krijgen.
=1-F7
- Druk vervolgens op Ga naar .

- Onze taak is volbracht.
Daarom kunnen we zeggen dat we de derde stap, het berekenen van de Z-score met een 95 betrouwbaarheidsinterval in Excel.
Stap 4: Schatten van de Z-score voor het gewenste betrouwbaarheidsinterval
In deze laatste stap schatten we de Z-score waarde voor het gewenste niveau van het betrouwbaarheidsinterval. Om de waarde van de Z-score zullen we de NORM.S.INV en ABS functies.
- Selecteer eerst de cel F10 .
- Schrijf nu de volgende formule op in de cel.
=ABS(NORM.S.INV((F8)/2))
- Druk op Ga naar .

- U krijgt de Z-score waarde met een 95 betrouwbaarheidsintervalniveau dat gelijk is aan de handmatige procedure.
Tenslotte kunnen we zeggen dat we de laatste stap, het berekenen van de Z-score met een 95 betrouwbaarheidsinterval in Excel.
🔎 Opsplitsing van de formule
We splitsen de formule voor cel F10 .
👉 NORM.S.INV((F8)/2) : De NORM.S.INV functie geeft ons de Z-score waarde van 0.025 Aangezien dit intervalniveau zich rechts van de gemiddelde positie bevindt, zal de waarde een negatief teken vertonen. Hier geeft de functie terug -1.960 .
👉 ABS(NORM.S.INV((F8)/2)) : De ABS functie toont de absolute waarde van het resultaat van de NORM.S.INV functie. Voor deze cel geeft de functie 1.960 .
Lees meer: Hoe P-waarde berekenen uit betrouwbaarheidsinterval in Excel
Conclusie
Dat is het einde van dit artikel. Ik hoop dat dit artikel nuttig voor u zal zijn en dat u in staat bent om z-score 95 betrouwbaarheidsinterval in Excel te berekenen. Als u nog vragen of aanbevelingen hebt, kunt u die hieronder in het commentaarveld kwijt.
Vergeet niet onze website te bekijken, ExcelWIKI voor verschillende Excel-gerelateerde problemen en oplossingen. Blijf nieuwe methoden leren en blijf groeien!

