Innholdsfortegnelse
Differensiering er et av de viktige elementene i feltet Calculus . Det er prosessen å finne deriverte av en funksjon. Microsoft Excel har gjort det enkelt å gjøre differensiering for en rekke funksjoner i stedet for håndskrevne beregninger. I denne artikkelen vil vi lære hvordan du gjør differensiering i excel med noen enkle trinn. La oss se hvordan det fungerer.
Last ned arbeidsbok
Få prøvefilen til å øve på selv.
Doing Differentiation.xlsx
Definisjon av differensiering
Generelt betyr begrepet differensiering endringshastigheten mellom to individuelle størrelser eller verdier. Forholdet mellom den lille endringen i en verdi er avhengig av den første verdien gitt i funksjonen. Grunnformelen for differensiering er dy/dx , hvor y=f(x) .
Differensial vs. derivert
Differensial og Derivat er to nært forbundne termer i kalkulus. Begrepet derivert betyr endringshastigheten til en variabel i forhold til en annen. Her er variabler de skiftende enhetene.
På den annen side kalles ligningen som definerer forholdet mellom variablene og deriverte differensialligningen . Det er i bunn og grunn den faktiske endringen av funksjonen.
Les mer: Hvordan beregne derivert fra datapunkter i Excel
Reglerav differensiering
Når et differensieringspunkt er 0 , forblir funksjonen kontinuerlig. Ellers, for hvert posisjonsintervall, setter et nytt produkt relatert til verdiene. For dette er det visse regler for differensiering som er gitt nedenfor:
1. Konstant regel : d[C]/dx=0
2. Maktregel : dx^n/dx=nx^n-1
3. Produktregel : d[f(x)g(x)]/dx=f'(x)g(x)+f(x)g'(x)
4. Kvotientregel : d/dx[f(x)/g(x)]=[g(x)f'(x)-f(x)g'(x)]/[g(x) )]^2
5. Kjederegel : d/dx[f(g(x))]=f'(g(x))g'(x)
Trinnvise prosedyrer som må gjøres Differensiering i Excel
For illustrasjon vil vi bruke maktregelen for differensiering i excel. La oss gå gjennom følgende trinnvise prosedyre.
Trinn 1: Sett inn horisontale akseverdier
Til å begynne med vil vi sette inn verdiene til x-aksen . Du kan sette inn en hvilken som helst annen verdi du ønsker.
- Sett først inn verdien x i celleområdet B5:B13 .
- Pass på å sette utgangspunktet 0 .
- Sett inn verdien av n sammen med det.
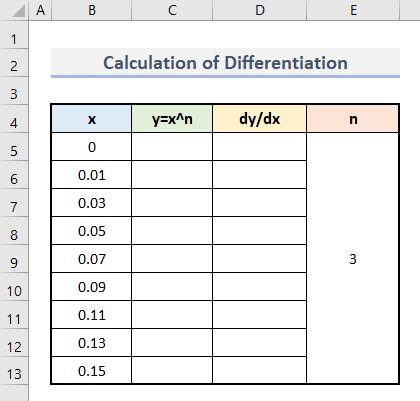
Trinn 2: Finn vertikale akseverdier
Nå vil vi beregne verdien av y for hver verdi av x . Her vil vi bruke denne funksjonen for beregning:
y=x^n
- Først setter du inn denne formelen i celleC5 .
=B5^$E$5 
- Neste, trykk Enter .
- Her vil du se den første utgangen av y .
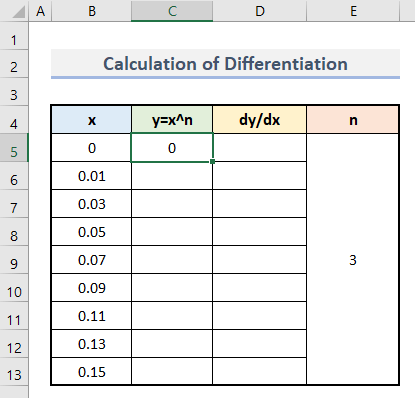
- Følgende, bruk Autofyll -verktøyet for å sette inn denne formelen i celleområde C6:C13 .
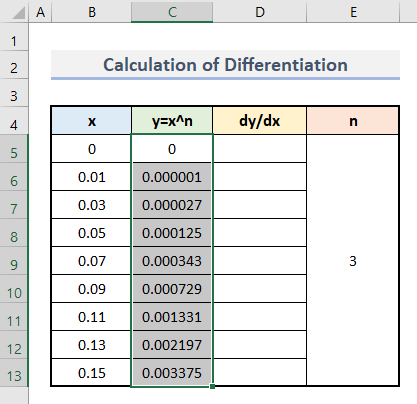
Trinn 3: Beregn differensiering
Til slutt vil vi gjøre beregningen av differensiering på dette stadiet. Følg trinnene nedenfor:
- Først setter du inn denne formelen i celle D5 .
=(C6-C5)/(B6-B5) 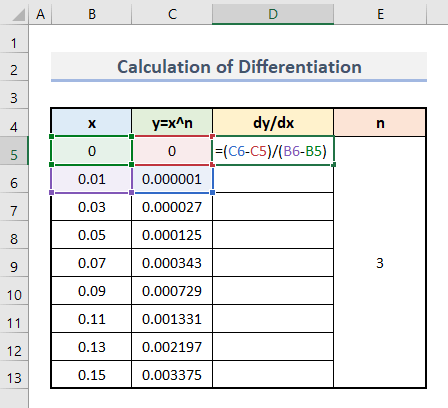
Her betyr dy forskjellen mellom den siste verdien og den umiddelbart forrige verdien av kolonnen y . En lignende funksjon gjelder dx også.
- Trykk deretter Enter .
- Det er det, du har gjort din første differensiering .
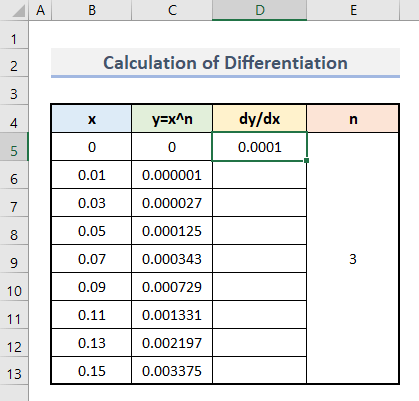
- Til slutt, bruk en lignende prosedyre for hvert sett med verdier, og du vil få det endelige resultatet.
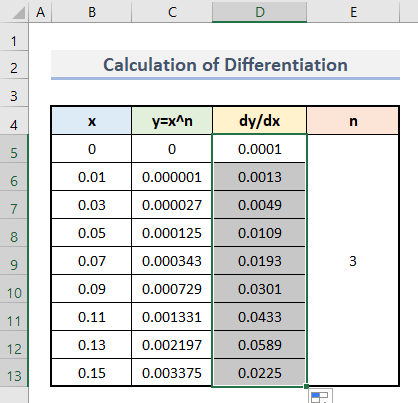
Les mer: Hvordan beregne andrederiverte i Excel (2 passende eksempler)
Trinn 4: Forbered differensieringsgraf
For å representere dataene visuelt, vil vi lage en graf nå. Følg trinnene nedenfor:
- I begynnelsen velger du celleområde B4:B13 og D4:D13 .
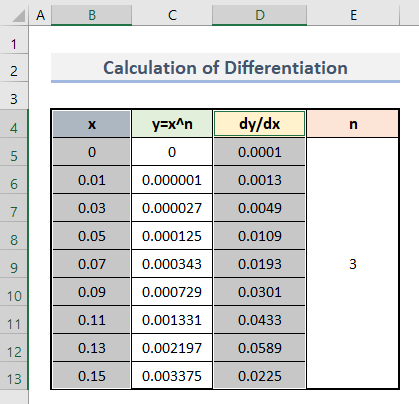
- Etter dette går du til Sett inn -fanen og klikker på Scatter-diagrammet under Charts -gruppen.
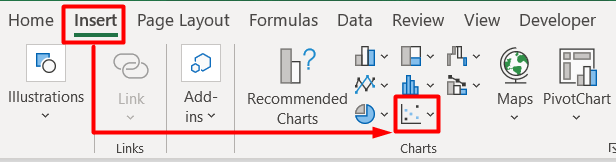
- Følgende velger du Scatter with Smooth Lines ogMarkører diagramtype fra alternativene.
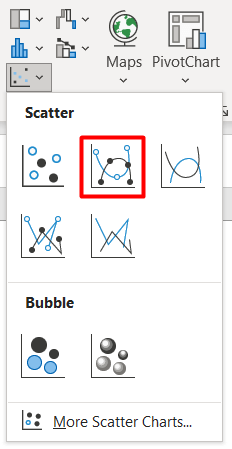
- Det er det, du har den første grafen din basert på differensialverdien vs. verdi av x .
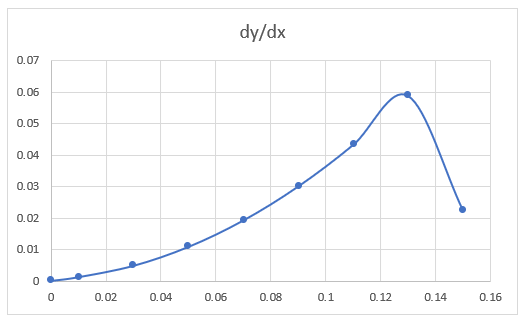
- Etter noen modifikasjoner ser den endelige utgangen slik ut:
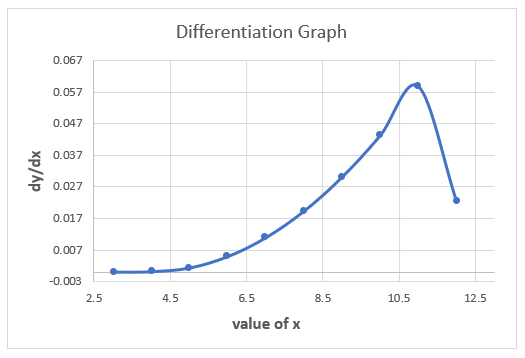
Les mer: Hvordan lage den første deriverte grafen i Excel (med enkle trinn)
Eksempel: Beregn hastighet med differensiering i Excel
La oss se et eksempel på differensiering. Her vil vi beregne hastighet basert på visse verdier av tid og avstand. Følg trinnene nedenfor:
- I begynnelsen setter du inn verdien for tid og avstand i kolonne B og C henholdsvis.
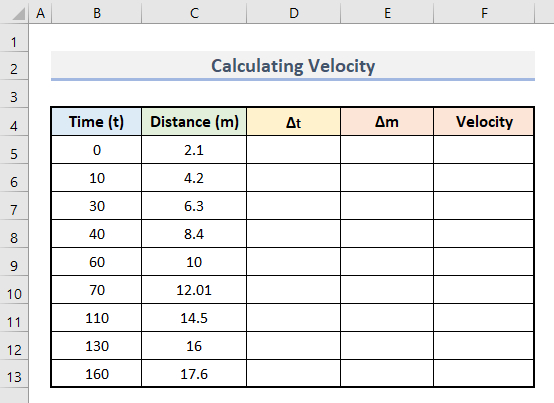
- Sett deretter inn denne formelen i celle D6 for å beregne delta t .
=B6-B5 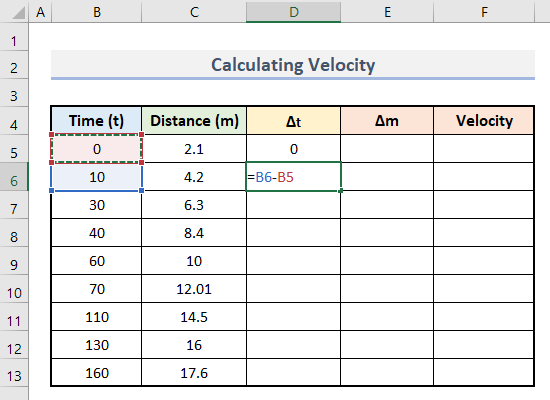
- Deretter trykker du Enter .
- Deretter drar du det nederste hjørnet av celle D7 opp til celle D13 for å finne alle verdiene samtidig.
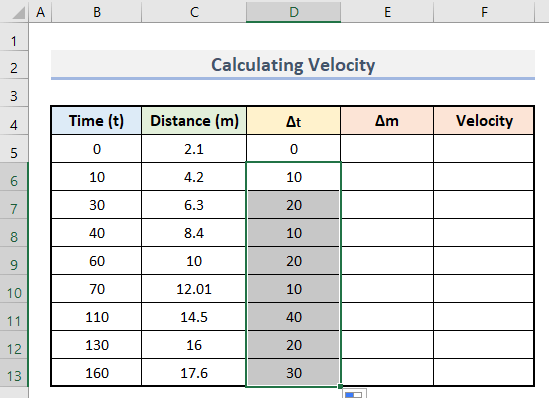
- Sett deretter inn denne formelen i celle E6 .
=C6-C5 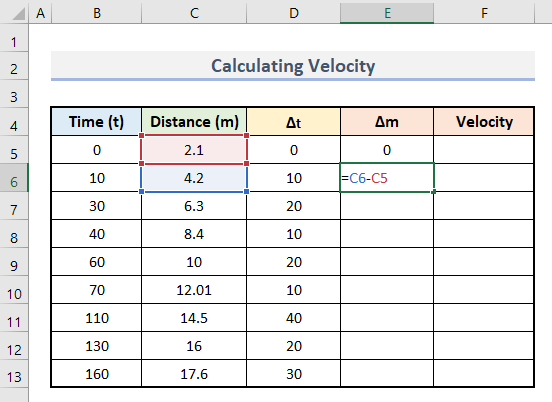
- Deretter trykker du på Enter .
- Bruk deretter Autofyll -verktøyet for å dra denne formelen i celleområde E7:E13 .
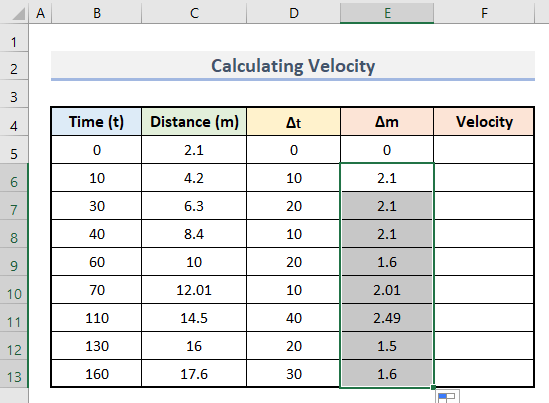
- Sett inn denne formelen i celle F6 .
=E6/D6 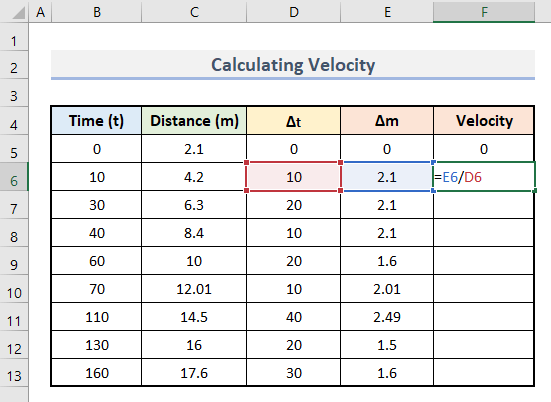
- Som ovenfor, bruk denne formelen over hele cellen F7:F13 .
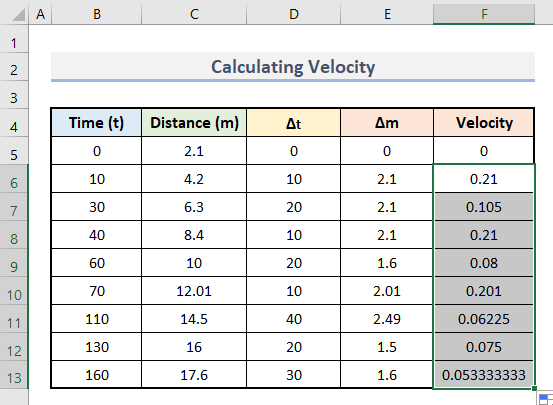
- Til slutt, vihar våre verdier for hastighet med differensieringsberegning.
- Sammen med det kan du lage en graf slik:
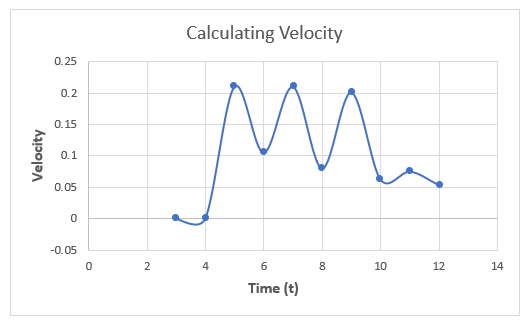
Ting å huske
- Den konstante verdien av differensiering er alltid 0 i potensregelen .
- Pass på å sette inn et startpunkt. Ellers vil den ikke vise det riktige resultatet.
Konklusjon
Hetter er det alt for i dag. Jeg håper det var en nyttig artikkel for deg om hvordan du gjør differensiering i excel med enkle trinn. Gå nøye gjennom prosedyrene og gi oss tilbakemelding. Følg ExcelWIKI for flere excel-blogger.

